Birden fazla iCloud hesabına bağlanmak kolaydır. Farklı amaçlar için farklı hesaplar veya makine grupları kullanmak zorunda kalabilirsiniz ve bunların tümü için e-posta almayı birleştirmek isteyebilirsiniz. Apple, Mail uygulamasında yalnızca e-posta için iCloud hesapları eklemenin açık bir yolunu sunmuyor. (Herhangi bir üçüncü taraf uygulaması bunu kolaylaştırır.) Bunun nedeni, Apple'ın sizi hesap türü olarak iCloud'u seçmeye yönlendirmesidir. kurulum işlemini gerçekleştirir ve ancak bundan sonra, hesabın yalnızca iCloud amaçlarınız için değil, tüm iCloud amaçlarınız için kullanılacağı konusunda sizi uyarır. e-posta.
Bunu yapmanın bir yolu kullanmayı gerektiren bir yolu var uygulamaya özel şifreApple'ın yalnızca e-posta, takvim ve kişilere erişim için kullanılan parolaya verdiği ad. Diğer tüm senkronizasyon işlemleri iCloud.com'un güvenli ve özel hizmetlerinde kilitli olduğundan bu tür bir parola gereklidir. E-posta, takvim ve kişiler endüstri standartlarını temel alır ve bunlarla birlikte üçüncü taraf uygulamaların kullanılması yaygındır. (Aynı zamanda bu yüzden
Apple'ın iCloud için Gelişmiş Veri Koruması uçtan uca şifreleme kullanarak bu öğelerin güvenliğini sağlayamazsınız.)Lütfen aklınızda bulundurun:
- Sen yapamamak Bu yöntemle cihazınızda halihazırda kullanılmakta olan bir iCloud hesabını ekleyin; bunun için normal iCloud e-postasını etkinleştirmeniz gerekir.
- Yalnızca birincil adresinizi kullanabilirsiniz. Bunu bulmak için hesapla iCloud.com'da oturum açın, Mail web uygulamasını seçin ve ardından Ayarlar (dişli) simgesini tıklayın. Birincil Adres altında kullanmanız gereken e-posta adresini aşağıda göreceksiniz.
Apple'ın görünürdeki engellemesini nasıl aşacağınız ve Mail uygulamanıza e-posta için iCloud hesaplarını nasıl ekleyeceğiniz aşağıda açıklanmıştır.
- Başlamak appleid.apple.com yalnızca e-posta için eklemek istediğiniz hesapla.
- Giriş yaptıktan sonra tıklayın Oturum Açma ve Güvenlik vurgulanmıyorsa dokunun Uygulamaya Özel Şifreler seçenekler kümesinin altına yakın bir yerde.
- “Uygulamaya özel şifre oluştur” butonunu görürseniz tıklayın; Bunu yalnızca daha önce bu tür şifrelerden birini oluşturmadıysanız görmelisiniz.
- Parolalar etiketinin sağındaki artı (+) düğmesini tıklayın.
- Bu şifreyi neden eklediğinizi daha sonra size hatırlatmak için açıklayıcı bir ad girin ve Yaratmak.
- sizden istenebilir Şifre ile Giriş Yapın. Öyleyse, o düğmeye tıklayın ve buraya dönmek için gereken adımları izleyin. Ayrıca yalnızca Apple Kimliği parolanızı girmeniz ve simgesine tıklamanız da istenebilir. Devam etmek.
- Apple, "Uygulamaya özel şifreniz:" yazan bir iletişim kutusunda bir şifre oluşturur:
aaaa-aaaa-aaaa-aaaa”—tirelerle ayrılmış dört küçük harften oluşan dört grup. Tıkladığınızda olduğu gibi kopyalayın veya yazın Tamamlamak, kurtarılamaz. Yeni bir tane oluşturmalısınız. - Tıklamak Tamamlamak.
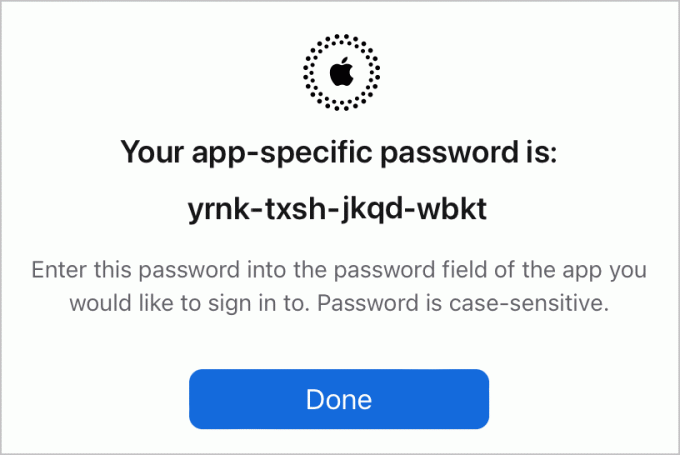
Apple Kimliği sitesinde oluşturulan uygulamaya özel şifreyi kopyalayın.
Dökümhane
Artık Mail'i ayarlayabilirsiniz.
MacOS'ta:
- Mail'i başlatın.
- Seçmek Posta > Ayarlar/Tercihler ve tıklayın Hesaplar düğme.
- Pencerenin sağ alt köşesindeki artı (+) düğmesini tıklayın.
- Seçme Diğer Posta Hesabı ve tıklayın Devam etmek.
- E-posta Adresi alanına iCloud e-posta hesabınızın adını ve Parola alanına uygulamaya özel parolayı girin. Tıklamak Kayıt olmak.
- Mail, girdiğiniz bilgileri doğrulayamayacaktır ancak bu beklenen bir durumdur. Görüntülenen iletişim kutusunda iCloud adresinizi girin. Kullanıcı adı. İçinde Gelen posta sunucusu tam olarak girin
imap.mail.me.comve Giden Posta Sunucususmtp.mail.me.com(takip eden dönem yok). Tıklamak Kayıt olmak. - Mail yoluyla size "Hesap adı veya şifre doğrulanamıyor" mesajı verilebilir; tıklamak Sonraki.
- Artık Posta ve Notların işaretli olduğu bir "uygulamalar" iletişim kutusu görmelisiniz. (Bunları senkronize etmek istemiyorsanız Notlar'ın tıklatmasını kaldırmayı seçebilirsiniz.) Tamamlamak.
- Aynı şifre bir kez daha istenebilir.
- Hesaplar'da artık, eklediğiniz hesabı yeniden ziyaret edebilir ve söz konusu hesaba ait Hesap Bilgileri görünümündeki Açıklama alanında kullanışlı bir ad verebilirsiniz.

Oturum açma bilgilerini macOS için Mail'e (solda) veya iOS/ıpados'ta Ayarlar'a (sağda) girin.
Dökümhane
iOS/ıpados'ta:
- Git Ayarlar > Posta > Hesaplar.
- Musluk Hesap eklemek.
- Musluk Diğer.
- Musluk Posta Hesabı Ekle.
- iCloud e-posta hesap adını ve uygulamaya özel şifreyi kullanmayı unutmadan, görünen alanlara ayrıntıları girin.
- Musluk Sonraki.
- Sunucuların yanıt vermediği söylenebilir. Öyleyse, dokunun. TAMAM.
- Musluk Ana Bilgisayar Adı Gelen Posta Sunucusu altına girin ve
imap.mail.me.comve ardından Ana Bilgisayar Adı altında Giden Posta Sunucusu girmeksmtp.mail.me.com(takip eden dönem yok). Musluk Sonraki. - IMAP başlıklı ekranda Mail'in etkin olduğundan emin olun ve Kaydetmek.
Sorunlarla karşılaşırsanız, testlerde başarıya ulaşmak için yalnızca adımları tekrarlamam gerektiğini fark ettim; bazen ayarlar ilk seferde "almadı", ancak aynı girişler ikinci seferde işe yaradı.
Yukarıdaki bilgileri herhangi bir üçüncü taraf e-posta uygulamasıyla iCloud e-postasını ayarlamak için de kullanabilirsiniz. Kurulum tamamlandıktan sonra bağlantılı iCloud e-posta hesabınız, Mail'de veya üçüncü taraf bir uygulamada, tıpkı birincil iCloud hesabınızın e-postası gibi çalışacaktır.
Bu Mac 911 makalesi, Macworld okuyucusu Steve tarafından gönderilen bir soruya yanıt olarak yazılmıştır.
Mac 911'e sorun
En sık sorulan soruların bir listesini, yanıtları ve sütun bağlantılarıyla birlikte derledik: süper SSS bölümümüzü okuyun Sorunuzun kapsanıp kapsanmadığını görmek için. Değilse, her zaman çözecek yeni sorunlar arıyoruz! Sizinkini şu adrese e-postayla gönderin: [email protected], uygun olduğu şekilde ekran görüntüleri ve tam adınızın kullanılmasını isteyip istemediğiniz dahil. Her soru yanıtlanmayacaktır, e-postalara yanıt vermiyoruz ve doğrudan sorun giderme önerileri sağlayamıyoruz.
