Mac'e macOS'un yeni sürümlerini yüklemek oldukça basit bir egzersiz olmalıdır. Mac, Bildirim Merkezi'ndeki bir açılır pencere aracılığıyla bir güncellemenin mevcut olduğunu size bildirir; hatta bazı durumlarda (ayarlarınıza bağlı olarak) güncelleme zaten indirilmiştir ve yükleme için sizin onay vermeniz yeterlidir. Ancak bazen bir güncellemede Git'e tıkladığınızda işler biraz armut şeklinde olur. Bu eğitimde, Mac'iniz bir işletim sistemi yazılımı güncellemesi sırasında durursa veya donarsa ya da bir sorun olduğunu belirten bir hata mesajı görürseniz ne yapmanız gerektiğine bakacağız.
Bu şu anda özellikle geçerli macOS Sonoma 26 Eylül 2023'te geliyor. Maalesef her macOS güncellemesi geldiğinde, yeni yazılımı indirirken ve yüklerken zorluk yaşayan kişiler oluyor.
Bu makalede, macOS Sonoma'yı indiremezseniz ne yapmanız gerektiğini, macOS Sonoma'nın yüklenmemesi durumunda düzeltmeleri ve güncellemenin ortasında Mac'iniz donarsa ne yapmanız gerektiğini inceliyoruz. Ayrıca macOS'a bir güncelleme yüklemeye çalışırken karşılaştığımız farklı hata mesajlarını ve bunlarla nasıl başa çıktığımızı da inceliyoruz.
Mac'im neden güncellenmiyor?
Dolayısıyla, "macOS kurulumu tamamlanamadı" uyarısını veya "Seçili Güncellemeler Yüklenirken Bir Hata Oluştu" mesajını gördüyseniz yardım etmek için buradayız. Veya Sonoma'yı indirmeyi başardıktan sonra şu mesajla karşılaşırsanız: "Seçilen birimde işletim sistemini yükseltmek için yeterli boş alan yok!" rehberlik sağlayacağız. Ayrıca “macOS bilgisayarınıza yüklenemedi”, “gateway” gibi mesajlarla da karşılaşabilirsiniz. zaman aşımına uğradı” veya “hatalı ağ geçidi” ve “Ağ bağlantısı kesildi” bu sorunları nasıl düzelttiğimizi açıklıyoruz altında.
Aynı sorunların her yıl yeni güncellemeyi indiren Mac kullanıcılarını etkilediğini tespit ettik, bu nedenle tavsiyelerimizi yıllar içinde macOS güncellemelerinde ortaya çıkan sorunlara dayandırıyoruz. Aşağıda 2020, 2021, 2022 ve öncesinde macOS güncellemelerinde karşılaştığımız sorunların ayrıntılarını bulacaksınız ve bunların tekrar gündeme gelmesi muhtemeldir. Sonoma ile ilgili belirli sorunlar ortaya çıkarsa sorunları özetleyeceğiz ve aşağıda en iyi düzeltmeleri açıklayacağız.
MacOS indirmeyle ilgili bir sorunu çözmek için üzerinde çalışabileceğiniz en yararlı öneriler için okumaya devam edin.
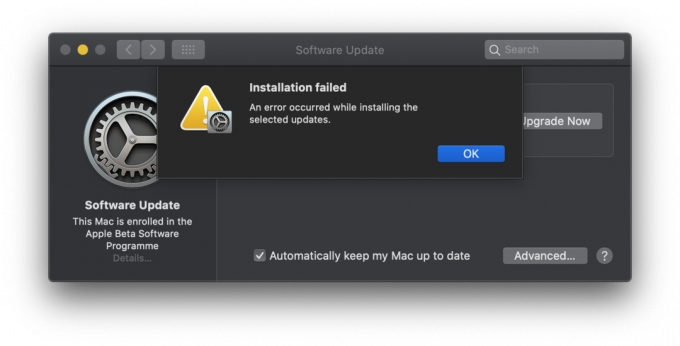
Ön kontroller
Kendi senaryonuzu bulmak için aşağıdakileri okumaya başlamadan önce birkaç hızlı kontrol yapın.
- Mac'iniz Sonoma'yı çalıştırabilir mi? Mac'iniz çok eski olduğundan macOS'un Mac'inize yüklenememesi mümkündür: bkz. Hangi Mac'ler Sonoma'yı çalıştırabilir?.
- Mac'inizin yeni güncellemeyi indirmemesinin veya yüklememesinin bir başka nedeni de sağlıklı olmamasıdır; dolayısıyla sorunlarla karşılaşırsanız buradaki tavsiyelerimize de göz atmak isteyebilirsiniz: Mac'inizi macOS Ventura'ya nasıl hazırlayabilirsiniz?
- Okumak Mac'te macOS nasıl güncellenir Mac işletim sisteminin en son sürümünü yükleme konusunda daha fazla tavsiye için.
- Mac'iniz gerçekten dondu mu? Mac'inizin kurulum sırasında donduğu sonucuna varmadan önce şunu bilmeniz gerekir: MacOS'u güncellemek çok zaman alabilir. Uzun. Zaman!
macOS Sonoma indirme hataları: sorunlar ve düzeltmeler
MacOS indirme veya yükleme işleminin çalışmamasının veya kesintiye uğramasının birkaç nedeni olabilir. İndirme işleminin çok uzun sürmesinin birkaç olası nedeni de vardır. Karşılaşabileceğiniz çeşitli sorunları, görebileceğiniz hata mesajlarını ve en iyi düzeltmeleri aşağıda inceleyeceğiz.
Sorun: macOS indirmesi çok uzun sürüyor
Mac işletim sisteminin yeni bir sürümüyse ve onu indirmeye çalışıyorsanız Sürümün hemen ardından sunuculara aynı anda çok sayıda kişinin erişmesi nedeniyle sorunlar yaşanabilir. zaman.
Sonuç olarak, yazılımın indirilmesi yavaş olabilir ve indirmeyi başarsanız bile, Apple ile bilgilerinizi doğrulamaya çalışırken kurulum donabilir.
2020'de Big Sur'u indirmemiz bütün gün sürecek gibi görünüyordu; bu, çok fazla kişinin sunuculara erişmeye çalıştığının tipik bir işareti.
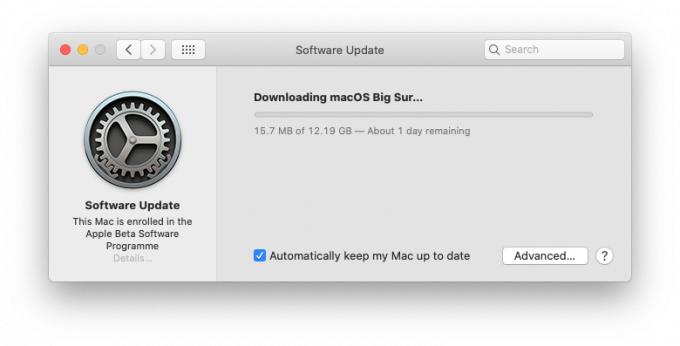
Apple'ın sunucu durumu web sayfasını buradan ziyaret ederek Apple'ın sunucularında sorun olup olmadığını ölçebilirsiniz: Sistem Durumu sayfası. Bilinen herhangi bir sorun olup olmadığını görmek için macOS Yazılım Güncelleme bölümünü kontrol edin. (Bağlantı çalışmıyorsa https://www.apple.com/uk/support/systemstatus/)
Aşağıdaki ekran görüntüsünden de göreceğiniz gibi 12 Kasım 2020 tarihinde macOS Yazılım Güncellemesinde sorun yaşandı. Bu sorun daha sonra çözüldü.
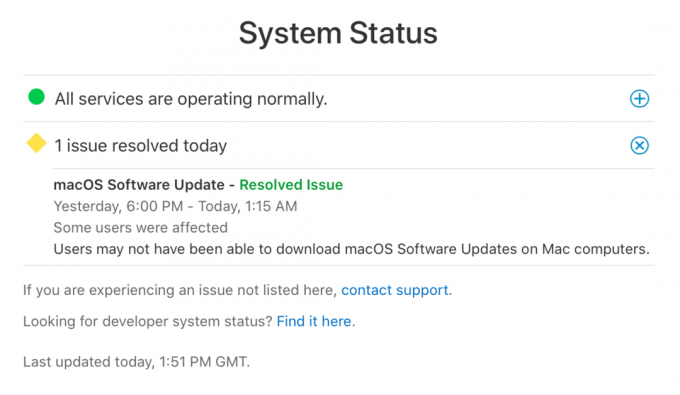
Big Sur ile ilgili sayı 12 Kasım 2020'de yayınlandığında Apple'ın sitesinde şu metin yer alıyordu: bir sorun olduğunu belirten: “Kullanıcılar Mac’te macOS Yazılım Güncellemelerini indiremeyebilir bilgisayarlar.”
Düzeltme: Zaman verin
Dondurulmuş bir güncelleme gibi görünen bir durumla karşı karşıya kalabilirsiniz, ancak birkaç saatliğine bırakırsanız sonunda görevinin sonuna gelebilir. Bazen başlatıldığı işi bitirmek için Mac'i bir gecede bırakmaya değer. Bazen güncellemeler 16 saat veya daha fazla sürebilir; özellikle de Apple'ın Mac işletim sisteminin yeni bir sürümünü yayınladığı günlerde.
Unutmayın, yükleme sırasında gördüğünüz ilerleme çubuğu, işlemin ne kadar süreceği konusunda yalnızca en iyi tahmindir. Deneyimlerimize göre, bir dakika bize iki saatlik bir bekleme olacağını, ardından 45 dakika, ardından bir saat sonra 20 dakikaya ineceğini söylüyor. Bazen işler yavaşlar çünkü Mac'in sahne arkasında bir dosyayı yüklemesi biraz zaman alır ve bu da tüm güncelleme süresi tahminini pencereden dışarı atar.
Mac, son iki saattir kalan 20 dakikasında takılıp kalmış olabilir, ancak bu, yazılımı yüklemeye çalışmakla meşgul olmadığı anlamına gelmez.
Günlüğe göz atarak Mac'inizin hâlâ macOS yükleyip yüklemediğini anlayabilirsiniz. Command + L tuşlarına basın. Bu, kurulum için kalan süre hakkında ek bilgi ve daha fazla ayrıntı getirir. Hangi dosyaların yüklenmekte olduğu ve kalan süre hakkında size daha iyi bir gösterge verebilir.
Kurulumun durmadığı ortaya çıkarsa sabırlı olun ve birkaç saat daha bekleyin.
Unutulmaması gereken önemli bir nokta: Apple, kurulum için görünüşe göre ne kadar zaman kaldığını gösteriyor… Buna dikkat etmeyin çünkü bu ASLA DOĞRU DEĞİLDİR!
Düzeltme: İndirmeyi hızlandırın
Ancak suçlanacak olan her zaman Apple'ın sunucuları değildir. Belki de sorun sizin tarafınızdadır. Örneğin WiFi bağlantınız zayıf olabilir. Yönlendiriciye yaklaşmayı denemenizi öneririz.
Wi-Fi'den kablolu bağlantıya geçerseniz işlerin daha hızlı olduğunu görebilirsiniz. Ethernet kablonuz ve gerekli adaptörünüz varsa (Mac'inizde yalnızca USB-C bağlantı noktası varsa) kendinizi doğrudan hub'a bağlayın. İndirme işleminiz kablolu bağlantı üzerinden çok daha hızlı olacaktır.
Devamını oku: Mac'te Wi-Fi sorunları nasıl düzeltilir
Düzeltme: İçerik Önbelleğe Alma'yı açın
Deneyebileceğiniz başka bir şey de İçerik Önbelleğe Alma'yı ayarlamaktır.
İndirme işleminin uzun süreceği tehdidini hissettiğimizde İçerik Önbelleğe Alma özelliğini açtık.
- Sistem Tercihleri > Paylaşım'a gidin.
- İçerik Önbelleğe Alma özelliğini çevirme.
- Mac'i yeniden başlatma.
Görünen o ki İçerik Önbelleğe Alma, bant genişliği kullanımını azaltıyor ve yazılım güncellemelerini bilgisayarda depolayarak desteklenen cihazlardaki kurulumu hızlandırıyor.
Önbellek Boyutunun sınırsız olduğundan emin olduk; Seçenekler'e tıklayın. Ayrıca Önbellek'in yanında seçilen seçeneğin Tüm İçerik olduğundan da emin olduk.
Bu değişikliklerin uygulanmasıyla indirme işlemi başlangıçta beklenen 10 saat yerine yarım saatte tamamlandı.
Sorun: MacOS güncellemesinin durması
Genel olarak, yazılım kurulumunuzda bir sorun varsa güncelleme ekranında takılıp kalır ve yazılım yüklenirken ilerlemeyi gösteren bir durum çubuğuyla birlikte bir Apple logosu görüntülenir. İnsanların 'dönen plaj topu' dediği şeyler olabilir.
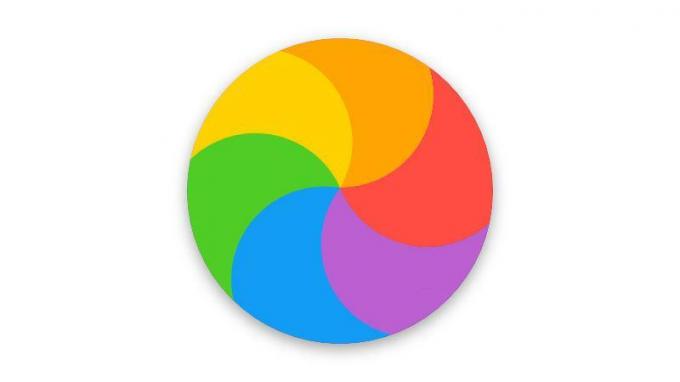
Alternatif olarak beyaz, gri veya siyah bir ekran görebilirsiniz. Çoğu Mac'te ekran o kadar karanlık olabilir ki, Mac'in açık olup olmadığını bile anlayamayabilirsiniz; kulağınızı bilgisayara yaklaştırarak bilgisayarın vızıltısını duyup duymadığınızı kontrol edin.
Düzeltme: Zaman verin
Mac hala çalışıyorsa (yani pırpır sesini duyabiliyorsanız) Mac'i zorla yeniden başlatmamalısınız. Yükleme işlemini yarıda keserseniz verilerinizi kaybedebilirsiniz. Tavsiye edilmenizin bir nedeni de budur Mac'inizi yedekleyin yeni yazılımı yüklemeden önce.
Düzeltme: Güvenli Modu Kullan
Beklemek sizi hiçbir yere götürmüyorsa Güvenli Mod'u kullanarak indirmeyi ve yüklemeyi deneyebilirsiniz.
Güvenli Mod'a nasıl erişeceğiniz, Mac'inizin gücünü Intel'den mi yoksa M1 ya da M2 serisi çipten mi aldığına bağlıdır.
M1/M2 Mac'ler için: Güvenli Mod'a erişmek için, başlangıç seçenekleri görünene kadar güç düğmesini basılı tutun > Başlangıç diskinizi seçin > Shift ve tuşunu basılı tutun Güvenli Modda Devam Et'i tıklayın > Shift tuşunu bırakın > App Store'u açın, macOS güncellemesini bulun ve Güvenli moddayken indirin > daha önce Mac'inizi yeniden başlatın yükleme.
Intel Mac'ler için: Mac'i Güvenli Modda başlatmak için güç düğmesine basın ve Shift tuşunu basılı tutun > Apple logosu görünene kadar bekleyin ve ardından oturum açma penceresi açıldığında bekleyin göründüğünde Shift tuşunu bırakın > Mac'iniz çalışırken Mac App Store'u açın, macOS güncellemesini bulun ve Güvenli moddayken indirin > yüklemeden önce bilgisayarınızı yeniden başlatın Mac.
İşte Mac'te Güvenli Mod nasıl kullanılır.
Sorun: macOS güncellemesi indirilmiyor
MacOS güncellemesini indirememenizin bir başka nedeni de Mac'inizde yeterli boş alanın olmamasıdır.
20 GB'tan az boş alanınız varsa her zaman macOS'a güncelleme yüklemeye çalışmamanızı öneririz. Yeterli alan olmadan kurulum yapmaya çalışırsanız Mac'iniz kurulumda zorluk yaşayabilir; hatta Geçtiğimiz birkaç yıldaki macOS güncellemelerinin ağırlığı 12 GB'ın biraz üzerinde olduğundan, mümkün olan tüm alana ihtiyacınız olacak elde etmek!
Aşağıda, iş macOS Big Sur kurulumuna geldiğinde 20 GB alanın bile yeterli olmadığını göreceksiniz. Kurulumu yapmaya gelince aslında 35 GB'lık boş alana ihtiyacımız vardı. Yani, başlamadan önce 45 GB'tan fazla boş alana ihtiyaç var. 128 GB'lık bir Mac'iniz varsa bu özellikle zorlayıcı bir durum olabilir.
Düzeltme: Yer açın
Mac'inizde daha fazla yer açma konusunda tavsiyelerimizi burada sunuyoruz: Mac'te alan nasıl boşaltılır. Örneğin eski e-postaları ve kısa mesajları silebilir veya eski Time Machine yedekleme dosyalarını Mac'inizden bulup silebilirsiniz.
Yer açmanın hızlı bir yolu, Mac'inizde aldığınız Mesajlarla ilişkili görselleri silmektir. Bunu, Apple Logosu > Bu Mac Hakkında > Yönet'e tıklayıp ardından Mesajlar'ı seçip mümkün olduğu kadar çok resim ve videoyu silerek yapabilirsiniz.
Ayrıca gibi bir uygulamayı da deneyebilirsiniz. CleanMyMac X Mac'inizden önbellekleri ve diğer şeyleri silmek için. açıkladığımız bir makalemiz var. CleanMyMac nasıl kullanılır?. Eğer ödeme yapmamayı tercih ederseniz, biz hallederiz Mac'te Diğer depolama alanı nasıl silinir,Mac'te Sistem depolama alanı nasıl silinir, Ve Mac'te Önbellek nasıl silinir.
Ne kadar alanınızın olduğunu kontrol etmek için Apple menüsü > Bu Mac Hakkında > Depolama bölümüne gidin ve Mac'in ne kadar alan kullanıldığını ve ne kadar kullanılabilir alan olduğunu hesaplamasını bekleyin.
Düzeltme: Mac App Store'dan indirin
Catalina veya daha yeni bir sürüm kullanıyorsanız, yeni yazılımı Yazılım Güncelleme yoluyla indirmeye devam etmeniz gerektiğini düşünebilirsiniz, ancak indirmeyi yine de Mac App Store aracılığıyla alabilirsiniz.
Örneğin, indirebilirsiniz macOS Ventura Ve macOS Monterey. Burada macOS'un tüm sürümlerine bağlantılarımız var: Eski macOS nasıl edinilir.
Düzeltme: Yazılımı Apple'ın web sitesinden indirin
Yazılım Güncelleme veya Mac App Store aracılığıyla bir nokta güncellemesini (tamamen yeni bir sürüm değil) indirirken sorun yaşıyorsanız bunun yerine Apple'ın web sitesini kullanabilirsiniz. En son gelişmeleri bulabilirsiniz macOS güncellemeleri burada. Sitede herhangi bir yazılım güncellemesini bulmak için arama yapmanız yeterlidir.
Sorun: macOS hataları yüklemiyor
Belki de Sonoma'yı (veya başka bir macOS güncellemesini) indirmeyi başardınız ve ardından yüklenmediğini fark ettiniz. Bu, Kasım 2020'de Big Sur'u indirmeye çalışan birçok kişinin başına geldi. "Kurulum başarısız oldu: Kurulum sırasında hata oluştu" şeklinde bir hata mesajı gördüler. Güncelleme” bölümünde gördüğümüz diğer bazı hata mesajlarına bakmadan önce bu örneği inceleyeceğiz. geçmiş.
Hata: Yükseltmede boş alan kalmadı ve başarısız oluyor
Bazı durumlarda macOS Big Sur yükleyicisi, kurulumu gerçekleştirmeden önce yeterli alan olup olmadığını kontrol etmiyordu. Sonuç olarak, bazı Mac kullanıcıları, Mac'lerinde depolama alanı dolmadan kurulumu tamamlayamadıklarını fark ediyorlardı.
2020'de bu özel sorun Big Sur'a yapılan bir güncellemeyle giderildi. Okumak: Big Sur 11.2.1 (v2), Mac yükleme sorununu düzeltir.
Bu güncellemeden önce en iyi çözüm, Big Sur'un temiz kurulumu, yani aynı şeyin Sonoma güncellemesinde de olması durumunda durum böyle olabilir.
Hata: “Güncelleme yüklenirken yükleme başarısız hatası oluştu”
Big Sur'un en büyük sorunlarından biri, kurulumcunun çalıştırmadan önce yeterli alan olmadığını tespit etmesiydi.
MacOS Big Sur kurulumu yaklaşık 48,5 GB boş alan gerektirdiğinden, bu 35,5 GB artı 13 GB daha anlamına gelir. yükleyicinin kendisi – alan eksikliği, 128 GB Mac'lere sahip olanlar arasında oldukça yaygın bir sorundu (bizim karşılaşıldı).
Big Sur güncellemesiyle birlikte “Kurulum başarısız oldu: güncelleme yüklenirken hata oluştu” hata mesajını gördüyseniz yalnız değildiniz. İnsanların Big Sur'u indirirken zorluk yaşadıklarına dair çok sayıda rapor vardı. Aslında Big Sur indirip yükleme denememizde de tam olarak bu sorunu yaşadık.
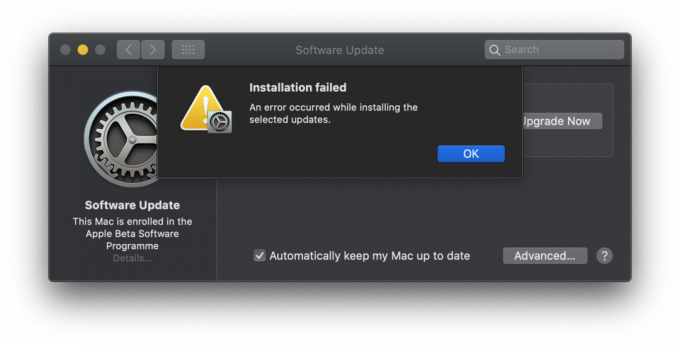
Hata: "İşletim sistemini yükseltmek için seçilen birimde yeterli boş alan yok"
Big Sur Installer'ı 2020 yılında Mac'imize indirmiş olsak bile, Mac'e kurulabilmesi için 14 GB ek alana ihtiyaç duyması nedeniyle yükleyemedik. Bu, yükleyici tarafından halihazırda kullanılmakta olan 12 GB'a ek olarak sağlandı. O zamanlar Mac'imizde yalnızca 128 GB alan olduğundan bu zor bir işti.
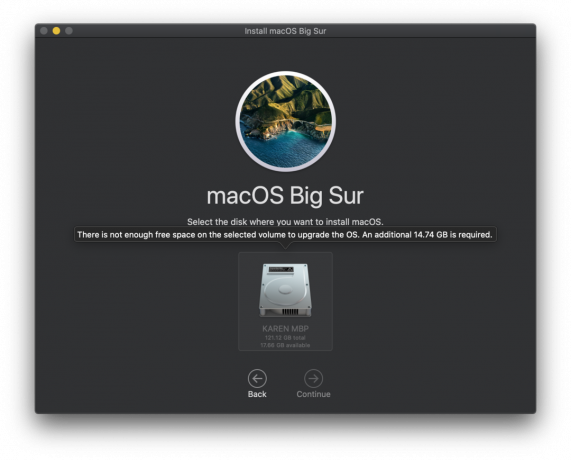
Düzeltme: Yer açın
Yukarıdaki sorunun bariz çözümü yer açmaktır. Yollar için birçok tavsiye sunuyoruz Mac'te yer açmave ayrıca şu adrese de hitap ediyoruz: Mac'inizdeki Diğer depolama alanı nasıl silinir? Ve Mac'te sistem nasıl silinir ayrı ayrı.
2020 yılında bu sorunla karşılaştığımızda kendimizi silahlandırdık CleanMyMac X önbelleğe alınmış dosyaları ve diğer gereksiz verileri silmek ve ardından Mesajlarımızla ilişkili görselleri ve videoları havaya uçurmak için. Sonunda ihtiyacımız olan ekstra 15GB'ı almayı başardık.
Düzeltme: Temiz bir kurulum yapın
Yapmak temiz kurulum kurulum için yeterli alan elde etmenin bir yolu olabilir çünkü başlamadan önce Mac'inizi sileceksiniz - elbette bu, önce Mac'inizi yedeklemeniz gerektiği anlamına gelir.
Hata: "Güncelleme paketi silindi"
Bir yıl daha ve bir macOS kurulum mücadelesi daha! 2019'da Catalina'yı indirmeye çalışırken şunu belirten bir hata mesajı gördük: "Güncelleme paketi, Apple Yazılım Güncelleme sunucusundan indirildikten sonra silindi".
Başlangıçta bunun Apple'ın yazılımı geri çektiği anlamına geldiğini varsaydık, ancak daha sonraki araştırmalarda bunun ağımızdaki bir sorunla ilgili olduğu ortaya çıktı.
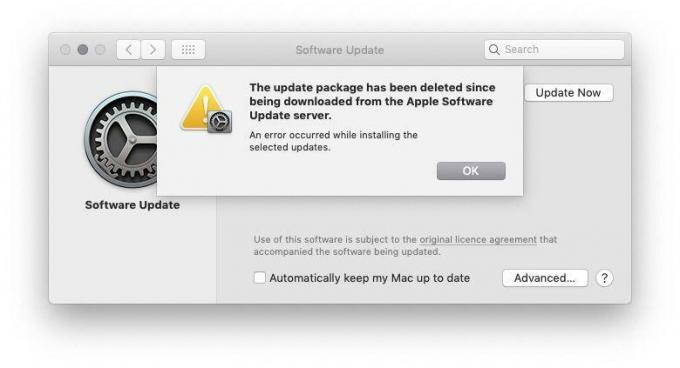
Düzeltme: Bant genişliği savaşlarını durdurun
Görünüşe göre bu kez ağımızda çok fazla Apple cihazının bulunması, bant genişliği için çok fazla rekabete neden oldu. Radyo akışını durdurduk, diğer cihazları kapattık ve Mac'imizi yönlendiriciye yaklaştırdık. Elimizde bir Ethernet kablosu olsaydı onu kullanırdık. Her iki durumda da, o zaman bizim için sorunu çözdü.
Mac'iniz yükleme sırasında donmuş gibi görünüyorsa, Mac'inizi yaşam belirtileri için dinlemeniz (vızıltı duyabilirsiniz) ve aşağıdaki tavsiyeleri uygulamanız faydalı olacaktır.
Sorun: Mac yükleme sırasında donuyor
Mac'in hâlâ yazılımınızı güncelleme konusunda çalışmadığından eminseniz aşağıdaki adımları izleyin:
1. Kapatın, birkaç saniye bekleyin ve ardından Mac'inizi yeniden başlatın
Mac'inizi kapatıp yeniden başlatmak için güç düğmesini basılı tutun.
2. Sistem Tercihleri > Yazılım Güncelleme'ye gidin
Veya daha eski bir macOS sürümünü kullanıyorsanız Mac App Store'a gidin ve Güncellemeler'i açın.
Güncelleme/kurulum işleminin kaldığı yerden devam ettiğini görmelisiniz.
3. Dosyaların yüklenip yüklenmediğini görmek için Günlük ekranını kontrol edin
İlerleme çubuğu göründüğünde, Günlük ekranını kontrol etmek ve dosyaların yüklendiğinden emin olmak için Command + L tuşlarına tekrar basın. Günlük ekranı hiçbir şeyin olmadığını gösteriyorsa bir sonraki adıma geçin.
4. Birleşik güncelleme yüklemeyi deneyin
Daha önce de belirttiğimiz gibi Apple, yazılımı barındırıyor kendi web sitesinde, yani her zamanki yöntemle sorun yaşıyorsanız oradan indirebilirsiniz.
Sorunlarla karşılaşıyorsanız yazılımınızı Apple'ın web sitesinden almak için iyi bir nedeniniz var: Yazılım Güncelleme veya Mac App Store'da bulunan yazılımlar yalnızca cihazınızı güncellemek için gerekli dosyaları içerecektir. Mac.
Apple'ın destek web sitesine giderseniz, macOS'u güncellemek için gereken tüm dosyaları içeren bir Birleşik güncelleyici bulabilirsiniz. Güncellemenin bu sürümü tüm sistem dosyalarının yerini alacak ve böylece güncellemenin tamamlanmasını sağlayacaktır.
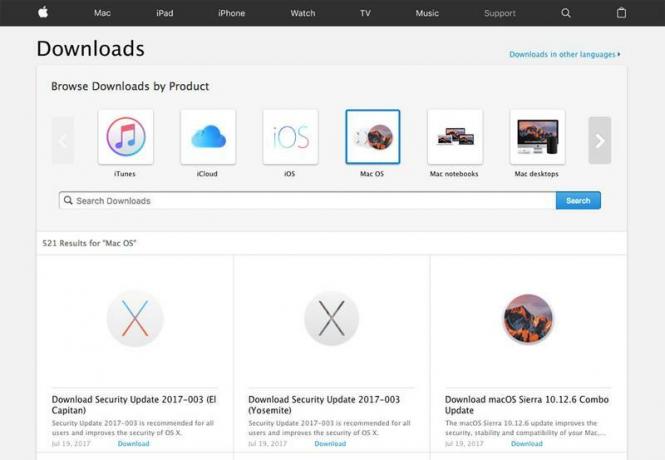
5. NVRAM'ı sıfırlayın
Güvenli Mod çalışmıyorsa Mac'i yeniden başlatın ve Command, Option/Alt, P ve R tuşlarını basılı tutun. Bu NVRAM'ı sıfırlayacaktır. Bilgisayar yeniden başlatılana kadar bekleyin ve güncellenmeye başlayıp başlamadığını görmek için bekleyin.
Daha fazla bilgi için okuyun PRAM/NVRAM nasıl sıfırlanır?.
6. MacOS'u yeniden yüklemek için Kurtarma Modunu kullanın
Son seçenek olarak Mac'i Kurtarma Modunda yeniden başlatabilirsiniz. M1/M2 Mac'te, Mac'iniz başlarken güç düğmesini basılı tutarak Kurtarma moduna girin ve Seçenekler simgesiyle birlikte bir başlangıç seçenekleri penceresi görünene kadar düğmeyi basılı tutmaya devam edin. Daha sonra Seçenekler'i seçin ve Devam'a tıklayın. Intel Mac'te başlangıçta Command + R tuşlarını basılı tutun.
Kurtarma'da seçebileceğiniz çeşitli seçenekler vardır. Mac'inizi sonuncusundan kurtarabilirsiniz Zaman makinesi yedekleme yapın veya disk onarımı gerçekleştirin; ancak Yeni İşletim Sistemi Yükle seçeneğini seçmenizi öneririz. Bu konuda ayrı bir eğitimimiz var Kurtarma Modunu kullanarak macOS nasıl yeniden yüklenir.
MacOS'u yeniden yüklediğinde, Mac'iniz tüm Apple sistem dosyalarını, bu hataya katkıda bulunabilecek sorunlu dosyaların üzerine yazarak değiştirecektir - umarız. Bu güncelleme, yazılımın en son sürümünü içermeyeceğinden, güncellemeyi gerçekleştirdikten sonra Yazılım Güncellemeyi kontrol edin ve en son macOS güncellemesini uygulayın.
7. İşletim sistemini harici bir sürücüden yükleyin
Yüklemeyle ilgili hâlâ sorun yaşıyorsanız işletim sistemini harici bir sürücüden yüklemeyi deneyebilirsiniz. Öğrenmek için bu öğreticiyi okuyun önyüklenebilir bir yükleyici nasıl oluşturulur ve harici bir sürücüden macOS nasıl yüklenir.
Yazılımı nihayet kurup çalıştırdığınızda, ilk etapta soruna neden olabilecek sorunları düzeltmek için Disk Yardımcı Programını çalıştırmanızı öneririz.
MacOS'u güncellerken geçmişte yaşanan sorunlar
Ne yazık ki Apple, macOS'un yeni bir sürümünü piyasaya sürdüğünde, bazı Mac kullanıcıları güncelleme sonrasında sorun yaşıyor; bu sorunlar eski Mac'leri yeni Mac'lerden daha fazla etkiliyor.
Genellikle Apple'ın bu sorunları bir güncelleme yoluyla hızlı bir şekilde çözmesi söz konusu olduğundan, macOS 14.1'in yayınlanmasını beklemek gerekebilir. ancak bu sizin için iyi değilse, sorununuzun başkaları tarafından da yaşanıp yaşanmadığını ve bu sorunla nasıl başa çıktıklarını görmek için aşağıya bakın. sorun.
Tuğlalanmış Mac'ler
2021'de bazı Mac kullanıcıları Monterey'in Mac'lerini tuğlaladığını fark etti. Bu sorun, bazı Intel Mac'lerdeki Sistem Yönetim Denetleyicisini (SMC) ve Touch ID sensörlerini çalıştıran T1 ve T2 çipli Intel tabanlı modelleri etkiliyor.
Bu sorun ürün yazılımıyla ilgiliydi ve önerilen düzeltme, Mac'in ürün yazılımını geri yüklemekti. Ancak bu basit bir düzeltme değildi çünkü T2 Mac'ler için kurtarma prosedürü, buradaki bir Apple belgesinde özetlendiği gibi, ikinci bir düzeltme gerektiriyordu. Hasarlı bilgisayara, Apple Konfigüratör 2 uygulaması aracılığıyla T2 işlemci için yeni donanım yazılımının sağlanabileceği Intel Mac. T1 Mac'ler için durum daha da karmaşıktı ve bir Apple Store gezisine dahil olabilirdi.
Bellek yönetimi sorunu
Monterey'in gelişiyle birlikte bir haber geldi. bellek yönetimi hatası bazı Mac'lerin boş hafızasının tükenmesine neden oluyordu. Kullanıcılar şu uyarıyı gördü: "Sisteminizin uygulama belleği tükendi." Hata, yalnızca Apple Silicon veya Intel makineleriyle sınırlı olmak yerine, hem yeni hem de eski Mac'leri etkiliyor gibi görünüyordu.
Bu hatayla karşılaşanlar, uygulamalardan zorla çıkılmasının veya Mac'in yeniden başlatılmasının sorunu çözdüğünü öne sürdü.
USB sorunları
2021'de macOS Monterey ile ilgili raporlar vardı. USB 3.0 bağlantı noktalarında sorun – esas olarak hub'ları etkiliyor, ancak bazı USB çevre birimleri de yükseltme sonrasında düzgün çalışmadı.
Bu durumda, sorun çoğunlukla Apple'ın M1 yongasına sahip bilgisayarları etkiliyor gibi görünüyordu ancak Intel Mac'lerin de etkilendiğine dair raporlar vardı.
Sonrakini oku: Donmuş bir Mac nasıl düzeltilir? Bizim de bir En yaygın Mac sorunlarından bazılarını düzeltmeye yönelik eksiksiz kılavuz. Artı biz Apple ürünlerinin onarılmasıyla ilgili bilmeniz gereken her şeyi tartışın.
