Çok daha fazlası gibi, FileVault macOS'ta ekstra bir koruma kapasitesi sağlar. dizinin başlangıcı ve arşivlerin ve diğer veri serilerinin yer aldığı kayıt ortamı bölümü Önemli olan.
MacOS'taki sistemler, verileri daha üst düzeyde aktarmak için FileVault'un işlevleriyle birlikte çalışır. donanım İlgili çipe entegre edilen teknolojilerden dolayı teşekkür ederiz. Bu yöntem ve FileVault devre dışı bırakıldığında, sorgulanan veriler ve erişilebilirlik tek bir kontrendikasyonla sağlanır.
Bu, aynı zamanda, bir bahçeye (ofisinizin evinde) fiziksel olarak erişmenin mümkün olduğu bir durumda, veya oradayken de geçerlidir. Ekipmanı kullanın, ya sesi başlatmak ve içeriğe erişmek için belirli yöntemler kullanabilirsiniz Unidad.
FileVault, başka bir modda tüm Mac'lerde ek bir güvenlik çubuğu ekler: düzenleme birimi (veri hacmi) MacOS Catalina ve sonraki sürümlerde kuruludur) şu anda kayıtlıdır ve arşivler, başlangıçtan itibaren kullanıma hazır değildir. Mac os işletim sistemi.
Sesi başlattıktan sonra macOS normal çalışma moduna girer. T2 güvenlik yongasına sahip Intel Mac'lerde, FileVault, sistem sona erdiğinde başlangıç birimindeki verilerin içeriğini aktarır.
T2 güvenlik yongasına sahip Intel mimarisine sahip Mac'lerde ve M1 çipli tüm Mac'lerde olduğu gibi, veriler her zaman şifrelenir.
FileVault'un sağladığı güvenlik gücü çift filoya sahip olabilir: fiziksel erişimle saldırılardan vazgeçilebilir, ancak bunlar engellenebilir.
Supongamos que olvidas tu contraseña. Bu, macOS'un silinmesini veya dosya veya dosya başlatma işleminde düzelmeyi başarabilir. Muhtemelen, ancak öğretim görevlilerini görevlendiren elektronik şirketlerin kısa sürede başarılı olması mümkündür.
Bazı durumlarda, FileVault yapılandırma işleminin bir bileşeni bulunmadığı sürece cihazınıza erişememeniz mümkündür.
MacOS, FileVault'u etkinleştirdiğinde, temel erişime erişildiğinde son örnek erişim sağlayan bir kurtarma yolu oluşturur. Apple'ı özel olarak saklayabilir veya iCloud'da güvenli bir depolama ortamı oluşturabilirsiniz, böylece Apple'ın saklama ortamını sağlayabilirsiniz.
Apple'ın, Mac'e erişimin kurtarılmasına izin vermek için FileVault kurtarma kılavuzuna güvenmesini sağlamak veya İşiniz bittiğinde kontraseña'yı yeniden ayarlayabilirsiniz, şirket talimatlarla ilgili tek bir içeriğe sahip değildir. direktas.
Bu yeni bir kılavuzdur, karşılaşabileceğiniz tüm durumlar için işlevseldir.
Sesin başlangıcındaki havalandırma yolculuklarını kurtarmak
İlk olarak Mac'inizi başlatın ve kapandı. (Kontraksiyonu yeniden dengelemek istiyorsanız ve Mac'iniz çalışıyorsa ve başlatıldıysa, > 'Yeniden Başlat' seçeneğini seçin).
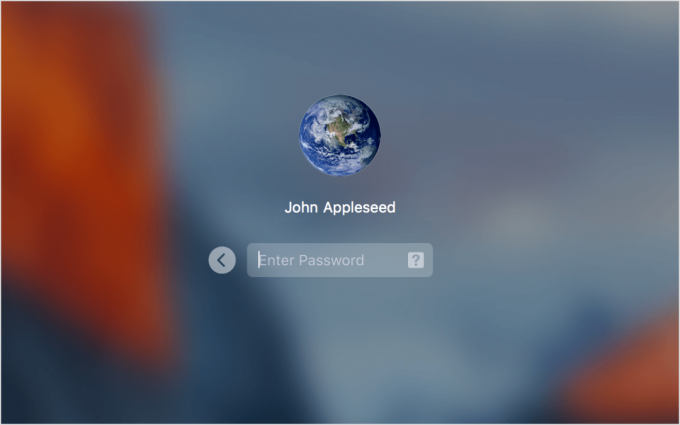
Elma
Devamında, sesin başlangıç ekranında aşağıdaki simgeye tıklayın:
- MacOS Catalina ve daha sonra, en uç noktada bir sorgulama işareti ('?') içeren bir kontra kampusu göreceksiniz. Sorgu işaretine tıklayın. Şu şekilde yazılacak büyük bir metin görüntüleyin: 'Si var, kontraseña, puedes…'.
- MacOS Mojave ve önceki sürümlerinde, bir görüntü görüntülenmeden önce üç kez yanlış yapılan işlemleri tanıtmanız gerekir.
Ayrıca, FileVault yapılandırma seçiminize bağlı olarak, olası seçeneklere göre (metin Mojave'de ve macOS'tan önceki sürümlerde değişiklik gösterebilir):
- iCloud emaneti: FileVault yapılandırması sırasında iCloud'a kayıt yaptırırsanız, önceki aşama devam ederek, elipsis ve todo ile '…Apple kimliğinizi kullanarak yeniden yükleyin'. Dosyayı dolduracak dosyaya tıklayın ve bu Mac ile ilişkili iCloud hesabında sesin başlatılması için gösterilen adımları izleyin. Bu, klavyenizi kurtarmak, ünitenin kilidini açmak ve klavyenizin kontrendikasyonunun yeniden sabitlenmesine izin vermek için yapılır.
- Kurtarma kılavuzu var: Kurtarma kılavuzunu not ederseniz, metin şu şekilde devam eder: '… Kurtarma Klavuzu kullanılarak yeniden ayarlanabilir'. Dosyayı tıklatıp, kurtarma kılavuzunuzu tanıtın, bu kılavuzları atlayın (macOS otomatik olarak ana sunucuyu açın). Doğru şekilde tanıtıldığında, ünite bloke edilir ve mevcut kontrendikasyon yeniden ayarlanabilir.
Apple, bazı durumlarda şirketin tanımlayamadığı durumlarda, 'Yeniden başlat ve geri döndürülebilir geri yükleme seçeneklerinin çoğu' metnini görüntüleyebilir. Eğer öyle ise, aşağıya inen üçgene tıklayın.
Mac'iniz yeniden başlatıldıktan sonra, daha fazla gelişin göstergesi olarak Apple'ın alışılagelmiş bir kimlik numarasına veya kurtarma kılavuzuna yönelirsiniz.
İlk olarak alışılmış bir yöntem seçip bu bilgileri tanıtırken, bu mod size ilk bilgileri sunar. kurtarma verileri ve kurtarma için geri yüklenebilir durumda olan kullanım yöntemini seçin erişim.
Önceki işlevde, 'MacOS Kurtarma'yı kullanmayı önerebilirsiniz.
İşlem, işlemcinin önceki bölümünden farklıdır.
Intel ile Mac
Intel ile Mac'i bağlayın:
- Çalıştırma düğmesine tekrar basın ve ardından Apple logosu görünene kadar 'Comando-R' tuşuna basın ve sistemin çalışma ilerleme çubuğunu genişletin.
- MacOS kurtarma ekranını açtıktan sonra 'Kullanımlar' > 'Terminal'i seçin.
- El texto'yu tanıtın
resetpasswordve pulsa Giriş. - MacOS'un etkinleştirilmesi, özel 'Restablecer Contraseña' desteğini başlatır. 'Sesi başlatma işlevi yok' seçeneğini seçin, ardından 'Sonraki' seçeneğine tıklayın ve geri kalan pasoları girin.
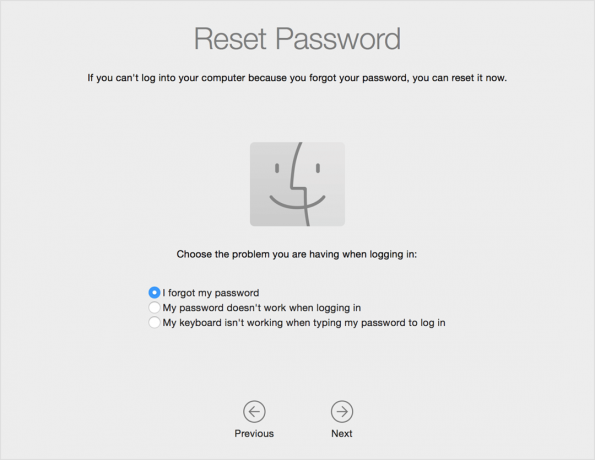
Mac con M1
M1 ile Mac'te, paslar çok daha karmaşıktır:
- Apaga el Mac etkinleştirildi.
- Çalıştırmak için ateşleme düğmesine uzun basın ve 'Başlatma seçenekleri' seçeneğini belirene kadar bakıma devam edin. Bu 10 saniyeden fazla sürdü. Çalıştırma düğmesine basın.
- 'Seçenekler' simgesine tıklayın.
- Sesi başlatmak ve 'MacOS Kurtarma'ya erişmek için kullanılabilecek bir ipucu listesi görüntülenirse, 'Tüm kontralar var mı?' seçeneğini tıklayın. Sesi başlatmak için Apple kimliğini kullanmak mümkündür.
- MacOS Kurtarma ekranını açtıktan sonra 'Kullanımlar' > 'Terminal'i seçin.
- El texto'yu tanıtın
resetpasswordve pulsa Giriş. - MacOS kurtarma, özel 'Restablecer contraseña' desteğiyle başlatılır. 'Sesi başlatma işlevi yok' seçeneğini seçin ve ardından 'Sonra' seçeneğine tıklayın. Luego sigue los pasos restantes.
İngilizce baskıda orijinal olarak yayınlanan makale Macworld.com.
