Bir web uygulaması oluşturma yeteneği, yıllardır iOS ve iPadOS'ta bulunan bir özellik olmuştur ve sonunda Sonoma'nın piyasaya sürülmesiyle macOS'a geliyor. Çoğu Mac kullanıcısı özel macOS uygulamalarında çalışırken, bir web uygulaması kullanmak alışılmadık bir durum değildir ve bağımsız bir web uygulaması oluşturmaya yönelik yeni yetenek, kullanıcıların yazılımlarda daha verimli bir şekilde gezinmesine yardımcı olabilir.
Öncelikle “web uygulaması” nedir? Temel olarak, web tabanlı teknoloji kullanan bir yazılımdır - çoğu insan bunlara "web siteleri" der. Daha önce bir tarayıcıda bir sosyal ağ kullandıysanız, bir web uygulaması kullanıyorsunuz demektir. Diğer web uygulamaları arasında hizmetler (Uber, DoorDash), mağazalar (Amazon), Google'ın herhangi bir hizmeti ve hatta iCloud.com yer alır. Microsoft Office 365 veya Adobe Creative Cloud gibi web tabanlı araçlar, web uygulamaları olarak daha tanıdıktır.
Sonoma'dan önceki Mac'te, bu web uygulamalarına bir tarayıcı başlatıp bir URL girerek erişiyordunuz. Artık o siteyi bağımsız uygulamalar olarak kaydedebileceksiniz, bu yüzden onlara ihtiyacınız olduğunda, başlatmak için sadece simgeye tıklamanız yeterli. Hemen hemen her web sitesini, hatta Macworld gibi içerik sitelerini bile bir web uygulamasına dönüştürebilirsiniz. Sık kullandığınız bir site varsa ve onu ayrı bir uygulama olarak çalıştırmak iş akışınıza yardımcı olacaksa, bu özellik uygulamayı hızlandırır.
İşte bir web uygulamasının nasıl yapılacağı ve onu yönetmek için bazı ipuçları. Web uygulamaları, macOS Sonoma'da bulunan Safari 17'yi gerektirir. bizim göz atın macOS Sonoma kılavuzu Mac işletim sisteminin en son sürümü hakkında daha fazla bilgi için.
macOS Sonoma'da web uygulamaları nasıl yapılır ve yönetilir
Bir bakışta
- Tamamlama zamanı: 5 dakika
- Gerekli malzemeler: macOS Sonoma, Safari 17
- Ücretsiz
Dock'a Ekle
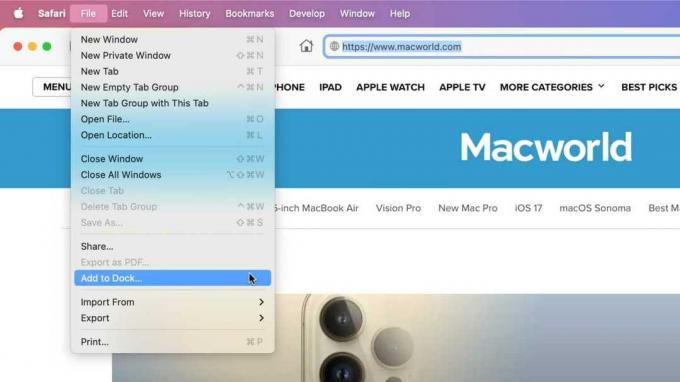
dökümhane
macOS Sonoma'da Safari'yi başlatın. Ardından, bir web uygulamasına dönüştürmek istediğiniz web sitesini açın. Tıkla Dosya menü ve seçin Dock'a Ekle.
Web uygulamasını yeniden adlandırın
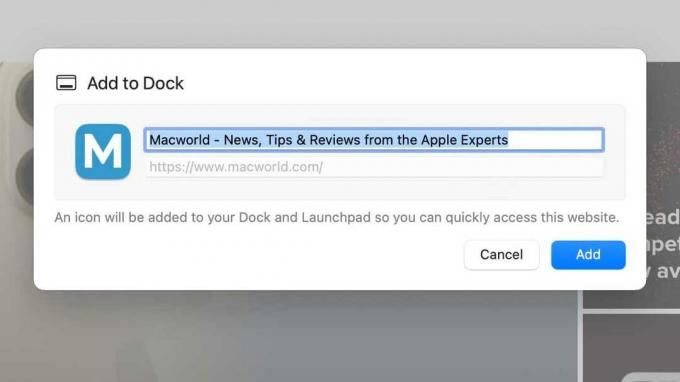
dökümhane
Web uygulamasının adını girmenizi isteyen bir pencere açılacaktır. Varsayılan olarak, ad, sitenin kendi adı olarak sahip olduğu addır. HTMLbaşlık, genellikle Google gibi web tarayıcıları tarafından kullanılacak ad ve etiketleri içerir. Bu, varsayılan adın aşırı uzun olabileceği anlamına gelir. Sizin için faydalı olacak daha kısa bir isim verin.
Tıklamak Eklemek adınız hazır olduğunda ve gitmeye hazır olduğunuzda.
Az önce yaptığınız web uygulaması nerede?
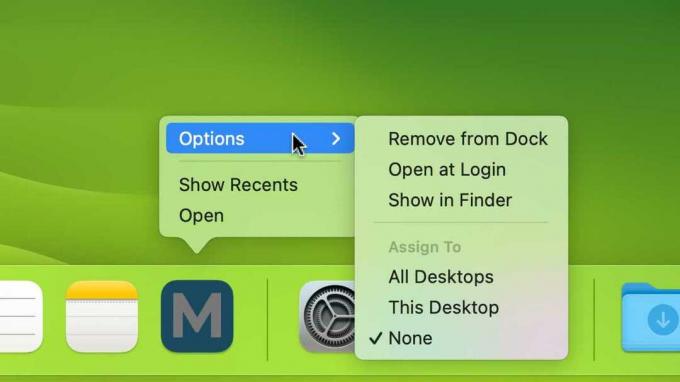
dökümhane
Web uygulamasına buradan erişebilirsiniz.
Rıhtım: Az önce oluşturduğunuz web uygulaması Dock'ta görünür. Tıklayıp sürükleyerek Dock içinde taşıyın. Simgeyi Control tuşuna basarak tıklayın ve "Yuvadan Kaldır" ve "Giriş Sırasında Aç" gibi tüm Dock öğeleri için kullanılabilen yönetim seçeneklerine erişebilirsiniz.
Başlatma çubuğu: Web uygulaması, Launchpad'in son ekranına eklenir. Tıklayıp sürükleyerek Launchpad ekranlarında taşıyın.
Gündem: Bir Spotlight araması yapılırken Web uygulamaları bulunabilir.
Web uygulamasını Dock'tan kaldırırsanız, Launchpad veya Spotlight aracılığıyla ona ulaşabilirsiniz.
Bekle, peki ya Uygulamalar klasörü, web uygulaması orada değil mi? İşte o zaman işler karışır. Web uygulamasının Uygulamalar klasörüne nasıl yerleştirileceğine ilişkin aşağıdaki bölümde (bu talimat setinden sonra) ayrı talimatlarımız var.
Web uygulaması menüleri
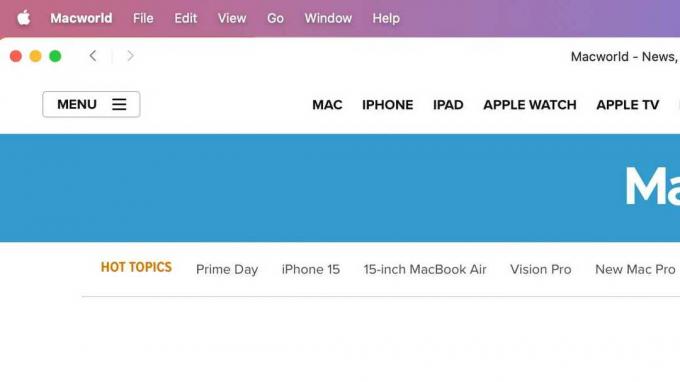
dökümhane
Bir web uygulamasının işlevleri web tabanlı olduğundan ve Mac tabanlı olmadığından, menü çubuğu gerçekten web uygulaması işlevleri için kullanılmaz. Tüm işlevler web uygulamasının içindedir ve Microsoft Office 365 gibi bazı web uygulamalarının Mac'in menü çubuğunun altında oturan kendi menü çubukları vardır.
Web uygulaması Genel ayarlar
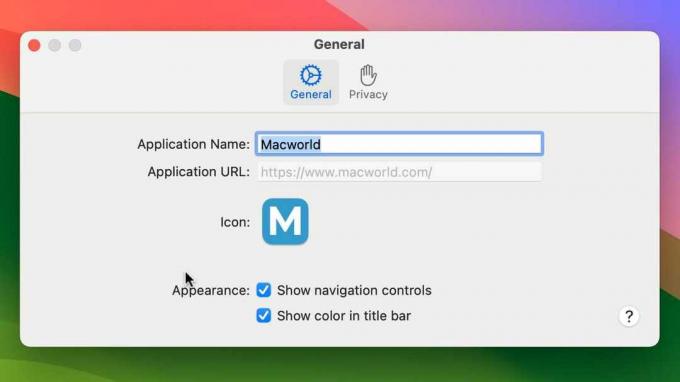
dökümhane
Genel ayarlar (web uygulaması adı > Ayarlar > Genelveya Command+ tuşlarına basın ve ardından Genel sekmesine tıklayın) şunları yapabilirsiniz:
- Adı değiştir;
- Simgeyi özelleştirin;
- En üstte görünen gezinme kontrollerini açın/kapatın;
- Başlık çubuğundaki rengi açın/kapatın.
Web uygulaması Gizlilik ayarları
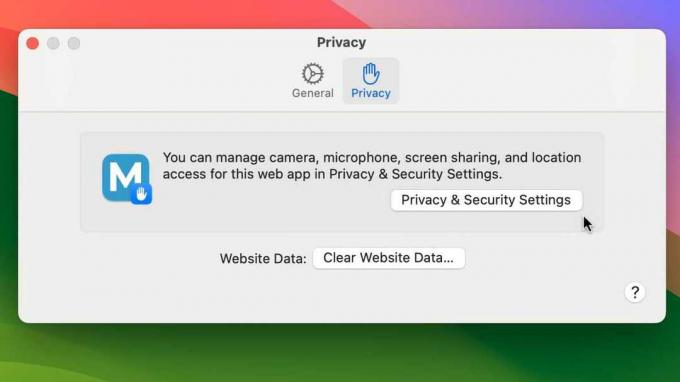
dökümhane
Gizlilik ayarları (web uygulaması adı > Ayarlar > Mahremiyetveya Command+'ya basın ve ardından Gizlilik sekmesine tıklayın), kamera, mikrofon, ekran paylaşımı ve konum ayarlarını yönetebileceğiniz yerdir. Bu sizi yönetildikleri Gizlilik ve Güvenlik Sistemi Ayarlarına yönlendirir.
Ayrıca, Safari'de nasıl çalıştığına benzer şekilde, uygulamanın web sitesi verilerini temizleme yeteneği de mevcuttur.
macOS Sonoma web uygulamalarını Uygulamalar klasörüne koyma
Yapıldığında Sonoma'nın web uygulamasını nereye koyduğuyla ilgili bir tuhaflık var. Mac'in nasıl çalıştığını veya bir web uygulamasının işlevselliğini etkilemez, ancak kişisel dosyanızı ve uygulama temizliği alışkanlıklarınızı etkiler.
Bir Finder penceresinin kenar çubuğundaki Uygulamalar klasörüne bakarsanız veya Finder'daysanız ve Gitmek > Uygulamalar (Shift+Komut+A), web uygulamasını bulamazsınız, ancak Mac uygulamalarınızı göreceksiniz. Bu özel Uygulamalar klasörü, Mac'inizin depolama alanının yüzey seviyesinde bulunur; depolama alanınız Masaüstünde bir simge olarak görünüyorsa, açın ve bu klasörü göreceksiniz.
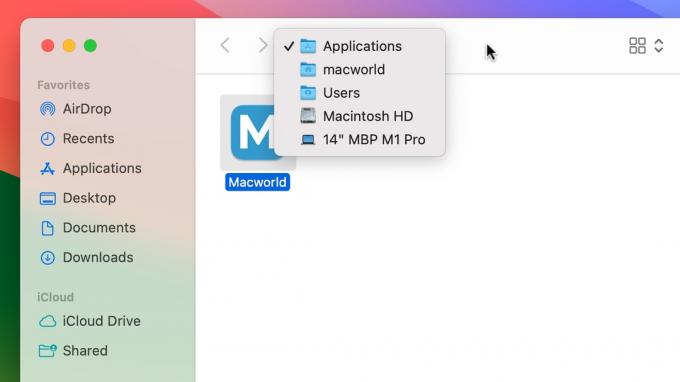
Web uygulamaları, Mac'inizin depolama alanının en üst düzeyinde bulduğunuz "ana" Uygulamalar klasörüne değil, kullanıcıya özel bir Uygulamalar klasörüne yerleştirilir.
dökümhane
Web uygulamaları bu Uygulamalar klasörüne kaydedilmez. Bunun yerine, cihazınızın Uygulamalar klasöründedir. Kullanıcı hesabı. Bu konuma gitmenin en kolay yolu, Dock'taki web uygulaması simgesini Control tuşuna basarak tıklayıp Finder'da göster. adlı bir Finder penceresi Uygulamalar açılacak ve muhtemelen web uygulaması gördüğünüz tek uygulama olacaktır.
Pencerenin üst kısmındaki Uygulamalar başlığını Kontrol tuşuna basarak tıklarsanız, size benzer bir şey olacak olan klasörün konumu (en alttan başlayarak) liste) Mac'inizin adı > Depolama adınız > Kullanıcılar > Kullanıcı adı > Uygulamalar.
Düzeltilmesi gerektiğini düşünüyorsanız bunu nasıl düzeltebilirsiniz?
Web uygulamasının "ana"da olmasını tercih ederseniz ne olur? Uygulamalar klasör, tüm Mac uygulamalarınızın bulunduğu klasör? Sonuçta bu, Finder kenar çubuklarında ve diğer yerlerde açılan varsayılan klasördür. Bunu, web uygulaması için bir takma ad oluşturarak ve ardından ana uygulamaya yerleştirerek düzeltebilirsiniz. Uygulamalar dosya.
Takma ad oluşturmak için, Kullanıcılar > Kullanıcı adı > Uygulamalar klasörü seçin, ardından Dosya > Takma ad yap. Bir takma ad simgesi görünür ve ardından onu şuraya sürükleyebilirsiniz: Uygulamalar kenar çubuğunda.
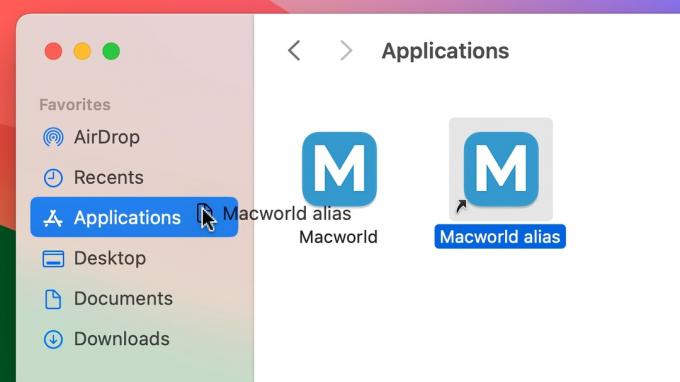
dökümhane
Ana açtığınızda Uygulamalar klasör, takma adı görmelisiniz. İsterseniz yeniden adlandırabilirsiniz.
Ana Uygulamalar klasörü tarafından görülür tüm kullanıcı hesapları o Mac için. Web uygulamasını orijinal konumunda bırakırsanız, yalnızca söz konusu kullanıcı hesabı onu görebilir. Bu Mac'in tüm kullanıcılarının web uygulamasını görmesini istiyorsanız, ana klasöre bir takma ad yerleştirin.
