Apple, iPhone'unuzla hızlı bir şekilde fotoğraf çekmeyi basitleştirdi: kilit ekranında sola kaydırın ve Kamera uygulaması görünür. (Kamera simgesini kilit ekranında görünecek şekilde de ayarlayabilirsiniz. Ayarlar > Siri ve Arama > Kamerave ardından düğmeyi çevirin Ana Ekranda Göster. Ayrıca, Kontrol Merkezini ortaya çıkarmak için kaydırabilir ve etkinleştirdiyseniz Kamera simgesine dokunabilirsiniz. Ayarlar > Kontrol Merkezi.)
Ancak, özellikle cep astarınızın çok fazla fotoğrafını çektikten sonra, kamerayı tetiklemeyi zorlaştırmak isterseniz ne olur? Geçenlerde, örneğin Fransa'daki Versay Sarayı'nı ziyaretim sırasında harika bir dizi tiftik aksiyon çekimi yakaladım.
Apple, Kamerayı yalnızca kilit ekranında kullanmayı devre dışı bırakma seçeneği (henüz) sunmuyor. Bunun yerine, bu bir ya hep ya hiç önermesidir: Kamera uygulamasını iPhone'unuzda kullanmayı tamamen imkansız hale getirebilirsiniz ya da her yerde kullanılabilmesi gerekir.
Kilit ekranı kaydırma senaryosunu dayanılmaz bulursanız, Kamera uygulamasını devre dışı bırakmak için bir dizi Apple aracı kullanabilir ve ardından bunun yerine üçüncü taraf bir kamera uygulamasının başlatılmasını tetikleyebilirsiniz. Bunu nasıl yapacağınız aşağıda açıklanmıştır.
Öncelikle, Ekran Süresi'ni kullanarak Kamera uygulamasını devre dışı bırakın:
- git Ayarlar > Ekran ZAMANI.
- Henüz etkinleştirilmemişse, kendiniz için etkinleştirmek üzere istemleri izleyin (telefonu kullanan bir çocuk için değil).
- Ekran Süresi'nde şuraya gidin: İçerik ve Gizlilik Kısıtlamaları, olanak vermek İçerik ve Gizlilik Kısıtlamaları, musluk İzin Verilen Uygulamalarve devre dışı bırak Kamera.
- Şuna dokunun: Geri değişikliğin geçerli olması için üstteki bağlantıya tıklayın.
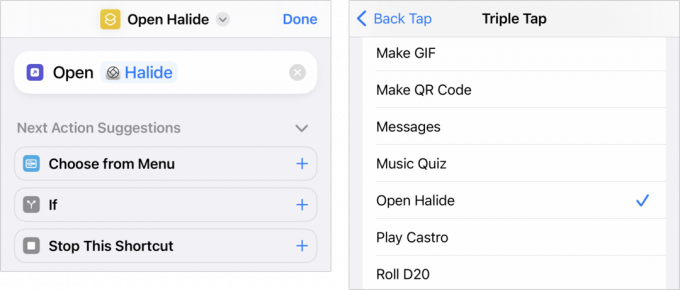
Bir üçüncü taraf kamera uygulaması için bir kısayol ayarlayın ve ardından arkadan dokunma yoluyla tetiklemek için erişilebilirliği kullanın.
dökümhane
Ardından, tercih ettiğiniz kamera uygulamasını yükledikten sonra, örneğin Halide, bu adımları takip et:
- Kısayollar uygulamasını açın.
- Yeni bir Kısayol oluşturmak için sağ üst köşedeki artı (+) simgesine dokunun.
- Eylem penceresinde öğesine dokunun. Uygulamayı aç. (Görünmezse, alttaki arama alanına “Uygulamayı Aç” yazın.)
- Uygulama Aç işleminde gri üzeri mavi Uygulama bağlantısına dokunun.
- Halide'yi (veya başka bir uygulamayı) seçin.
- Ekranın üst kısmında Uygulama Aç adının yanındaki açılır oka dokunun, Yeniden isimlendirmekve kısayola "Open Halide" gibi tanınabilir bir ad verin.
- Musluk Tamamlamak.
- git Ayarlar > Ulaşılabilirlik > Dokunmak > Geri Dokunma > Çift Dokunma veya Üçlü Dokunma. Bu erişilebilirlik tetikleyicisi, kısayollar da dahil olmak üzere bir eylemi tetiklemek için telefonunuzun arkasına iki veya üç kez dokunmanıza olanak tanır.
- Kısayollar listesinden “Halide Aç”ı seçin.
Şimdi, bir fotoğraf çekmek istediğinizde, ekrana dokunarak telefonunuzu uyandırmanız veya telefonunuzun kilidini açmanız ve ardından atadığınız kısayola bağlı olarak iki veya üç kez dokunmanız gerekir.
Bu Mac 911 makalesi, Macworld okuyucusu Paul tarafından gönderilen bir soruya yanıt olarak hazırlanmıştır.
Mac 911'e sorun
En sık sorulan soruların bir listesini, yanıtlarını ve sütun bağlantılarını derledik: süper SSS'imizi okuyun Sorunuzun kapsanıp kapsanmadığını görmek için. Değilse, her zaman çözmek için yeni sorunlar arıyoruz! seninkini e-postayla gönder [email protected], uygun şekilde ekran görüntüleri ve tam adınızın kullanılmasını isteyip istemediğiniz dahil. Her soru yanıtlanmayacak, e-postaları yanıtlamıyoruz ve doğrudan sorun giderme tavsiyesi veremiyoruz.
