iTunes Artwork ekran koruyucu, monitör boşta kaldığında ekranınızı albüm kapaklarınızın küçük sürümleriyle kaplar. Görsel olarak ilgi çekicidir, ancak bir sınırlama, yalnızca sekiz adede kadar kapak satırı görüntüleyebilmenizdir. 30 inçlik bir ekrana sahip olacak kadar şanslıysanız, kapakların biraz büyük olduğunu göreceksiniz. Daha fazla satır eklemek, görüntülenen kapakların boyutunu küçültür, ancak iTunes Artwork ekran koruyucunun Seçenekler sayfası yalnızca sekize kadar çıkmanıza izin verir.
Ancak, bir geçici çözüm var. Ekran koruyucunun tercihler dosyasını manuel olarak düzenleyebilir ve istediğiniz sayıda satırı ayarlayabilirsiniz. Apple'ınız varsa, bu ipucunun uygulanması en kolay olanıdır. xcode (Özellik Listesi Düzenleyici uygulamasını içerir) veya Fat Cat Yazılımının PListEdit Pro yüklü, ancak Terminal talimatlarını da sağlayacağım. Bir dosyada yalnızca bir satırı değiştirmeniz gerektiğinden, bu da nispeten basit bir numaradır.
Bunun çalışması için önce iTunes Artwork ekran koruyucusunu etkinleştirmeniz ve seçeneklerini ayarlamanız gerekir. Sistem Tercihlerini başlatın, Masaüstü ve Ekran Koruyucu'yu seçin, Ekran Koruyucu sekmesine tıklayın, ardından Ekran Koruyucular sütununda iTunes Artwork'e tıklayın. Şimdi Seçenekler düğmesine tıklayın ve görüntülenen satırların sayısını değiştirin ve Tamam'a tıklayın. Sistem Tercihlerinden Çıkın. Düzenlenecek bir tercihler dosyası olduğundan emin olmak için bu adımlar gereklidir. Finder'a geri dönün, kullanıcınızın Kitaplık -> Tercihler -> ByHost klasörüne gidin. Burada, şuna benzeyen bir dosya görmelisiniz:
com.apple.screensaver.iTunesArtwork.0037d20491cc.plist
Aradaki karakter dizisi iTunesArtwork Ve plist makinenizde farklılık gösterecektir, ancak geri kalanı aynı olmalıdır. Bundan sonra ne olacağı, Özellik Listesi Düzenleyicisi (veya PListEdit Pro) veya Terminal kullanıp kullanmadığınıza bağlıdır.
Özellik Listesi Düzenleyicisi / PListEdit Pro
Bu programlar uygulama açısından biraz farklılık gösterse de, aynı muameleyi görecek kadar benzerdirler. Finder'da iTunesArtwork dosyasına çift tıklayın ve özellik listesi düzenleyici programı başlamalıdır. Kök'ün yanındaki üçgene tıklayın ve ardından "Satırlar" girişi için Değer sütunundaki sayıya çift tıklayın. Bunu istediğiniz sayıya ayarlayın, ancak ne kadar büyük yaparsanız, ekran koruyucunun başlaması o kadar uzun sürer. O güzel 30" LCD'lerden birine sahip değilseniz, 16'dan küçük tutmanızı öneririm. Numarayı değiştirdikten sonra Dosya -> Kaydet'i seçin ve düzenleyiciden çıkın.
terminal
Onu ve Finder pencerenizi aynı anda görebileceğiniz bir Terminal penceresi açın. Terminal'de şunu yazın cd ~/Kütüphane/Tercihler/ByHost ve Geri Dön'e basın. OS X, tercih dosyalarını ikili biçimde saklar, bu yüzden önce onu ASCII'ye dönüştürmemiz gerekir. Bunu şu komutu yazarak yapın:
plutil -xml1'i dönüştürme com.apple.screensaver.iTunesArtwork.0037d20491cc.plist
Elbette dosyanızın adını eşleştirmek için dosya adını değiştirin. Bu bittiğinde, dosyayı düzenleme zamanı. piko basit bir metin editörüdür ve bu talimatlar için kullanacağım şey bu; kullanmaktan çekinmeyin vi, emac'larveya seçtiğiniz editörünüz. (Bunu TextWrangler ve hatta TextEdit gibi bir GUI düzenleyicide de yapabileceğinizi unutmayın.) Dosyayı düzenlemek üzere açmak için bu komutu yazın ve ardından Return tuşuna basın:
pico com.apple.screensaver.iTunesArtwork.0037d20491cc.plist
Şimdi ekranınızda böyle bir şey görmelisiniz:
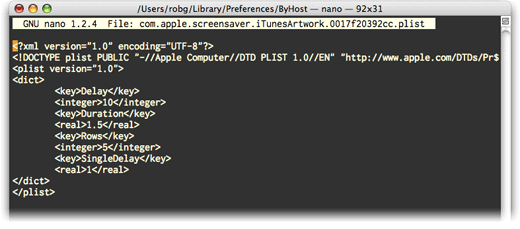
Okuyan satırın altındaki satıra gitmek için ok tuşlarını kullanın. 5 ekran görüntümde). Bunun yerine görmek istediğiniz satır sayısını yazın, ardından dosyayı kaydetmek için Control-O tuşlarına basın. Bir dosya adı istendiğinde Geri Dön'e basın, ardından çıkmak için Control-X'e basın piko.
Son adım, plist dosyasını tekrar ikili moda dönüştürmektir; bunu şu komutla yapın:
plutil -binary1'i dönüştür com.apple.screensaver.iTunesArtwork.0037d20491cc.plist
Kesinlikle gerekli olmasa da, her şeyi bulduğunuz gibi geri koymak her zaman en iyisidir!
test et
Masaüstü ve Ekran Koruyucu Sistem Tercihleri panelini tekrar açın, Ekran Koruyucu sekmesine geçin ve Test Et'e tıklayın. iTunes kapaklarınız yüklenirken biraz beklemeniz gerekecek, ancak bu bittiğinde, ekran koruyucunun belirlediğiniz sayıda satırla görüntülendiğini görmelisiniz.
Fazladan satırlardan sıkılırsanız, değişiklikleri geri almak basittir: Seçenekler'i tıklamanız ve birkaç satır seçmek için kaydırıcıyı kullanmanız yeterlidir. Bunu yapmak, manuel değişikliklerinizin üzerine yazılacak ve ekran koruyucunuz normale dönecektir.
