otomatikleştirici OS X'teki en sevdiğim yeni özelliklerden biridir; teknik olmayan kullanıcıların sıradan görevlerin üstesinden gelmek için görünüşte karmaşık programlar oluşturmasına olanak tanır. Sadece bu da değil, bu yeni programlar daha sonra basit bir Farklı Kaydet aracılığıyla Finder'daki Automator'ın bağlamsal menüsüne bağlanabilir ve nihai elektrikli aletin başlangıcına sahip olursunuz. Bu nedenle, bugünün girişi de dahil olmak üzere blogumda Automator ile ilgili bir dizi ipucu görmeyi bekleyin.
Diyelim ki bir dizi farklı müşteriden bir dizi farklı proje dosyası aldığınız bir işte çalışıyorsunuz. Dosyalar gün içinde geldikçe, her proje için sayısal bir sıra numarasına sahip, adlandırılmış ve tarih damgalı bir klasör sistemi kullanarak dosyaları takip edersiniz:
- Müşteri ABC | 2005-09-15_1
- Müşteri ABC | 2005-09-15_2
- Müşteri ABC | 2005-09-15_3
- İstemci DEF | 2005-09-15_1
- İstemci DEF | 2005-09-14_1
- vesaire…
Müşterileri daha fazla ayırt etmek için, ilk yedi müşterinizi renk kodlaması için Bulucu Etiketleri de kullanırsınız (çünkü yedi renk mevcuttur). Sisteminiz harika çalışıyor ancak klasörleri oluşturmak zaman alan bir işlem. Görevi neredeyse zahmetsiz hale getirebilen Automator'a girin.
Automator'ı başlatın (Uygulamalar klasöründe) ve ardından Kitaplık sütunundaki Bulucu girişine tıklayın. Finder seçiliyken, aşağıdaki girişlerin her birini Eylem sütunundan sağdaki çalışma alanına sürükleyin; yukarıdan aşağıya doğru sırayla yerleştirin:
- Yeni dosya
- Finder Öğelerini Yeniden Adlandırma
- Finder Öğelerini Yeniden Adlandırın— evet, iki kez sürükleyin!
- Etiket Bulucu Öğeleri
Artık belirli bir müşteri için Automator eyleminizin kabuğuna sahipsiniz. Her komutun ne yaptığı ve belirli bir istemci için ayarların nasıl özelleştirileceği aşağıda açıklanmıştır. Yukarıda gösterildiği gibi adlandırılmış klasörler oluşturmak için gerekli ayarları kullanacağım. Farklı bir adlandırma şeması istiyorsanız, çeşitli değerleri gerektiği gibi değiştirmeniz yeterlidir.
1. Adım: Yeni Klasör
Bu eylem, Finder'da yeni bir klasör oluşturur. Ad alanına, klasörün sahip olmasını istediğiniz adı girin. Benim durumumda, "Müşteri ABC |" girdim - borudan (dikey çubuk) sonra boşluk olmadığına dikkat edin. Yeni klasör için Nereye açılır penceresini istediğiniz konuma ayarlayın. Ne yazık ki, Automator bir "Geçerli klasörde" konum seçeneği sunmuyor, bu nedenle önceden tanımlanmış kaydetme noktalarından birini seçmeniz veya belirli bir konum seçmek için Diğer'i kullanmanız gerekecek. Benimkini Masaüstü olarak bıraktım, bu da bitmiş klasörü istenen son konumuna sürüklemeyi kolaylaştırıyor.
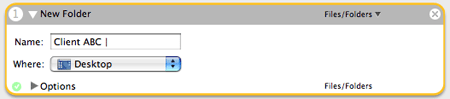
Tamamlanan eylem, düzenlemeler yerindeyken bu şekilde görünmelidir.
2. Adım: Finder Öğelerini Yeniden Adlandırın
Bu ilk Yeniden Adlandır eylemi, yeni oluşturduğunuz yeni klasöre tarih eklemek için kullanılacaktır. İlk açılır pencereyi "Tarih veya Saat Ekle" olarak ayarlayın, ardından kalan değerleri aşağıda gösterildiği gibi ayarlayın:
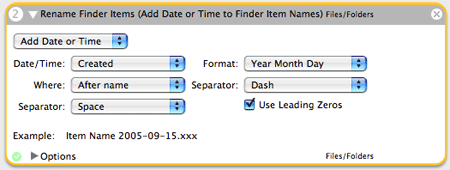
Biçim açılır penceresinde Yıl'ın önce geldiğinden emin olmanız gerektiğini unutmayın; bu, Finder'ın bu öğeleri tarih sırasına göre düzgün bir şekilde sıralamasını sağlayacaktır. Bu ayarlar yapıldığında, klasörün mevcut adının sonuna ” YYYY-AA-GG” eklenecektir.
3. Adım: Finder Öğelerini Yeniden Adlandırın
Yeniden Adlandır eyleminin bu ikinci örneği, proje numarasını klasörün adına ekler. Burada aslında iki seçeneğiniz var. Klasörleri yukarıda gösterdiğim gibi adlandırabilirsiniz, bu ilk başta iyi çalışır. Ancak, yeni klasörleri başka bir konuma taşıyorsanız, ileride yinelenen bir klasör adı sorunuyla karşılaşabilirsiniz. Örneğin, bir "#1" klasörü oluşturursunuz, ardından onu kalıcı evine taşırsınız, ardından komut dosyasını yeniden çalıştırırsınız. Bunu yaptığınızda, başka bir "1 numaralı" klasör alırsınız. Taşımayı denediğinizde Finder size bunun bir kopya olduğunu söyleyecektir. Ancak, tüm istemci klasörlerini oluşturuldukları klasörde bırakacaksanız, bu yöntemin kullanılması uygundur ve okunması en kolay yöntemdir. Sıralı sayıları kullanmak için bu İşlemi şu şekilde ayarlayabilirsiniz:
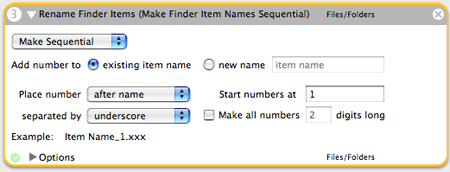
Bu, klasör adının sonuna bir "_n" koyacaktır, burada "n" sayısal sıra numarasıdır.
Amaçlarım doğrultusunda, her klasörün adının sonuna benzersiz bir değer eklemeye karar verdim. Ancak numaranın benzersiz olduğundan nasıl emin olabilirsiniz? Basit; Automator, isme gece yarısı 12'den bu yana geçen saniye sayısını eklemenize izin verecektir. Bunu yaparak, bitmiş klasörleri herhangi bir hedefe taşıyabilirim ve yinelenen adlar konusunda asla endişelenmeme gerek kalmaz. Sıra numarası yerine saniyeleri eklemek için ilk açılır pencereyi Tarih veya Saat Ekle olarak ayarlayın ve ardından diğer değerler için şu ayarları kullanın:
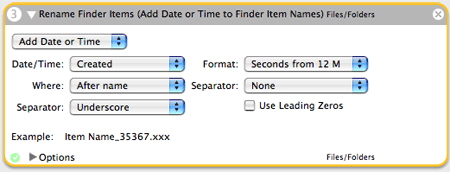
Bu, adına "_nnnnn" eklenmiş bir klasöre götürür; burada "nnnnn", gece yarısından bu yana geçen saniye sayısıdır.
4. Adım: Etiket Bulucu Öğeleri
Bu oldukça kolay; sadece verilen müşteriyle ilişkilendirmek istediğiniz rengi seçin. Bir renk seçildiğinde, bu etiketin eklendiği yeni klasörler oluşturulur:

İşlemi Test Etme
Şimdi, eyleminizi karşılaştırmak için iyi bir zaman olabilir. bu ekran görüntüsü tamamlanan eylemim. Ya aynı olmalılar ya da yalnızca değiştirdiğiniz şekillerde (dosya adları, biçimler vb.) farklılık göstermelidirler. Başlamaya hazır olduğunuzdan emin olduğunuzda Çalıştır düğmesini tıklayın. Sonuç, belirttiğiniz konumda adlandırılmış ve etiketlenmiş bir klasör olmalıdır.
Eylemi Kullanmak
Bu eylemi kullanmanın en iyi yolu, onu bir Finder Eklentisi yapmaktır. Dosya: Eklenti Olarak Kaydet'i seçin ve eklentinize bir ad verin (örneğin, İstemci ABC Klasörü). Kaydettikten sonra, Finder'da kontrol tuşuna basarak tıklayabilir ve ardından Automator: Client ABC Folder'ı seçebilirsiniz. açılan menüde seçtiğiniz konumda ABC müşterisi için anında yeni bir klasörünüz olur. senaryo. Açılır menüyü kullanarak istediğiniz sayıda klasörü aceleyle kolayca oluşturabilirsiniz:
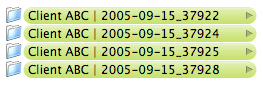
Ama neden sadece müşteri ABC ile duralım? İşlemi diğer müşterileriniz için gerektiği gibi değiştirin (muhtemelen yalnızca son öğedeki etiket rengini değiştirerek) ve değiştirilen her sürümü kendi Finder eklentisi olarak kaydedin. Artık, özel olarak adlandırılmış ve etiketlenmiş klasörlerinizi oluşturmak için kullanımı kolay, her zaman kullanılabilir yedi komutunuz var.
Bu örnekteki senaryo size biraz yapmacık gelebilir; Olursa sorun değil. Büyük resim, Automator'ın kendi özelleştirilmiş Finder klasörlerinizi oluşturmanızı çok kolaylaştırmasıdır. Yeniden adlandırma ve etiketleme ile oynayın ve gerçek iş akışı ihtiyaçlarınız ne olursa olsun, parmaklarınızın ucunda güçlü bir zaman tasarrufu olduğunu göreceksiniz!
