Editörün Notu: Aşağıdaki makale alıntıdır. Tiger'ı Özelleştirmenin Kontrolünü Elinize Alın, adresinden indirilebilen 5 dolarlık bir elektronik kitap TidBits Elektronik Yayıncılık. Kitaptan Mayıs 2005'te yapılan bir alıntıda Matt Neuburg, Gündem —bu makale Automator'a odaklanmaktadır.
Bir bilgisayarın nihai amacı otomasyondur. Bir kelime işlemcide metin düzenlemek kadar basit bir şey yapıyor olsanız bile, her seferinde birer birer kendi başınıza gerçekleştirmek zorunda kalsaydınız son derece can sıkıcı olabilecek eylemleri otomatikleştiriyorsunuz. (Bana inanmıyorsanız, bilgisayarınızı bir daktilo ile değiştirin. Her satırın sonunda satırbaşını çarpın; her paragraftan önce fazladan boşluk eklemeyi unutmayın; tüm yazımı doğru yapın; bir hata yapın ve tüm sayfayı yeniden yazın—hayır, teşekkürler!)
Bununla birlikte, bilgisayarınız yapmak isteyeceğiniz her şeyi önceden bilemez ve muhtemelen kendinizi aynı eylemleri tekrar tekrar gerçekleştirirken bulduğunuz zamanlar vardır. Veya belki de yapmadığınız şeyler vardır, çünkü nasıl yapacağınızı bilmenize rağmen
abilir onları yap, olasılık çok sıkıcı ve zaman alıcı olurdu. Bu kötü bir durumdur. Bu, rollerin tersine çevrildiği anlamına gelir: bilgisayar yerine siz, insan olarak otomatikleştiriliyorsunuz.Bilgisayar zamanının şafağından bu yana, bu sorunu çözmenin geleneksel yolu, tekrarlayan veya sıkıcı eylemleri gerçekleştiren yeni bir bilgisayar programı yazmak olmuştur. Ancak, bilgisayarınızda zaten bulunan uygulamalar istenen bireysel adımları gerçekleştirebiliyorsa, yepyeni bir program yazmak gerekli olmamalıdır. Sorun, her seferinde bir adım yapmak zorunda olmanız yerine, bu uygulamaların bu adımları kendilerinin gerçekleştirmesini sağlamaktır. Bu nedenle Apple, mevcut uygulamalarınızın gerçekleştirebileceği bir dizi eylemi bir araya getirmenize ve ardından bu diziyi istediğiniz zaman çalıştırmanıza izin veren AppleScript'i yarattı.
Ancak, AppleScript bir programlama dilidir ve birçok kullanıcı programlama dillerinden hoşlanmaz. Böylece Apple, Tiger'da yeni bir otomasyon tekniğini tanıttı; Automator adlı uygulama, kullanıcı olarak sizin bir dizi adımı bir araya getirmenize olanak tanır ( hareketler ) tek bir diziye (a denir iş akışı ) herhangi bir programlama yapmadan. Bir iş akışı bir belge olarak kaydedilebilir, böylece bir iş akışı oluşturduktan sonra onu daha sonra tekrar açabilir ve aynı adım dizisini tek bir hareketle gerçekleştirebilirsiniz.
Tiger, bir dizi Automator eylemiyle birlikte gelir; bu eylemler /System/Library/Automator'da saklanır. Tiger olgunlaştıkça birçok üçüncü taraf eyleminin yazılmasını da bekleyebilirsiniz; bu tür eylemleri edindikçe, bunları /Library/Automator'da veya kendi kullanıcınız ~/Library/Automator'da depolayacaksınız.
Bir üçüncü taraf uygulamasının kendi eylemlerini içerecek şekilde yazılması da mümkündür; böyle bir durumda, eylemleri Automator'da mevcut olacak, ancak bunları ayrı dosyalar olarak görmeyeceksiniz. Örneğin, en son sürüme güncellediğinizde BBDüzenle, metni değiştirmek için yaklaşık 20 yeni eylem sihirli bir şekilde Automator'da görünecek.
Uzmanlar için ekstra
AppleScript'e yanıt veren bir uygulama (yani, bir yazılabilir uygulama) bir Automator eyleminin hedefi olmak için iyi bir adaydır ve perde arkasında, betiklenebilir bir uygulamayı hedefleyen bir Automator eyleminin kalbi genellikle bir AppleScript betiğidir. Bu nedenle, Automator'da bir iş akışı oluşturduğunuzda, bir dizi AppleScript betiğini bir araya getiriyor olabilirsiniz - ancak AppleScript'i bilmenize gerek yoktur; senaryolar zaten yazılmış ve onları asla göremiyorsunuz.
Bir Automator iş akışı oluşturun
Tiger'ın içerdiği eylemleri kullanarak, daha önce imkansız olduğunu düşündüğünüz şeyleri yapmanıza izin verecek şekilde, hemen şimdi iş akışları oluşturmak için eylemleri bir araya getirmeye başlayabilirsiniz. Automator iş akışları, Tiger özelleştirmenizin önemli bir parçası haline gelebilir.
Bir Automator iş akışı oluşturma sürecini göstermek için, örnekleme amacıyla kendimize bir görev belirleyelim. Örneğimiz son derece basit olacak. Size Automator hakkında her şeyi öğretmeye çalışmıyorum; Sadece temelleri anlamanız ve kendi başınıza denemekten korkmamanız için bunu size göstermek istiyorum.
Çoğu zaman, bir İnternet haber grubunda insanların şunu söylediğini gördüm: "Dosyalarla dolu bir klasörüm var ve bu dosyaların adlarını bir kelime işlemcide listelemek istiyorum. Nasıl yaparım?" Şimdi, bu sorunu çeşitli şekillerde çözebilirsiniz. Terminal'i kullanabilirsiniz ama birçok kişi Terminal'i sevmez veya Unix komutlarından korkar. Bare Bones Software'in ücretsiz yazılımını kullanabilirsiniz Metin Savaşçısı - ama belki de bunun farkında değilsin. Her neyse, asıl soru şu: Bu sorunu kendi başınıza nasıl çözebilirsiniz?
Bu, Automator'a dönmeniz ve bilgisayarınızdaki uygulamaların ve eylemlerin istenen görevi gerçekleştirmenize yardımcı olup olmayacağını görmeniz gereken türden bir durumdur. Hadi yapalım!
Aşama 1: Automator'ı başlatın. (Uygulamalar klasöründedir.) Yeni bir iş akışı belgesi açılır.
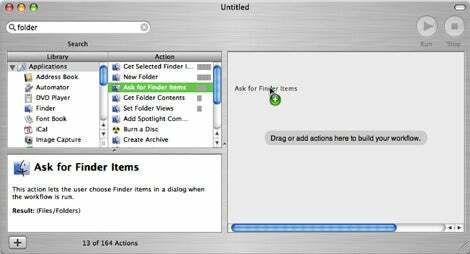
Ne gördüğümüze bakalım. Solda, tüm Automator eylemleri listelenir (Eylem sütunu). Liste iki şekilde filtrelenebilir: Uygulamalar listesinden bir veya daha fazla uygulama seçebilirsiniz ( Kitaplık sütunu), yalnızca kendileri için geçerli olan eylemleri göstermek için ve ekranın üst kısmındaki Arama alanına yazabilirsiniz. pencere. Sağda, kullanmak istediğiniz her eylemi yukarıdan aşağıya bir dizi oluşturacak şekilde düzenleyerek sürükleyeceğiniz büyük bir boş alan var.
Adım 2: Sorunu düşünün. Nasıl başlar? “Bir klasörüm var…” Yani dizinizin ilk adımı klasörü belirtmektir. Kitaplık sütununda Uygulamalar'a tıklayın (çünkü tüm eylemleri aramak istiyoruz) ve yazın
dosyaklasörlerle ilgili eylemleri bulmanıza yardımcı olmak için Arama alanına
Aşama 3: Bulunan ilk eylem, Seçilen Bulucu Öğelerini Getir'dir. Sol tarafın altındaki bölmede bu konuda daha fazla bilgi edinmek için tıklayın. Açıklama şöyle diyor: "Bu eylem, seçilen öğeleri alır ve bunları bir sonraki eyleme iletir."
Adım 4: Bu umut verici görünüyor, ancak istenen klasörü seçerek başlamak zorunda kalmamak daha uygun olacaktır; hangi klasörü kullanmak istediğimizi soran bir iletişim kutusu görünse daha iyi olur. Bekle—listedeki üçüncü eylem Finder Öğelerini İste'dir. Tıklayın ve açıklamasını okuyun: "Bu eylem, iş akışı çalıştırıldığında kullanıcının bir iletişim kutusunda Finder öğelerini seçmesine olanak tanır." Mükemmel! Finder Öğelerini İste'yi sağdaki ana alana sürükleyin (yukarıdaki ekran görüntüsünde gösterildiği gibi).
Adım 5: Birçok eylemde olduğu gibi, bunun da belirli değiştirilebilir özellikleri vardır. (Eylem yalnızca ada göre veya tüm özellikleri gösterilerek görüntülenebilir; bu görüntüleme modları arasında geçiş yapmak için işlem başlığının solundaki üçgene tıklayın.) Finder Öğelerini İste'nin bir Tür açılır menüsü olduğunu unutmayın: öğe türlerini dosya, klasör veya dosyalarla sınırlandırabiliriz. ikisi birden. Harika! Çalıştırmak için bir klasör seçmek istediğimizi biliyoruz, bu nedenle Tür açılır menüsünü Klasörler olarak değiştirin. Ayrıca, Aç iletişim kutusunda gösterilecek bilgi istemi metnini de belirleyeceğiz; "Bir Bulucu Öğesi Seçin:" yerine şunu girin
Listelemek için bir klasör seçin:.
Adım 6: Automator ile çalışmanın eğlenceli yanlarından biri de iş akışınızı daha bitmeden hemen test edebilmenizdir. Pencerenin sağ üstündeki Çalıştır düğmesine tıklayın.
Bir iletişim kutusu belirir ve sizden bir klasör seçmenizi ister! (Kapatmak için İptal veya Tamam'a tıklayın.) İş akışımız çalışıyor. tabi şimdilik öyle değil Yapmak seçilen klasörle ilgili herhangi bir şey.
Adım 7: Düzeltelim. Bir klasör verildiğinde, içindeki tüm dosyaları almamız gerekir. Eylemler listesine tekrar bakın. Hmmm… Klasör İçeriğini Al umut verici görünüyor; tıklayın ve açıklamayı okuyun. "Bu eylem, öğeleri belirtilen klasörlerin içinden alır." Kulağa iyi geliyor!
Adım 8: (Aşağıda) Finder Öğelerini Sor'dan sonra Klasör İçeriğini Al'ı ana alana sürükleyin.
Ne olduğuna bak. İki eylem belirli bir şekilde birleşir. Bir eylemin girdisi (kendisini besleyen veriler) ve çıktısı (ürettiği veriler) olabilir. Bir eylemin diğerini takip etmesi için, genellikle birinci tarafından üretilen verilerin ikinciye beslenmesini istersiniz. Workflow'daki eylemler arasındaki birleştirme, bunun gerçekleştiğini gösterir. Finder Öğelerini Sor, dosya ve klasörler üretir; bunlar, kullanıcı tarafından iletişim kutusunda seçilen dosya ve klasörlerdir. (Bu durumda, yalnızca bir öğe—bir klasör—oluşturacaktır çünkü iletişim kutusunda gerçekten onu seçeceksiniz.) Bu dosyalar ve klasörler daha sonra Klasör İçeriğini Al'a beslenir. Bu işe yarar çünkü ilk adımın çıktısı, ikinci adımın girdisi olan dosya ve klasörlerle aynı türdedir.
Uç: Bu programlama yaklaşımına bir veri akışı diyagram; her adım, bir sonraki adıma geçtiği verileri üretir ve adımlar, bir adımın çıktısını bir sonraki adımın girdisine beslerken görsel olarak temsil edilir. Unix programcıları, aynı konsepte bir kavram aracılığıyla aşinadır. boru.
Adım 9: İkinci adım şimdi seçtiğiniz klasörün içeriğini alır, ancak bunları göstermez. Bu soruna yardımcı olmak için, Automator özel bir eylem sağlar: Sonuçları Görüntüle. Bulmak için Arama alanını kullanın ve sondaki sıraya sürükleyin.
Adım 10: Şimdi iş akışını tekrar çalıştırın. Bu kez Automator, seçilen klasörün içeriğini Automator'ın içinde bir dizi Unix yolu olarak görüntüler. İş akışının çalıştığını kendinize kanıtladıktan sonra, isterseniz Sonuçları Görüntüle'nin sağ üst köşesindeki X'e tıklayarak iş akışını diziden çıkarabilirsiniz; ancak çıktısı girdisiyle aynı olduğu için onu orada bırakmanın bir zararı yoktur—klasör içeriğini değiştirmeden iletecektir.
Adım 11: Ardından, önceki adımda üretilen Unix yollarını bir metin belgesinde yakalamak istiyoruz. Tip
metinArama alanında ve listelenen eylemlere bakın. Ne yaptığını okuyabilmek için her birine tıklayın. New TextEdit Document'a ulaştığınızda, ziller çalmalıdır. Yeni bir TextEdit belgesi oluşturur ve daha da önemlisi girdi olarak metni alır. Açıkça görülüyor ki yeni bir TextEdit belgesi oluşturuyor o metni içeren. Hmmm, şu ana kadar veri akışımızda ürettiğimiz tek şey "Dosyalar/Klasörler". Bunu girdisi “Metin” olan bir eylemle takip edersek ne olur? Deneyin ve görün! Son adım olarak Yeni TextFile Belgesini diziye sürükleyin. Önceki adımla başarılı bir şekilde birleşiyor! Bu, yaptığımızın kabul edilebilir olduğunu gösteriyor; Automator verileri bizim için dönüştürecek.
Uç: Automator'ın bir tür veriyi diğerine otomatik olarak dönüştürme yeteneği önemlidir, çünkü bu, bir adımdan diğerine aktarılan veri türü hakkında çok fazla endişelenmenize gerek olmadığı anlamına gelir. Automator bir eylemin çıktısını bir sonraki eylemin girdisine dönüştüremezse, bunlara katılmayı reddeder, veri türleri kırmızı renkte görünür ve sıranızın işe yaramayacağını bilirsiniz.
Adım 1/2: İş akışını çalıştırın. (Aşağıdaki ekran görüntüsü tamamlanmış iş akışını göstermektedir.) Çalışıyor! Bir klasör seçersiniz ve içindeki dosyaların ve klasörlerin yol adlarını içeren bir TextEdit belgesi görünür.
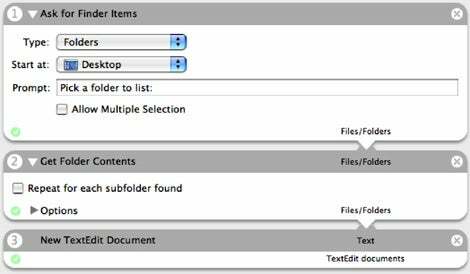
Automator ile çalışmanın hepsi bu kadar. Her iş akışı buna benzer, birbiri ardına basit bir dizi eylem. Karmaşık bir döngü veya karar verme süreci yoktur.
Daha fazla bilgi edinmek için dahil edilen örnek iş akışlarını inceleyin (Kitaplık sütunundaki Örnek İş Akışları altına bakın) ve kullanabileceğiniz eylemleri inceleyin (her şey Eylem sütunundadır). Oluşturmak istediğiniz iş akışlarını düşünün. Ve Tiger'ı kullanırken, gerçekleştirmekte olduğunuz veya gerçekleştirmek istediğiniz bir etkinliğin bir iş akışı olarak ifade edilerek otomatik hale getirilip getirilemeyeceğini kendinize sorun.
Uzmanlar İçin Ekstra
Bir AppleScript programcısıysanız (veya yalnızca TV'de bir program oynuyorsanız), bir Automator eylemi, bir komut dosyasını diğer kullanıcılara dağıtmanın harika bir yoludur. çünkü bu kullanıcılara betiğin davranışını değiştirmek için küçük bir arayüz sağlıyor ve betiği daha geniş bir alana dahil etmelerine izin veriyor. iş akışı. Kendi Automator eylemlerinizi yazmaya başlamak için şu adresteki çevrimiçi makaleme bakın: MacDevCenter.com.
[ Matt Neuburg, TidBits'e katkıda bulunan bir editör ve Mac yazılımı hakkında çeşitli kitapların yazarıdır; onun sonuncusu Tiger'ı Özelleştirmenin Kontrolünü Elinize Alın ( TidBits Elektronik Yayıncılık, 2005). ]
