Yüksek kontrastlı sahneler, bir fotoğrafçının varoluşunun belası olabilir. Gölgeler için poz verirseniz, parlak noktalar süpernovalara dönüşür. Vurgular için poz verin ve gölgeler siyah havuzlara dönüşür. Eskiden sorunu çözmek, özel ekipman veya kapsamlı görüntü düzenleme gerektiriyordu. Ancak Adobe Photoshop CS2 artık süreci kolaylaştırıyor.
Aynı sahnenin birden çok pozunu hızlı bir şekilde birleştirmenize olanak tanır; vurguları yakalar Ve gölgeler—tek bir çarpıcı görüntüde.
Dinamik aralığı anlama
Kameralar dünyayı bizim gördüğümüz gibi görmüyor. Gözümüz, gölgeli bir ağaç gövdesinin gölge detayını ve parlak bir gökyüzündeki incelikleri aynı anda algılayabilir. Bir kamera yapamaz. Bu tutarsızlığın kökünde denilen bir şey var. dinamik aralık, sahnedeki en aydınlık noktanın en karanlığa oranı. Parlak bir günde, çoğu insan tondaki 50.000 ince varyasyonu kolayca görebilir. Bir dijital kamera tarafından çekilen tipik bir 8 bitlik fotoğraf, yalnızca 256 varyasyon alır.
İPUCU Raw dosyalarını çekerek daha fazla ton bilgisi yakalayabilirsiniz. Mac'inize geri döndüğünüzde, dosyaları Photoshop'un Camera Raw modunda açın; daha sonra görüntüleri 16 bit dosyalar olarak kaydedin. HDR ile Birleştir komutu için bu dönüştürülmüş dosyaları kullanın.
 |
Güzellik Ayrıntılarda Gizlidir Orijinal resmim (üstte) sınırlı bir dinamik aralıktan muzdarip. Gökyüzü çok parlak olduğu için ön plandaki çalılar neredeyse siluet haline geliyor. Photoshop CS2'nin HDR ile Birleştir komutunu kullanarak, üç farklı pozlamayı tek bir görüntüde (altta) birleştirebildim. Birleştirilmiş görüntü çok daha iyi gölge ayrıntılarına (çalılar) ve vurgulara (bulutlar) sahiptir. |
Photoshop'un HDR komutu
Dinamik aralıktaki bu farkı telafi etmek için fotoğrafçılar bazen bir kademeli yoğunluk filtresi, sahnenin ton değerlerini sıkıştırma umuduyla gökyüzünü (tipik olarak bir fotoğrafın en parlak kısmı) karartan bir cam parçası.
Kademeli yoğunluk filtreleri, gökyüzü gibi temiz bir yatay çizgiye sahip tek bir parlak alana sahip olduğunuzda harika çalışır. Ancak, karanlık bir odanın ortasında parlak bir şekilde aydınlatılmış bir pencere veya çentikli sıradağların olduğu bir manzara gibi daha karmaşık senaryolarda o kadar yardımcı olmuyorlar. Bu gibi durumlarda, daha iyi çözüm birden fazla çekim yapmaktır; örneğin, birini pencere için, diğerini iç mekan için pozlandırın ve ardından görüntüleri Photoshop'ta birleştirin. Ancak yakın zamana kadar bu teknik biraz sabır ve beceri gerektiriyordu.
İçinde Photoshop CS2 (599 $), Adobe, farklı pozlamalara sahip resimleri birleştirme işlemini otomatikleştiren bir HDR ile Birleştir (Yüksek Dinamik Aralık) komutu ekledi. Sonuç, gözlerinizle gördüğünüze daha yakındır (sağdaki ekran görüntüsüne bakın).
Pozlamaları yapmak
Bir HDR görüntüsü oluşturmak kamerada başlar. Bir sahnenin tek bir karesini çekmek yerine, her bir kareyi biraz farklı şekilde pozlayan üç veya daha fazla kare çekmeniz gerekir.
En iyi sonuçlar için, çekim yaparken her karenin bir sonrakiyle mükemmel şekilde hizalandığından emin olmak için bir tripod kullanın. Bu, Photoshop'un görüntüleri daha sonra birleştirmesini kolaylaştıracaktır. Başlamadan önce, kameranızı mümkün olan en yüksek çözünürlükte ve mümkün olan en az sıkıştırma miktarıyla çekim yapacak şekilde ayarlayın. (JPEG'lerinizdeki tüm bilgileri sıkıştırmak istiyorsunuz.) Sonra kameranızı Program moduna alın, sahneyi oluşturun ve tripodu kilitleyin.
Basit bir üç karelik seri yakalamak için, ilk çekimi iki durak az pozlamak için kameranın pozlama telafisi kontrolünü kullanın. İkinci çekim için, normal pozunuzu temsil eden poz telafisini 0 (sıfır) olarak ayarlayın. Son olarak, iki durak fazla pozlama için +2 pozlama telafisinde son fotoğrafı çekin. Sahnenin ton aralığına bağlı olarak bu formülle oynayabilirsiniz. Örneğin, iki yerine yalnızca bir durağı parantez içine almak isteyebilirsiniz. Veya -2'den +2'ye basamaklayarak beş fotoğraf çekmek isteyebilirsiniz.
Tripodunuz yanınızda değilse, arka arkaya hızlı kareler kaydedebilmek için kameranızın sürekli çekim modunu açın. Ardından otomatik basamaklama ayarını bulun ve -1, 0 ve +1 veya -2, 0 ve +2 gibi bir pozlama varyansı seçin. Sahnenizi oluşturun. Kamerayı çok sabit tutarken, üç kare de patlayana kadar deklanşör düğmesini basılı tutun. (Bu teknik yalnızca statik sahnelerde çalışır. Etrafta hareket eden insanlar varsa veya dalgalar kırılıyorsa, muhtemelen sonuçları beğenmeyeceksiniz.)
fotoğrafları birleştirme
Resimleri Mac'inize yükleyin. Photoshop CS2'yi açın ve Dosya: Otomatikleştir: HDR ile Birleştir'e gidin. Gözat düğmesine tıklayın ve parantez içindeki resimlerinize gidin. Çekim yaparken tripod kullanmadıysanız, Kaynak Görüntüleri Otomatik Olarak Hizalamaya Çalış seçeneğini seçin. Ardından Tamam'a tıklayın.
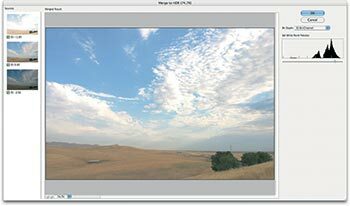 |
Şimdi hep beraber HDR önizleme ekranı, birleştirilmiş fotoğrafa ilk bakışınızı verir. (Tam ekran görüntüsünü açmak için resme tıklayın) |
Görüntüleri işledikten sonra, Photoshop birleştirilmiş görüntünüzün bir önizleme penceresini görüntüler (ekran görüntüsüne bakın). Pencerenin sol tarafında, kaynak karelerinizi, altlarında listelenen pozlama değerleri ile birlikte göreceksiniz. Sağda, görüntünün tüm dinamik aralığını gözden geçirmenizi sağlayan bir kaydırıcı vardır. Neden tüm tonları aynı anda göremiyorsunuz? HDR ile Birleştir komutu 32 bitlik bir görüntü oluşturur; bu, 8 bitlik monitörünüzün tek seferde görüntüleyebileceğinden çok daha fazla renk bilgisidir. Kaydırıcı, bu renk bilgisini derece cinsinden görüntülemenizi sağlar. Ancak kaydırıcı yalnızca görüntüleme amaçlıdır. Burada herhangi bir değişiklik yapmıyorsunuz.
Devam etmeden önce, histogramın üzerindeki açılır menüyü kullanarak son görüntünüz için biraz derinlik seçmeniz gerekir. 16 Bit/Kanal seçmenizi tavsiye ederim. 16 bitlik bir görüntü, 8 bitlik bir görüntüden daha fazla bilgi tutar ve yine de ince ayar yapmanıza izin verir. Düzeyler, Eğriler, Renk Dengesi ve benzeri kontrollerle görüntü; şu anda 32 bit ile yapamayacağınız bir şey görüntü. (Açıkçası, şu anda 32 bit görüntülerle pek bir şey yapamazsınız çünkü bunlar ne normal monitörlerde düzgün görüntüleniyor ne de iyi yazdırılıyor.)
Tamam'a tıkladığınızda, Photoshop birleştirilmiş dosyayı oluşturmaya başlar. HDR Dönüştürme iletişim kutusunda, dört farklı dönüştürme yöntemi arasından seçim yapabilirsiniz. HDR görüntüleme konusunda nispeten yeniyseniz, önce Histogramı Eşitle yöntemini denemenizi öneririm. HDR görüntüsünün geniş dinamik aralığını görsel olarak hoş bir şekilde otomatik olarak sıkıştırmaya çalışır. Resminiz hala biraz düz görünüyorsa endişelenmeyin; daha sonra yumruklama şansın olacak.
Dönüştürme işlemi üzerinde daha fazla kontrol istiyorsanız, Yöntem açılır menüsünden Pozlama ve Gamma'yı seçin. Bu yöntem, resminize ince ayar yapmak için iki ayar sürgüsünü kullanmanızı sağlar. Diğer iki yöntem, vurgulama değerlerini sıkıştırmaya odaklanan Vurgu Sıkıştırma'dır. görüntü ve Tonlama Eğrisi ve Histogram kullanarak görüntünüzü ayarlamanıza olanak tanıyan Yerel Uyarlama kontroller. Eğrileri ayarlamakta rahatsanız, son yöntemi en yararlı bulabilirsiniz.
İşiniz bittiğinde, Tamam'a tıklayın; Photoshop ek işlemler yapacak ve size adsız bir 16 bit HDR görüntüsü sunacaktır. Photoshop dosyası olarak kaydedin. Artık Düzeyler, Ton/Doygunluk, Eğriler ve Keskinliği Azaltma Maskesi gibi favori kontrollerinizle resminizi güzelleştirebilirsiniz. İşiniz bittiğinde, görüntüyü bir Photoshop dosyası olarak koruyarak yeniden kaydedin. Bu sizin "ana baskınız" olur. Görüntünüzü slayt gösterisi veya Web sayfası gibi ekran sunumlarında kullanmanız gerekirse, JPEG kopyaları oluşturmak için Farklı Kaydet komutunu kullanın.
Çalışmanızı değerlendirme
Farkı anlamak için, bitmiş HDR görüntünüzü normal pozdaki aynı sahneyle karşılaştırın. Örneğin fotoğraflarımda, HDR görüntüsü gökyüzünde daha iyi parlak noktalara ve çalılıklarda iyi gölge ayrıntılarına sahip. Gerçek sahne normal pozlamaya benziyorsa, fotoğrafı çekme zahmetine katlanmayabilirdim.
[ Derrick Hikayesi O'Reilly's'i denetler MacDevCenter.com. Ayrıca birçok fotoğraf kitabının da yazarıdır. Dijital Fotoğrafçılık Cep Rehberi, üçüncü baskı (O'Reilly, 2005). ]
