Det är lätt att avsluta med flera iCloud-konton. Du kan sluta använda olika konton för olika ändamål eller uppsättningar av maskiner och vill konsolidera mottagandet av e-post för dem alla. Apple erbjuder inte ett självklart sätt att lägga till iCloud-konton bara för e-post i Mail-appen. (Alla tredjepartsappar gör det enkelt.) Det beror på att Apple styr dig att välja iCloud som din kontotyp i installationsprocessen, och först då varnar du för att kontot då skulle användas för alla dina iCloud-ändamål, inte bara e-post.
Det finns ett sätt att göra det som kräver att du använder en appspecifikt lösenord, vilket är Apples term för ett lösenord som uteslutande används för åtkomst till e-post, kalender och kontakter. Den här typen av lösenord krävs eftersom all annan synkronisering är låst i iCloud.coms säkra och proprietära tjänster. E-post, kalender och kontakter förlitar sig på industristandarder, och det är vanligt att använda appar från tredje part med dem. (Det är också därför Apples avancerade dataskydd för iCloud kan inte säkra dessa objekt med end-to-end-kryptering.)
Vänligen notera:
- Du kan inte lägg till ett iCloud-konto som redan används på din enhet genom den här metoden - du måste aktivera vanlig iCloud-e-post för det.
- Du kan bara använda din primära adress. För att hitta det, logga in på iCloud.com med kontot, välj webbappen Mail och klicka sedan på ikonen Inställningar (kugghjul). Under Primär adress ser du den e-postadress du behöver använda nedan.
Så här kringgår du Apples skenbara blockering och lägger till iCloud-konton för e-post i din Mail-app.
- Börja på appleid.apple.com med kontot du vill lägga till endast för e-post.
- När du har loggat in klickar du Inloggning och säkerhet om den inte är markerad trycker du på Appspecifika lösenord nära botten av uppsättningen alternativ.
- Om du ser knappen "Generera ett appspecifikt lösenord" klicka på den; du bör bara se det om du inte har skapat något av dessa typer av lösenord tidigare.
- Klicka på plusknappen (+) till höger om etiketten Lösenord.
- Ange ett beskrivande namn för att påminna dig senare om varför du lade till detta lösenord och klicka Skapa.
- Du kan bli tillfrågad med Logga in med lösenord. Om så är fallet, klicka på den knappen och följ stegen som krävs för att återvända hit. Du kan också bli ombedd att bara ange ditt Apple ID-lösenord och klicka Fortsätta.
- Apple skapar ett lösenord i en dialogruta som lyder: "Ditt appspecifika lösenord är:
aaaa-aaaa-aaaa-aaaa”—fyra uppsättningar med fyra små bokstäver åtskilda av bindestreck. Kopiera det eller skriv ner det, som när du klickar Gjort, det går inte att återställa. Du måste skapa en ny. - Klick Gjort.
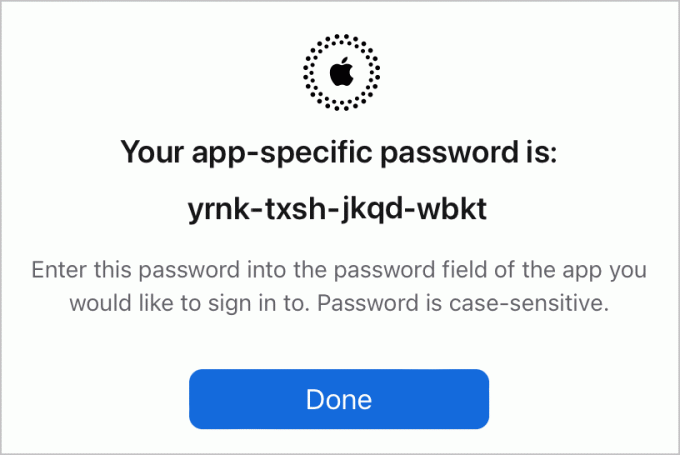
Kopiera det appspecifika lösenordet som skapats på Apple ID-webbplatsen.
Gjuteri
Nu kan du ställa in Mail.
I macOS:
- Starta Mail.
- Välja E-post > Inställningar/Inställningar och klicka på konton knapp.
- Klicka på plusknappen (+) i det nedre högra hörnet av fönstret.
- Välj Annat postkonto och klicka Fortsätta.
- Ange ditt iCloud-e-postkontonamn i fältet E-postadress och det appspecifika lösenordet i fältet Lösenord. Klick Logga in.
- Mail kommer inte att kunna verifiera vad du angett, men det är förväntat. I dialogrutan som visas anger du din iCloud-adress Användarnamn. I Inkommande mail-server ange exakt
imap.mail.me.comoch i Utgående mail Serversmtp.mail.me.com(inga perioder efter). Klick Logga in. - Du kan få besked via e-post "Det går inte att verifiera kontonamn eller lösenord"; klick Nästa.
- Nu bör du se en "apps"-dialogruta där Mail och Notes är markerat. (Du kan välja att avklicka på Anteckningar om du inte vill synkronisera dem.) Klicka Gjort.
- Du kan bli tillfrågad en gång till om samma lösenord.
- I Konton kan du nu besöka igen och ge kontot du lade till ett användbart namn i fältet Beskrivning i vyn Kontoinformation för det kontot.

Ange inloggningsinformation i Mail för macOS (vänster) eller Inställningar i iOS/iPadOS (höger).
Gjuteri
I iOS/iPadOS:
- Gå till inställningar > Post > konton.
- Knacka Lägg till konto.
- Knacka Övrig.
- Knacka Lägg till e-postkonto.
- Ange detaljerna i fälten som visas, kom ihåg att använda iCloud-e-postkontots namn och det appspecifika lösenordet.
- Knacka Nästa.
- Du kanske får höra att servrarna inte svarar. Tryck i så fall. OK.
- Knacka Värdnamn under Server för inkommande e-post och skriv in
imap.mail.me.comoch sedan under Värdnamn under Utgående mail Server stiga påsmtp.mail.me.com(inga perioder efter). Knacka Nästa. - Se till att Mail är aktiverat på skärmen med rubriken IMAP och tryck på Spara.
Om du stöter på problem, upptäckte jag i testet att jag bara behövde upprepa stegen för att nå framgång - ibland "tog" inte inställningarna första gången, men identiska poster fungerade andra gången.
Du kan också använda informationen ovan för att konfigurera iCloud-e-post med valfri e-postapp från tredje part. När du är konfigurerad kommer ditt länkade iCloud-e-postkonto att fungera i Mail eller en tredjepartsapp precis som ditt primära iCloud-kontos e-post.
Den här Mac 911-artikeln är ett svar på en fråga från Macworld-läsaren Steve.
Fråga Mac 911
Vi har sammanställt en lista över de frågor vi får vanligast, tillsammans med svar och länkar till kolumner: läs vår superFAQ för att se om din fråga är täckt. Om inte, letar vi alltid efter nya problem att lösa! Maila din till [email protected], inklusive skärmdumpar efter behov och om du vill att ditt fullständiga namn ska användas. Alla frågor kommer inte att besvaras, vi svarar inte på e-post och vi kan inte ge direkta felsökningsråd.
