Det var decennier sedan när du först kunde betala för varor online med ett kreditkort; betalkortsbetalningar följde. Säkerheten för sådana betalningar var ofta osäker under det kommersiella internets tidiga år. Databasintrång av osäkrad information gjorda för enkla val. Nuförtiden har en kombination av faktorer förbättrat säkerheten för att betala online.
Företag som erbjuder onlineköp av varor, tjänster och prenumerationer hålls till högre nivåer av efterlevnad av banker och processorer som låter dem ta emot elektroniska betalningar. Företag som Stripe och PayPal, bland många andra, lyckas ta emot kort- eller annan betalningsinformation direkt, så att dessa privata och lätt kopierade detaljer aldrig lagras, eller ens ses, av en e-handel webbplats. Apple Pay, Google Pay och andra liknande produkter använder ett krypterat element så att det "riktiga" kortet nummer skickas aldrig över internet, även om hela transaktionen är krypterad mot snokare.
Som ett resultat kan du ha flera sätt att betala på din Mac via Safari. Apple gjorde tyst en förändring till en metod som du kanske inte ens har märkt – jag upptäckte först nyligen när jag testade något helt annat. Här är dina allmänna alternativ och hur du ställer in dem.
Två viktiga aspekter av betalning att vara tydlig med i förväg:
- Safari Autofill, som beskrivs först, använder kreditkortskontonumret som det visas på ditt fysiska kort (förutom ett Apple-kort).
- Apple Pay, som beskrivs senare, genererar ett tillhörande kortnummer som används för registrering utan att avslöja ditt faktiska kontonummer.
Apple Pay är säkrare och förhindrar även att ditt kortnummer kapas. Det är bara inte alltid tillgängligt.
Lagrade kortnummer i Safari
Apple har länge låtit dig lagra kreditkorts- och betalkortsnummer i Safari. Den exakta metoden har förändrats under åren. I de senaste versionerna av Safari för Mac hanterar du dessa inställningar i Safari > Inställningar/Inställningar > Autofyll genom att klicka Redigera till höger om "Kreditkort". MacOS uppmanar dig att autentisera för att visa och ändra den lagrade informationen.
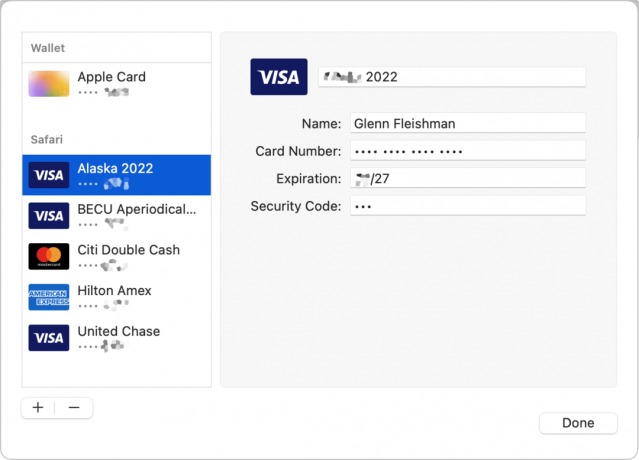
Du kan ange vilken kortinformation som helst här, oavsett om den är tillgänglig att använda med Apple Pay eller redan lagrad i Apple Pay. Du kan ange kortuppgifterna manuellt, inklusive verifieringskoden, oftast märkt CVV eller CVC på kort, som Apple lade till stöd för relativt nyligen. (Se även "Hur man kommer åt ett kreditkort CVV från Safari via autofyll.”)
Även om det kan verka som om det bara är vanlig text som lagras i din webbläsarinställningar, är det ett minne blott. Vid något tillfälle gick Apple från att lätt skydda denna Safari-lagrade kortinformation till att erbjuda full krypteringslagring och synkronisering inom macOS-nyckelringen och iCloud-nyckelringen.
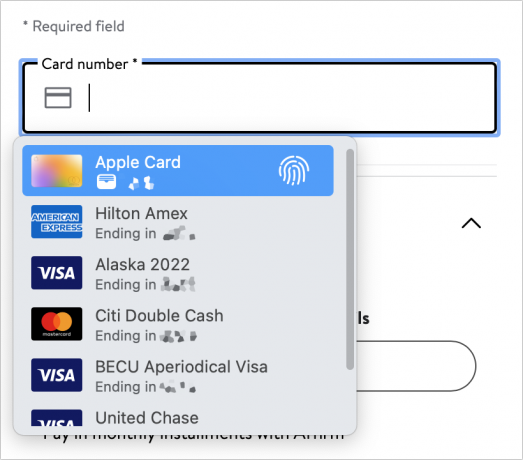
När du klickar på ett formulärfält som Safari känner igen som kreditkortsrelaterat baserat på ett antal ledtrådar, ser du en popup-meny med val från Safaris kortlista. Om du har ett Apple-kort visas det alltid överst. (Du kan utesluta att den här listan visas om du avmarkerar rutan bredvid "Kreditkort" i Safaris inställningar/inställningar för Autofyll.)
Välj ett kort för att fylla i det i formuläret. Safari anger information för alla formulärfält som den känner igen som accepterande av primära kortuppgifter: namn, nummer, utgångsdatum och verifieringskod. Om något objekt saknas efter att autofyllningen är klar bör du se en kortformad ikon i andra fält som, när klickade, visar alla detaljer som enskilda objekt för kortet du valde, som verifieringskoden och utgångsdatum datum. Konstigt nog ber Apple bara att autentisera att fylla i ett kreditkort på en enhet med Touch ID - antingen en bärbar dator med Touch ID eller en M-serie Mac med ett ihopparat Magic Keyboard med Touch ID. Utan Touch ID fylls kortinformationen bara i när den väljs.
Att lägga till, ta bort eller ändra kortposter i Safaris autofyllsektion synkroniseras över alla dina enheter med iCloud-nyckelring aktiv.
Apple Pay med din Mac
Apple stöder Apple Pay direkt i Safari på modeller med Touch ID eller Mac-datorer i M-serien med ett aktivt Magic Keyboard med Touch ID. Du hanterar Apple Pay på en Mac via > Systeminställningar/Inställningar > Plånbok och Apple Pay.

Apple Pay-poster i plånboken kan synkroniseras säkert på alla dina enheter via iCloud. Beroende på vilken version av macOS du använder, gå till Systeminställningar > iCloud, Systeminställningar > Apple ID > iCloud, eller Systeminställningar > kontonamn > iCloud. I Ventura behöver du också klicka Visa allt under Appar som använder iCloud. Du kan sedan aktivera eller inaktivera Wallet-synkronisering. En anledning att låta bli? Om du vill ha särskilda kort för Apple Pay på enskilda enheter, istället för samma uppsättning på alla enheter.
Du kan också aktivera alternativet Kompatibla kort i Wallet & Apple Pay för att lägga till alla kort som du manuellt har angett i Safaris Autofyll som är kompatibla med Apple Pay till Apple Pay. (Kompatibilitet innebär att kortutgivaren tillåter Apple Pay-användning av kortet.)
Apple låter dig lägga till kort direkt i Apple Pay via Wallet & Apple Pay. Du kan hålla upp ett kort mot en kamera om du har ett inbyggt eller anslutet till din Mac, och macOS skannar kortets detaljer precis som med en iPhone eller iPad. Om du klickar på Lägg till kort avslöjas även alla kort som är tillgängliga via Safari Autofill eller andra enheter om de inte finns i listan över Apple Pay-kort på din nuvarande Mac.

Du kan också klicka på en kortpost för att avslöja detaljer. Eftersom Apple Pay genererar ett unikt kortnummer för transaktioner, vilket skyddar ditt kontonummer från stöld, erbjuder Wallet & Apple Pay Showen knappen, som visar de fyra sista siffrorna i ditt faktiska kortkontonummer och de fyra sista siffrorna i kortnumret som Apple använder för transaktioner. Det kan vara användbart om du blir ombedd att verifiera information på en webbplats som vill att du ska ange dessa siffror för validering.
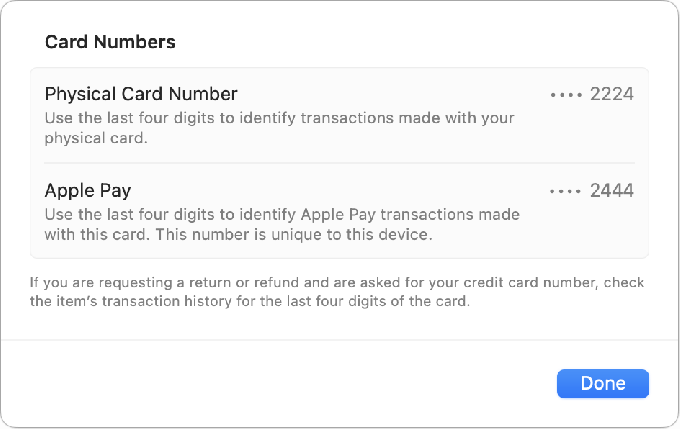
Genom att klicka på kortet får du också tillgång till knappen Ta bort för att ta bort det från Apple Pay – men kom ihåg att om du tar bort det med iCloud-synkronisering påslagen raderas kortet på alla dina enheter.
Även med Touch ID aktiverat kan du hitta Apple Pay inaktiverat. Apple erbjuder en mängd olika anledningar, som jag beskriver i "Apple Pay fungerar inte på en Touch ID Mac? Här är säkerhetsinställningarna att kontrollera.” Det vanliga är att du var tvungen att sänka säkerhetsnivån på din Mac för att använda en kärntillägg från tredje part.

Apple Pay inom Safari
Om du inte har Touch ID tillgängligt för din Mac eller om det är inaktiverat av säkerhetsskäl eller andra skäl, som nämnts ovan, kan du fortfarande betala med Apple Pay säkert via en iPhone eller Watch. Se till att in Safari > Inställningar/Inställningar > Sekretess du har markerat rutan för "Tillåt webbplatser att leta efter Apple Pay och Apple Card."
Den kryssrutan låter Safari välja den bästa metoden som är tillgänglig:
- För det första, om din Mac kan använda Apple Pay direkt, uppmanas du att ange en Touch ID-verifiering när du väljer att betala med Apple Pay.
- Därefter letar den efter en klocka. Om du äger en, har den på dig och den är upplåst, uppmanar Apple Pay-dialogrutan dig att validera på din klocka, vilket avger ett ljud eller vibrerar. Dubbeltryck på sidoknappen på din klocka.
- Slutligen söker macOS en iPhone inloggad på samma Apple ID-konto. (En iPad duger inte, även om du kan använda Apple Pay direkt från en iPad.) Om du har din iPhone i närheten, Apple Pay uppmanar dig att använda den för att godkänna beställningen genom vilken autentiseringsmetod telefonen än stödjer.
Den här Mac 911-artikeln är ett svar på en fråga från en Macworld-läsare.
Fråga Mac 911
Vi har sammanställt en lista över de frågor vi får vanligast, tillsammans med svar och länkar till kolumner: läs vår superFAQ för att se om din fråga är täckt. Om inte, letar vi alltid efter nya problem att lösa! Maila din till [email protected], inklusive skärmdumpar efter behov och om du vill att ditt fullständiga namn ska användas. Alla frågor kommer inte att besvaras, vi svarar inte på e-post och vi kan inte ge direkta felsökningsråd.
