Jag träffar många människor med Automator-ångest: de tycker att det är mycket mer komplext att använda OS X: s inbyggda workflow-maker än vad det egentligen är. Sanningen är att Automator-arbetsflöden är (a) ganska enkla att montera och (b) utmärkta för enkla men repetitiva uppgifter som du ändå gör hela tiden.
För att visa dig vad jag menar här är fem arbetsflöden som jag tror att i stort sett alla Mac-användare borde ha. De gör saker som vi alla behöver göra: Slå in text inom citattecken, till exempel, eller räkna antalet ord i ett urval av text. Det kan finnas andra sätt att göra samma saker, men Automator är inbyggt i din Mac och du kan implementera dem själv gratis på ett par minuter.
Slå in text med citattecken
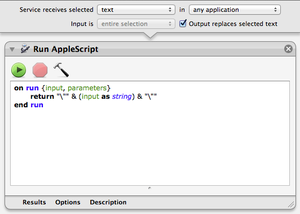
Den här fungerar med vald text för att linda in citattecken.
För att börja, skapa ett nytt Automator Service-arbetsflöde och konfigurera dess rubrikområde för att bearbeta vald text i alla program. Klicka på kryssrutan Utdata ersätter vald text så att resultatet av arbetsflödet – den radbrytande texten – infogas i stället för ditt val.
Även om Automator innehåller ett antal åtgärder för att arbeta med text, har den inte en för att lägga till ett prefix eller ett suffix. Som en lösning måste du använda AppleScript för detta. Så lägg till åtgärden Kör AppleScript i arbetsflödet och kopiera och klistra in i följande skript, som helt enkelt lägger till citattecken runt all textinmatning som den tar emot:
vid körning {input, parametrar} return & (inmatad som sträng) & avsluta körningen
Spara det färdiga arbetsflödet som Text > Radbryt i citat och du är klar.
Nästa gång du är redo att linda in lite text inom citattecken, bara Ctrl- eller högerklicka på markeringen och välj Text > Radbryt i citattecken. (Du kan också välja arbetsflödet från menyn Program > Tjänster.)
Räkna ord av vald text

En annan för att arbeta med vald text, den här ger dig en snabb ordräkning.
Skapa ett nytt Automator Service-arbetsflöde och ställ in det att bearbeta vald text i valfri applikation. Lämna kryssrutan Utdata ersätter vald text omarkerad.
Automator har inga inbyggda åtgärder för att räkna ord. Så återigen måste du lägga till åtgärden Kör AppleScript i arbetsflödet och ange följande:
vid körning {inmatning, parametrar} ställ in WordCount för att räkna ord i (inmatas som sträng) visningsdialogrutan (WordCount & " ord i den valda texten." som sträng) avsluta körningen
Spara arbetsflödet som Text > Visa ordräkning. Nästa gång du vill veta längden på viss text, välj bara den och kör arbetsflödet från menyn Tjänster.
Skapa undermapp

Även om det skulle vara super användbart, saknar OS X fortfarande ett praktiskt kommando Lägg till undermapp i Finder. Visst, du kan öppna en mapp först och sedan skapa en annan mapp inuti den, men det är ett steg mer än nödvändigt.
Skapa ett nytt Automator Service-arbetsflöde och ställ in det på att bearbeta mappar i Finder.
Hitta inställningsvärdet för variabelåtgärd och lägg till det i arbetsflödet. Skapa sedan en ny variabel från popupmenyn och ge den ett namn Mapp.
Lägg sedan till åtgärden Ny mapp i arbetsflödet. Ange ett namn på Undermapp eller vad du nu föredrar. Dra mappvariabeln från variabelområdet längst ned i arbetsflödet till popup-fönstret Var. Slutligen, med åtgärden vald, välj Åtgärd > Ignorera inmatning från menyraden. Detta är viktigt eftersom åtgärden Ny mapp kopierar allt den tar emot som indata till den nya mappen, och du vill inte att detta ska hända. Genom att ställa in åtgärden så att den ignorerar dess inmatning kringgår du detta beteende.
Spara arbetsflödet som Mapp > Skapa undermapp. Arbetsflödet ska nu visas under Tjänster i Finders snabbmeny när du kontrollerar eller högerklickar på en mapp. Välj bara en mapp och sedan tjänsten.
Lägg till datum till filer

Den här lägger till ett aktuellt datumprefix till namnen på valda filer eller mappar.
Skapa ett nytt Automator Service-arbetsflöde och ställ in det att bearbeta filer eller mappar i Finder. Hitta åtgärden Byt namn på Finder Items och dra den till arbetsflödet. Om Automator uppmanar dig att infoga en Copy Finder Items-åtgärd först för att bevara dina original, klicka på Lägg inte till; du lägger bara till ett prefix till namnen på filerna, tar inte bort dem eller något allvarligt sådant.
Konfigurera åtgärden för att lägga till datum eller tid. Ställ sedan in datum/tid-popup-fönstret till Aktuellt, popup-fönstret Format till Year Month Day, Where-popup-fönstret till Före namn, den första Separator-popupen till Dash, den andra Separator-popupen till Space, och klicka på Använd Leading Nollor kryssruta. Även om allt detta låter lite komplicerat, är det egentligen bara att säga till Automator att du vill ha datumprefixet i formatet ÅÅÅÅ-MM-DD.
Slutligen sparar du arbetsflödet som Filer och mapp > Lägg till datumprefix. Ditt arbetsflöde visas nu i Finder's Services-menyn när du styr- eller högerklickar på något. Välj en fil eller mapp, välj sedan tjänsten så kommer datumet att läggas till.
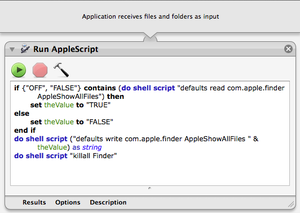
Ibland hjälper det att se dolda systemfiler; den här slår på och av deras synlighet.
Börja med att skapa ett nytt Automator Application-arbetsflöde. Automator har ingen åtgärd för att slå på och av synligheten för dolda filer, så återigen måste du använda AppleScript för att göra det. Egentligen utlöser detta AppleScript bara ett gäng Unix-kommandon för att uppdatera Finders inställningar för att visa dolda filer och sedan starta om Finder. Lägg till åtgärden Kör AppleScript i ditt arbetsflöde och ange följande:
om {"OFF", "FALSE"} innehåller (gör skalskriptet "defaults read com.apple.finder AppleShowAllFiles") ställ sedan in värdet till "TRUE" annars ställ in theValue to "FALSE"end ifdo shell script ("defaults write com.apple.finder AppleShowAllFiles " & theValue) som stringdo shell script "killall Upphittare"
(När du kopierar och klistrar in, se till att den första raden, som börjar "om" och slutar "då", och den sjätte, börjar "gör" och som slutar "som sträng" är var och en en rad, utan hårda returer i mitten.) Spara bara arbetsflödet som Finder > Växla dolda Filer. När du är klar, om du dubbelklickar på den appen kommer din Finder att försvinna för en sekund och sedan dyka upp igen med dolda filer som visas eller dolda (beroende på deras tillstånd innan du startade appen). (Och var försiktig med de dolda filerna: De gör vanligtvis viktiga saker, och om du tar bort eller byter namn på dem kan du få problem.)
Har du problem med att följa med eller fastnar någonstans? Oroa dig inte, du kan ladda ner ett arkiv som innehåller hela arbetsflödet .
