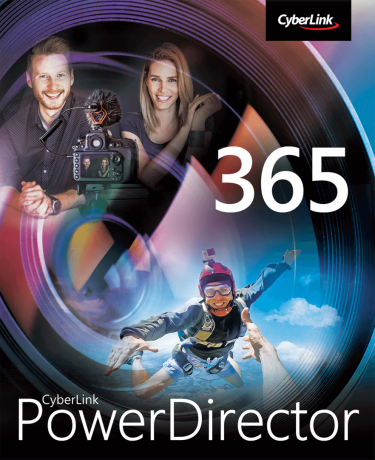Прилагођавање брзине ваших клипова помоћу ефеката успореног и брзог кретања може тренутно учинити да изгледају попут холивудске продукције. А да не помињемо да можете да пролазите кроз дугачке и несметане клипове стварајући временске одмаке који ће ангажовати ваше гледаоце. Погледајте ове једноставне технике и алате у наставку да бисте без напора додали ове ефекте следећем видео пројекту.
Како да промените брзину видео записа на вашем Мац рачунару
Пре него што започнете, биће вам потребан прави програм за уређивање који може да промени брзину видео записа. Погледајте високо оцењене ПоверДирецтор програм који нуди потпуну контролу над вашим опцијама брзине видео записа. Преузмите бесплатну верзију кликом на доњу везу и следите кораке у наставку:
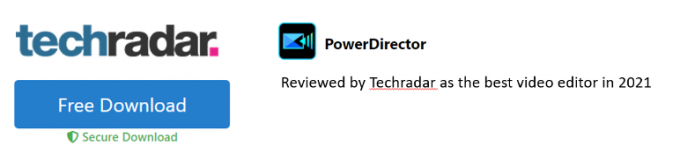
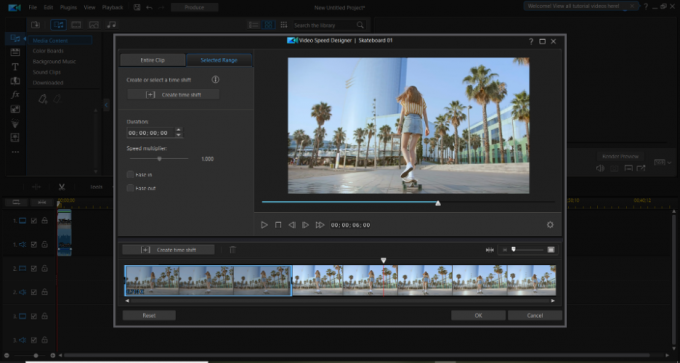
- Превуците и испустите жељени исечак на временску линију
- Клипом одаберите клип
- Кликните на „Алати“ у средњој левој страни екрана и појавиће се падајући мени
- У падајућем менију одаберите „Видео Спеед“ и отвориће се прозор
- На врху новог прозора имаћете 2 опције: применити ефекат на „Цео исечак“ или „Изабрани опсег“
- Да бисте применили ефекат на „Цео клип“:
- Једноставно одаберите ту опцију и померите траку под „Мултипликатор брзине“ улево да бисте успорили клип или удесно да бисте убрзали клип
- Кликните „Ок“ у доњем десном углу прозора да бисте применили ефекат
- Да бисте применили ефекат на „Изабрани опсег“:
- Изаберите ту опцију и кликните на „Цреате Тиме Схифт“.
- Изаберите део исечка који желите да успорите или убрзате на временској траци при дну прозора
- Померите траку испод „Мултиплиер брзине“ улево да бисте успорили клип или удесно да бисте убрзали клип
- Кликните „Ок“ у доњем десном углу прозора да бисте применили ефекат
Како да промените брзину видео записа на вашем иПхоне / иПад
Ако сте увек у покрету или попут нас радите све на свом преносном уређају, ево како можете да измените брзину видео записа на новом иПхоне / иПад уређају.
Прво преузмите бесплатну верзију ПоверДирецтор-ова мобилна апликација.
Затим следите ове кораке:
- Изаберите свој исечак на временској линији
- Додирните дугме „Уреди“ у доњем левом углу.
- Биће мноштво сјајних карактеристика, одаберите „Брзина“.
- Десно од клипа налази се клизач, клизните горе или доле и прегледајте резултате.
Закључак Без обзира да ли видео снимке уређујете на професионалном нивоу или само из забаве, додавање визуелних ефеката попут повећања брзине је неопходно како би се ваши видео снимци истакли. Поред брзих ефеката, постоје и други визуелни ефекти као што су хрома тастер за зелени екран, анимације и режими мешања који ће вашим продукцијама помоћи да изгледају као да су директно из блоцкбустер филм. Покушајте да експериментишете са овим ефектима већ данас 2 милиона бесплатни премиум видео снимци, фотографије и музичке нумере из познатог Схуттерстоцка, који се бесплатно испоручује уз ваш уређај Претплата на ПоверДирецтор 365.