Z lahkoto zaključite z več računi iCloud. Lahko bi končali z uporabo različnih računov za različne namene ali sklope strojev in želeli združiti prejemanje e-pošte za vse. Apple ne ponuja očitnega načina za dodajanje računov iCloud samo za e-pošto v aplikaciji Mail. (Katera koli aplikacija tretje osebe to olajša.) To je zato, ker vas Apple usmeri, da izberete iCloud kot vrsto računa v in šele nato vas opozori, da bo račun nato uporabljen za vse vaše namene iCloud, ne samo E-naslov.
Obstaja način za to, ki zahteva uporabo geslo za določeno aplikacijo, ki je Applov izraz za geslo, ki se uporablja izključno za dostop do e-pošte, koledarja in stikov. Tovrstno geslo je potrebno, ker je vsa druga sinhronizacija zaklenjena znotraj varnih in lastniških storitev iCloud.com. E-pošta, koledar in stiki so odvisni od industrijskih standardov in z njimi je običajno uporabljati aplikacije drugih proizvajalcev. (To je tudi razlog Applova napredna zaščita podatkov za iCloud teh predmetov ne more zaščititi s šifriranjem od konca do konca.)
Prosimo, upoštevajte:
- Ti ne more s to metodo dodajte račun iCloud, ki se že uporablja v vaši napravi – za to morate omogočiti običajno e-pošto iCloud.
- Uporabite lahko le svoj primarni naslov. Če želite to najti, se prijavite v iCloud.com z računom, izberite spletno aplikacijo Mail in nato kliknite ikono Settings (zobnik). V razdelku Primarni naslov boste spodaj videli e-poštni naslov, ki ga morate uporabiti.
Tukaj je opisano, kako zaobiti Applovo navidezno blokado in dodati račune iCloud za e-pošto v aplikaciji Mail.
- Začnite pri appleid.apple.com z računom, ki ga želite dodati samo za e-pošto.
- Po prijavi kliknite Prijava in varnost če ni označeno, tapnite Gesla za posamezne aplikacije blizu dna nabora možnosti.
- Če vidite gumb »Ustvari geslo za dostop do aplikacije«, ga kliknite; to bi morali videti le, če še niste ustvarili enega od teh vrst gesel.
- Kliknite gumb plus (+) na desni strani oznake Gesla.
- Vnesite opisno ime, ki vas bo pozneje spomnilo, zakaj ste dodali to geslo, in kliknite Ustvari.
- Morda boste pozvani z Prijavite se z geslom. Če je tako, kliknite ta gumb in sledite korakom, potrebnim za vrnitev sem. Morda boste tudi pozvani, da samo vnesete geslo za Apple ID in kliknete Nadaljuj.
- Apple ustvari geslo v pogovornem oknu, ki se glasi: »Vaše geslo za aplikacijo je:
aaaa-aaaa-aaaa-aaaa”—štirje nizi štirih malih črk, ločenih s pomišljaji. Kopirajte ali zapišite, ko kliknete Končano, ga ni mogoče obnoviti. Ustvariti morate novo. - Kliknite Končano.
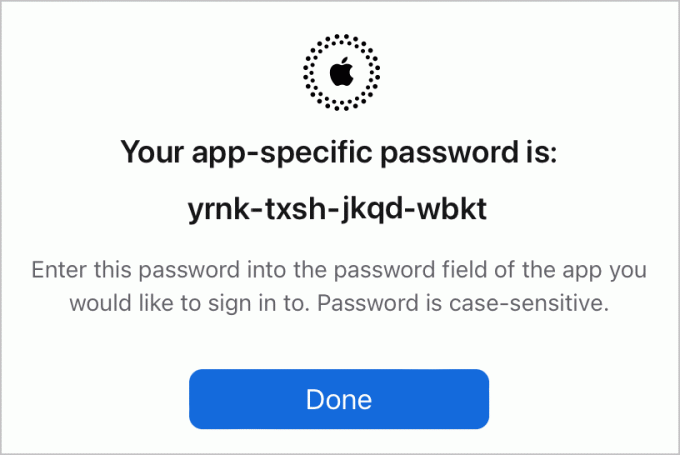
Kopirajte geslo za določeno aplikacijo, ustvarjeno na spletnem mestu Apple ID.
Livarna
Zdaj lahko nastavite Mail.
V sistemu macOS:
- Zaženite pošto.
- Izberite Pošta > Nastavitve/Nastavitve in kliknite Računi gumb.
- Kliknite gumb plus (+) v spodnjem desnem kotu okna.
- Izberite Drugi poštni račun in kliknite Nadaljuj.
- Vnesite ime svojega e-poštnega računa iCloud v polje E-poštni naslov in geslo za aplikacijo v polje Geslo. Kliknite Prijava.
- Pošta ne bo mogla preveriti, kaj ste vnesli, vendar je to pričakovano. V pogovornem oknu, ki se prikaže, vnesite svoj naslov iCloud Uporabniško ime. noter Strežnik dohodne pošte vnesite točno
imap.mail.me.comin v Strežnik za odhodno poštosmtp.mail.me.com(brez menstruacije). Kliknite Prijava. - Po pošti boste morda prejeli sporočilo »Ni mogoče preveriti imena računa ali gesla«; kliknite Naslednji.
- Zdaj bi morali videti pogovorno okno »aplikacije«, v katerem sta potrjena pošta in opombe. (Če jih ne želite sinhronizirati, lahko počistite opombe.) Kliknite Končano.
- Morda boste še enkrat pozvani za isto geslo.
- V Računih lahko zdaj znova obiščete račun, ki ste ga dodali, in mu dodelite uporabno ime v polju Opis v pogledu Informacije o računu za ta račun.

Vnesite podatke za prijavo v Mail for macOS (levo) ali Settings v iOS/iPadOS (desno).
Livarna
V sistemu iOS/iPadOS:
- Pojdi do nastavitve > Pošta > Računi.
- Tapnite Dodaj račun.
- Tapnite drugo.
- Tapnite Dodaj poštni račun.
- Vnesite podrobnosti v polja, ki se prikažejo, pri čemer ne pozabite uporabiti imena e-poštnega računa iCloud in gesla za aplikacijo.
- Tapnite Naslednji.
- Morda vam bodo rekli, da se strežniki ne odzivajo. Če je tako, tapnite. v redu.
- Tapnite Ime gostitelja pod Strežnik dohodne pošte in vnesite
imap.mail.me.comin nato pod Ime gostitelja pod Strežnik za odhodno pošto vstopitismtp.mail.me.com(brez menstruacije). Tapnite Naslednji. - Na zaslonu z naslovom IMAP se prepričajte, da je pošta omogočena, in tapnite Shrani.
Če naletite na težave, sem pri testiranju ugotovil, da sem moral le ponoviti korake, da sem dosegel uspeh - včasih nastavitve prvič niso "vzele", drugič pa so enaki vnosi delovali.
Zgornje informacije lahko uporabite tudi za nastavitev e-pošte iCloud s katero koli e-poštno aplikacijo drugega proizvajalca. Ko ste nastavljeni, bo vaš povezani e-poštni račun iCloud deloval v aplikaciji Mail ali v aplikaciji tretje osebe tako kot e-pošta vašega primarnega računa iCloud.
Ta članek o Mac 911 je odgovor na vprašanje, ki ga je poslal bralec Macworlda Steve.
Vprašajte Mac 911
Sestavili smo seznam vprašanj, ki nam jih najpogosteje zastavljajo, skupaj z odgovori in povezavami do stolpcev: preberite naša super pogosta vprašanja da preverite, ali je vaše vprašanje zajeto. Če ne, vedno iščemo nove težave za rešitev! Pošljite svoje na [email protected], vključno s primernimi posnetki zaslona in ali želite, da se uporabi vaše polno ime. Na vsa vprašanja ne bomo odgovorili, na e-pošto ne odgovarjamo in ne moremo zagotoviti neposrednih nasvetov za odpravljanje težav.
