Srečam veliko ljudi s tesnobo Automator: mislijo, da je uporaba vgrajenega izdelovalca poteka dela OS X veliko bolj zapletena, kot je v resnici. Resnica je, da so poteki dela Automatorja (a) precej preprosti za sestavljanje in (b) odlični za preprosta, vendar ponavljajoča se opravila, ki jih tako ali tako opravljate ves čas.
Da vam pokažem, kaj mislim, je tukaj pet delovnih tokov, za katere mislim, da bi jih moral imeti skoraj vsak uporabnik Maca. Delajo stvari, ki jih moramo narediti vsi: besedilo zavijejo na primer v narekovaje ali preštejejo število besed v izboru besedila. Morda obstajajo drugi načini, kako narediti iste stvari, vendar je Automator vgrajen v vaš Mac in jih lahko sami brezplačno implementirate v nekaj minutah.
Zavij besedilo v narekovaje
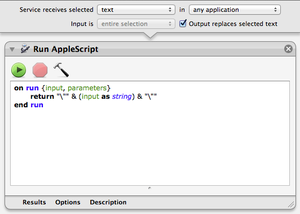
Ta deluje z izbranim besedilom, da ga zavije v narekovaje.
Za začetek ustvarite nov potek dela Automator Service in konfigurirajte njegovo področje glave za obdelavo izbranega besedila v kateri koli aplikaciji. Kliknite potrditveno polje Izhod zamenja izbrano besedilo, tako da bo rezultat delovnega toka – zavito besedilo – vstavljen namesto vašega izbora.
Čeprav Automator vključuje številna dejanja za delo z besedilom, nima nobenega za dodajanje predpone ali pripone. Kot rešitev boste morali za to uporabiti AppleScript. Torej dodajte dejanje Zaženi AppleScript v delovni tok in kopirajte in prilepite naslednji skript, ki preprosto doda narekovaje okrog katerega koli vnosa besedila, ki ga prejme:
pri zagonu {vnos, parametri} return & (vnos kot niz) & končaj zagon
Končani potek dela shranite kot Besedilo > Zavij v narekovaje in končali ste.
Naslednjič, ko boste pripravljeni nekaj besedila zaviti v narekovaje, preprosto pritisnite tipko Control ali kliknite z desno tipko miške na izbor in izberite Besedilo > Zavij v narekovaje. (Potek dela lahko izberete tudi v meniju Aplikacija > Storitve.)
Preštejte besede izbranega besedila

Še en za delo z izbranim besedilom, ta vam omogoča hitro štetje besed.
Ustvarite nov potek dela Automator Service in ga nastavite za obdelavo izbranega besedila v kateri koli aplikaciji. Potrditveno polje Output Replaces Selected Text ne potrdite.
Automator nima vgrajenih dejanj za štetje besed. Ponovno boste morali v potek dela dodati dejanje Zaženi AppleScript in vnesti naslednje:
pri zagonu {vnos, parametri} nastavi theWordCount za štetje besed (vnos kot niz) prikaz pogovornega okna (theWordCount & " besede v izbranem besedilu." kot niz) konec izvajanja
Shranite potek dela kot Besedilo > Prikaži število besed. Ko boste naslednjič želeli izvedeti dolžino besedila, ga preprosto izberite in zaženite potek dela v meniju Storitve.
Ustvari podmapo

Čeprav bi bilo super uporabno, OS X še vedno nima priročnega ukaza Dodaj podmapo v Finderju. Seveda lahko najprej odprete mapo in nato v njej ustvarite drugo mapo, vendar je to še en korak več, kot je potrebno.
Ustvarite nov potek dela Automator Service in ga nastavite za obdelavo map v Finderju.
Poiščite dejanje Nastavi vrednost spremenljivke in ga dodajte v potek dela. Nato v pojavnem meniju ustvarite novo spremenljivko in jo poimenujte Mapa.
Po tem poteku dela dodajte dejanje Nova mapa. Vnesite ime Podmapa ali karkoli drugega vam je ljubše. Povlecite spremenljivko mape iz območja spremenljivk na dnu poteka dela v pojavno okno Kje. Ko je dejanje izbrano, v menijski vrstici izberite Action > Ignore Input. To je pomembno, ker dejanje Nova mapa kopira vse, kar prejme kot vnos v novo mapo, in ne želite, da se to zgodi. Če nastavite dejanje, da prezre svoj vnos, zaobidete to vedenje.
Shranite potek dela kot Mapa > Ustvari podmapo. Potek dela bi se moral zdaj prikazati pod Storitve v kontekstualnem meniju Finderja, ko izberete Control ali z desno miškino tipko kliknete mapo. Samo izberite mapo in nato storitev.
Dodajte datum datotekam

Ta doda predpono trenutnega datuma imenom vseh izbranih datotek ali map.
Ustvarite nov potek dela Automator Service in ga nastavite za obdelavo datotek ali map v Finderju. Poiščite dejanje Preimenuj Finder Items in ga povlecite v potek dela. Če vas Automator pozove, da najprej vstavite dejanje Copy Finder Items, da ohranite svoje izvirnike, kliknite Ne dodaj; samo dodajate predpono imenom datotek, ne pa jih brišete ali kaj resnega podobnega.
Konfigurirajte dejanje na Dodaj datum ali čas. Nato nastavite pojavno okno Datum/čas na Trenutno, pojavno okno Oblika na Leto Mesec Dan, pojavno okno Kje na Pred imenom, prvo pojavno okno Separator na Dash, drugo pojavno okno Separator na Space in kliknite Uporabi vodilne ničle potrditveno polje. Čeprav se vse to sliši nekoliko zapleteno, Automatorju v resnici samo sporočite, da želite datumsko predpono v formatu LLLL-MM-DD.
Na koncu shranite potek dela kot Datoteke in mapa > Dodaj datumsko predpono. Vaš potek dela se zdaj prikaže v meniju storitev Finderja, ko nekaj kliknete z nadzorom ali desnim klikom. Izberite datoteko ali mapo, nato izberite storitev in datum se bo dodal pred.
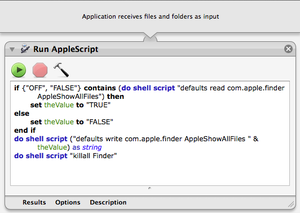
Včasih pomaga videti skrite sistemske datoteke; ta vklopi in izklopi njihovo vidnost.
Začnite z ustvarjanjem novega delovnega toka aplikacije Automator. Automator nima možnosti za vklop in izklop vidnosti skritih datotek, zato boste morali za to ponovno uporabiti AppleScript. Pravzaprav ta AppleScript v resnici samo sproži kup ukazov Unix za posodobitev preferenc Finderja za prikaz skritih datotek in nato znova zažene Finder. Svojemu delovnemu toku dodajte dejanje Zaženi AppleScript in vnesite naslednje:
če {"OFF", "FALSE"} vsebuje (do lupinskega skripta "defaults read com.apple.finder AppleShowAllFiles"), potem nastavite vrednost na "TRUE" else set theValue na "FALSE"end ifdo lupinski skript ("privzeto pisanje com.apple.finder AppleShowAllFiles " & theValue) kot stringdo lupinski skript "killall Iskalnik"
(Ko kopirate in prilepite, se prepričajte, da sta prva vrstica, ki se začne z "if" in konča "then", in šesta, ki se začne z "do" in ki se končajo »kot niz«, so vsaka ena vrstica, brez trdih vrnitev na sredini.) Preprosto shranite potek dela kot Finder > Toggle Hidden Datoteke. Če dvokliknete to aplikacijo, bo vaš Finder za sekundo izginil, nato pa se bo znova pojavil s prikazanimi ali skritimi skritimi datotekami (odvisno od njihovega stanja, preden ste zagnali aplikacijo). (In bodite previdni s temi skritimi datotekami: običajno opravljajo pomembne stvari in njihovo brisanje ali preimenovanje vas lahko spravi v težave.)
Imate težave s spremljanjem ali se kje zataknete? Ne skrbite, lahko prenesete arhiv, ki vsebuje celoten potek dela .
