Si hay algo que es mejor que la pantalla Retina de tu MacBook ali iMac es conectar una gunda pantalla. Eso está muy bien si tienes una pantalla de repuesto, o el dinero en efectivo para una pantalla adicional, pero ¿qué pasa si no la tienes? ¿Ali uporabljate iPad kot drugi monitor? La respuesta es, sí puedes.
De hecho, ha sido algo que se podía hacer a través de programske opreme de terceros durante algún tiempo, pero Apple finalmente está haciendo posible hacerlo a través de macOS gracias a su nuevo sistem operativo Catalina.
¡Sigue leyendo para saber cómo usar tu iPad como pantalla para tu Mac!
Sidecar v macOS Catalina
Con macOS Catalina, que llegará a finales de 2019, podrás usar tu iPad como segunda pantalla para tu Mac, ya sea reflejándolo o ampliando tu pantalla para que quepan aún más ventanas.
Esto será posible gracias a una nueva herramienta llamada Sidecar. Gracias a ella, podrás conectar el iPad directamente al Mac, ali conectarlo también de forma inalámbrica mediante Bluetooth y Continuidad (dentro de un rango de 10 metros).
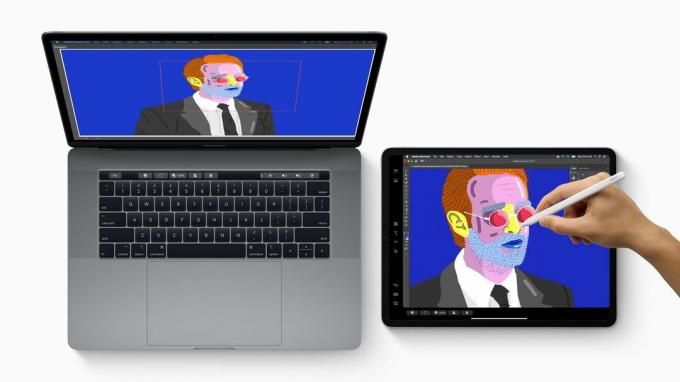
Lo que necesitarás:
- Mac izvrže macOS Catalina. (La mayoría de Macs posteriores a 2012 pueden ejecutar Catalina).
- Un iPad ejecutando iPadOS 13 (abajo te showramos la list completa)
- Es necesario iniciar sesión en la misma cuenta de iCloud en el Mac in iPad.
- Tendrás que estar a menos de 10 metros de tu Mac si te conectas de forma inalámbrica.
Los iPads que funcionan con Sidecar son:
- 12,9 pulga iPad Pro
- 11-palčni iPad Pro
- 10,5 pulga iPad Pro
- 9,7 pulga iPad Pro
- iPad (6ª generacija)
- iPad (5ª generacija)
- iPad mini (5ª generacija)
- iPad mini 4
- iPad Air (3ª generacija)
- iPad Air 2
Paso a paso: uporabite iPad de segunda pantalla en tu Mac
Una vez que Catalina in iPadOS 13 hayan sido lanzados -o si estás ejecutando las versiones beta- podrás conectar tu iPad y tu Mac siguiendo estos pasos:
Paso 1. Podrás conectar tu iPad usando el cable de carga (si tienes los puertos necesarios en tu Mac), o bien, puedes conectarte vía Bluetooth siempre y cuando estés a menos de 10 metros del Mac. (Hasta que podamos probar esta característica a fondo no podemos estar seguros, pero nos imaginamos que estar conectados directamente podría significar que hay menos retraso).
Paso 2. Para conectarte, simplemente haz clic en el icono de AirPlay en el menu de la parte superior derecha de la pantalla. (Es un cuadrado con un triángulo).
Paso 3. Deberías ver tu iPad en la seznam. Seleccionalo y una extensión de la pantalla de tu Mac aparecerá en la pantalla del iPad.
Paso 4. Si prefieres reflejar la pantalla de tu Mac en el iPad, en lugar de utilizar el iPad como segunda pantalla, haz clic en el nuevo icono de pantalla que aparecerá en el menu (que habrá sustituido al icono de AirPlay).
Paso 5. Cambia de uso como pantalla separada a una pantalla de espejo incorporada en la retina. También habrá una nueva sección de Sidecar en las „Preferencias del Sistema“ junto a „Pantallas“.
Puede que también te interese saber cuáles son los najboljši monitorji in hlače za Mac.
Más características de Sidecar
Cuando Sidecar llegue a Catalina, los que puedan utilizar la nueva función tendrán la oportunidad de disfrutar de algunas de sus fantásticas funciones. Vsebuje:
- Una barra táctil que puede aparecer en el iPad, con lo que muchas de las funciones de la barra táctil que actualmente solo están disponibles en el MacBook Pro za drug Mac.
- También podrás utilizar la función de pantalla táctil de la pantalla del iPad de otras maneras, esta será la primera vez que se puede controlar el macOS a través de una pantalla táctil.
- Esta función significa esencialmente que podrás usar aplicaciones Mac en tu iPad, aunque no se ejecutarán en el iPad en sí.
- Podrás usar tu iPad coo una tableta ráfica con tu Mac. (A continuación especificamos qué iPads funcionarán con esta función).
Los siguientes iPads pueden ser usados como tabletas gráficas en Catalina:
- 12,9-palčni iPad Pro
- 11 v iPadu Pro
- 10,5-palčni iPad Pro
- 9,7-palčni iPad Pro
¿Puedo usar un iPad como segunda pantalla sin Catalina?
Sin embargo, no tienes que esperar a que Catalina se lance. Hay herramientas que te permiten usar tu iPad como monitor para tu Mac en este momento. Te explicamos más a continuación:
¿Qué necesitarás?
- Odklopite kabel Lightning in USB
- Na iPadu
- Un Programska oprema kot Duet Display, iDisplay in AirDisplay.
- Un Mac con macoS 10.13.3 ali anterior – desafortunadamente 10.13.4 rompió algunas de las funcionalidades de DisplayLink en las que se basan estas aplicaciones.
Posible problems al usar un iPad como segunda pantalla
Ta aplikacija uporablja grafično tehnologijo DisplayLink USB, ki jo je mogoče uporabiti za povezovanje ordenadores in pantallas v trave de USB, Ethernet in Wifi.
Desafortunadamente, macOS 10.13.4 rompió DisplayLink – y por lo tanto applicaciones como Duet Display y las mencionadas anteriormente pueden no funcionar if has installado la actualización a High Sierra.
Puede que todavía sea posible usar el iPad como pantalla, pero solo en modo clonación. Poleg tega priporočamo, da prenesete nadzornike DisplayLink 4.3.
Cómo usar Duet Display
En este ejemplo estamos usando Duet Display, que fue desarrollado por un equipo de ex ingenieros/as de Apple. Duet Display te permite usar la tablični računalnik como una segunda pantalla no solo en tu Mac, sino también en tu PC.
Duet Display también ofrece una compatibilidad limitada con la pantalla táctil, lo que te permite puntear y deslizarte por macOS. Esto significa que no tienes que pasar el tiempo moviendo el ratón entre las dos pantallas, lo que resulta especialmente laborioso cuando se utiliza un sledilno ploščico y, de nuevo, permite a los usuarios ser más productivos.
Te mostraremos cómo configurar la pantalla Duet para que utilice tu iPad Pro (ali cualquier otro iPad ali iPhone) como ena segunda pantalla for your Mac ali PC.
A continuación te ofrecemos una descripción general de cómo utilizar tu iPad Pro como segunda pantalla utilizando la pantalla Duet, con instrucciones más detalladas a continuación:
- En tu iPad Pro, ali App Store in namestitev Prikaz dueta (dejanska cena 10,99 €). Es una applicación universal, por lo que también estará disponible para usar en iPhone.
- Na računalniku Mac ali PC, obiščite spletna stran Duet Display in prenesite aplikacijo Duet za Mac/Windows.
- Namestite dopolnilno aplikacijo Duet za Mac ali PC. Este es un paso importante, ya que la applicación complementaria permite a tu iPad y a tu Mac “conectarse”. Sigue las instructiones de instalación y reinicia tu Mac para completar la instalación.
- V iPadu Pro lahko uporabite aplikacijo Duet Display in jo povežete z računalnikom Mac ali PC s kablom Lightning (ali kabel za 30 ključev, ki ste ga uporabili za stari iPad).
- El iPad Pro debería ser reconocido por la applicación complementaria de Duet, y tu escritorio debería extenderse ahora a través de las dos pantallas. Los ajustes de calidad se pueden controlar a través de la aplicación complementaria de Duet en tu Mac o PC za ofrecer gráficos más altos, frecuencias de actualización más suaves itd. y para desconectar la pantalla, simplemente cierra la applicación en tu iPad.
