Scény s vysokým kontrastom môžu byť prekliatím existencie fotografa. Ak exponujete pre tiene, svetlá sa zmenia na supernovy. Exponujte pre svetlá a tiene sa stanú čiernymi bazénmi. Riešenie problému si vyžadovalo špeciálne vybavenie alebo rozsiahle úpravy obrázkov. Ale Adobe Photoshop CS2 teraz uľahčuje tento proces.
Umožňuje vám rýchlo skombinovať viacero expozícií tej istej scény – zachytí tie najdôležitejšie a tiene – do jedného úžasného obrazu.
Pochopenie dynamického rozsahu
Fotoaparáty nevidia svet tak ako my. Naše oči dokážu rozoznať tieňový detail zatieneného kmeňa stromu a zároveň jemnosť jasnej oblohy. Fotoaparát to nedokáže. Základom tohto rozporu je niečo tzv dynamický rozsah, pomer najsvetlejšieho bodu na scéne k najtmavšiemu. Počas jasného dňa môže väčšina ľudí ľahko vidieť 50 000 jemných variácií tónu. Typická 8-bitová fotografia zachytená digitálnym fotoaparátom má iba 256 variácií.
TIP Snímaním súborov Raw môžete zachytiť ešte viac tonálnych informácií. Keď sa vrátite k Macu, otvorte súbory v režime Camera Raw vo Photoshope; potom uložte obrázky ako 16-bitové súbory. Použite tieto skonvertované súbory pre príkaz Zlúčiť do HDR.
 |
Krása je v detailoch Môj pôvodný obrázok (hore) trpí obmedzeným dynamickým rozsahom. Pretože je obloha taká jasná, kríky v popredí sa stávajú takmer siluetou. Pomocou príkazu Zlúčiť do HDR aplikácie Photoshop CS2 som bol schopný skombinovať tri rôzne expozície do jedného obrázka (dole). Zlúčený obrázok má oveľa lepšie detaily tieňov (kríky) a zvýraznenia (oblaky). |
Príkaz HDR aplikácie Photoshop
Aby sa tento rozdiel v dynamickom rozsahu vyrovnal, fotografi niekedy fotografujú cez a filter s odstupňovanou hustotou, kus skla, ktorý stmaví oblohu (zvyčajne najjasnejšiu časť fotografie) v nádeji, že stlačí tonálne hodnoty scény.
Filtre s odstupňovanou hustotou fungujú skvele, keď máte jednu svetlú oblasť, napríklad oblohu, s čistou vodorovnou čiarou. Nie sú však také užitočné v zložitejších scenároch, ako je jasne osvetlené okno uprostred tmavej miestnosti alebo krajina so zubatým pohorím. V týchto prípadoch je lepším riešením urobiť viacero záberov – napríklad exponovať jeden pre okno a druhý pre interiér – a potom obrázky skombinovať vo Photoshope. Donedávna si však táto technika vyžadovala poriadnu dávku trpezlivosti a zručnosti.
In Photoshop CS2 (599 USD), spoločnosť Adobe pridala príkaz Merge To HDR (High Dynamic Range), ktorý automatizuje proces kombinovania obrázkov s rôznymi expozíciami. Výsledok je bližšie k tomu, čo vidíte svojimi očami (pozri snímku obrazovky vpravo).
Vytváranie expozícií
Vytváranie snímky HDR sa začína vo fotoaparáte. Namiesto nasnímania len jedného záberu scény budete musieť nasnímať tri alebo viac záberov, pričom každý záber bude exponovaný trochu inak.
Najlepšie výsledky dosiahnete, ak pri snímaní použijete statív, aby ste zaistili, že každý záber bude dokonale zarovnaný s nasledujúcim. To Photoshopu uľahčí neskoršie spojenie obrázkov. Skôr ako začnete, nastavte fotoaparát na snímanie v najvyššom rozlíšení a s čo najmenšou možnou kompresiou. (Chcete zo svojich JPEG vytlačiť každý kúsok informácie.) Potom prepnite fotoaparát do režimu Program, nakomponujte scénu a zaistite statív.
Ak chcete nasnímať jednoduchú sériu troch snímok, použite ovládač kompenzácie expozície na fotoaparáte na podexponovanie prvého záberu o dva kroky. Pre druhý záber nastavte kompenzáciu expozície na 0 (nulu), čo predstavuje vašu normálnu expozíciu. Nakoniec nasnímajte posledný obrázok s korekciou expozície +2, aby ste preexponovali o dva kroky. S týmto vzorcom sa môžete hrať v závislosti od tónového rozsahu scény. Môžete napríklad chcieť umiestniť do zátvorky iba jednu zarážku namiesto dvoch. Alebo možno budete chcieť nasnímať päť fotografií s bracketingom od -2 do +2.
Ak nemáte po ruke statív, zapnite na fotoaparáte režim nepretržitého snímania, aby ste mohli zaznamenávať snímky v rýchlom slede. Potom nájdite nastavenie automatického zoradenia a vyberte odchýlku expozície, napríklad -1, 0 a +1 alebo -2, 0 a +2. Zostavte si scénu. Fotoaparát držte pevne a podržte stlačené tlačidlo spúšte, kým sa nespustia všetky tri snímky. (Táto technika funguje len so statickými scénami. Ak sa okolo vás pohybujú ľudia alebo sa vám lámu vlny, výsledky sa vám pravdepodobne nebudú páčiť.)
Zlúčenie fotografií
Nahrajte obrázky do svojho Macu. Otvorte Photoshop CS2 a prejdite na Súbor: Automatizovať: Zlúčiť do HDR. Kliknite na tlačidlo Prehľadávať a prejdite na svoje snímky v zátvorkách. Ak ste pri snímaní nepoužili statív, vyberte možnosť Pokus o automatické zarovnanie zdrojových obrázkov. Potom kliknite na OK.
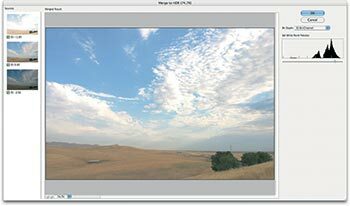 |
Teraz všetci spolu Obrazovka náhľadu HDR vám poskytne prvý pohľad na zlúčenú fotografiu. (Kliknutím na obrázok otvoríte celú snímku obrazovky) |
Po spracovaní obrázkov Photoshop zobrazí okno s ukážkou zlúčeného obrázka (pozri snímku obrazovky). Na ľavej strane okna uvidíte svoje zdrojové snímky s hodnotami expozície uvedenými pod nimi. Na pravej strane je posuvník, ktorý vám umožní skontrolovať celý dynamický rozsah obrázka. Prečo nevidíte všetky tóny naraz? Príkaz Zlúčiť do HDR vytvorí 32-bitový obrázok – to je oveľa viac farebných informácií, než dokáže váš 8-bitový monitor zobraziť naraz. Posuvník vám umožňuje zobraziť tieto informácie o farbe v stupňoch. Posuvník však slúži len na účely zobrazenia. Nerobíte tu žiadne zmeny.
Predtým, ako budete pokračovať, musíte pomocou rozbaľovacej ponuky nad histogramom zvoliť bitovú hĺbku pre váš konečný obrázok. Odporúčam vybrať 16 bit/kanál. 16-bitový obrázok zachová viac informácií ako 8-bitový obrázok a stále vám umožní doladiť obrazu s úrovňami, krivkami, vyvážením farieb a podobnými ovládacími prvkami – niečo, čo momentálne nemôžete robiť s 32-bitovým obrázok. (Pravdupovediac, s 32-bitovými obrázkami toho momentálne veľa nenarobíte, pretože sa nezobrazujú správne na bežných monitoroch ani sa dobre netlačia.)
Keď kliknete na OK, Photoshop začne vytvárať zlúčený súbor. V dialógovom okne Konverzia HDR máte na výber zo štyroch rôznych metód prevodu. Ak ste relatívne novým zobrazovaním HDR, odporúčam najskôr vyskúšať metódu Equalize Histogram. Pokúša sa automaticky komprimovať široký dynamický rozsah obrazu HDR vizuálne príjemným spôsobom. Nerobte si starosti, ak váš obrázok stále vyzerá trochu plochý; budete mať možnosť to rozbiť neskôr.
Ak chcete mať väčšiu kontrolu nad procesom prevodu, vyberte Exposure And Gamma z rozbaľovacej ponuky Method. Táto metóda vám umožňuje použiť dva nastavovacie posúvače na jemné doladenie obrazu. Ďalšie dve metódy sú kompresia zvýraznenia, ktorá sa zameriava na kompresiu hodnôt zvýraznenia obrázok a Local Adaptation, ktorá vám umožňuje upraviť obrázok pomocou tónovacej krivky a histogramu ovládacie prvky. Ak vám vyhovuje nastavovanie kriviek, možno bude pre vás najužitočnejšia posledná metóda.
Keď skončíte, kliknite na OK; Photoshop vykoná ďalšie spracovanie a predloží vám nepomenovaný 16-bitový HDR obrázok. Uložte ho ako súbor Photoshopu. Teraz môžete svoj obrázok vylepšiť pomocou obľúbených ovládacích prvkov, ako sú Úrovne, Odtieň/Sýtosť, Krivky a Neostrá maska. Keď skončíte, uložte obrázok znova a ponechajte ho ako súbor Photoshopu. Toto sa stane vaším „hlavným výtlačkom“. Ak potrebujete použiť svoj obrázok v prezentáciách na obrazovke, ako je prezentácia alebo webová stránka, použite príkaz Uložiť ako na vytvorenie duplikátov JPEG.
Hodnotenie vašej práce
Aby ste pochopili rozdiel, porovnajte hotový HDR obrázok s rovnakou scénou pri normálnej expozícii. Na mojich fotkách má napríklad HDR obraz lepšie zvýraznenia na oblohe a dobré detaily tieňov v kríkoch. Možno by som sa neobťažoval fotiť, keby sa reálna scéna podobala bežnej expozícii.
[ Príbeh Derricka dohliada na O’Reilly's MacDevCenter.com. Je tiež autorom mnohých fotografických kníh, napr Vrecková príručka digitálnej fotografie, tretie vydanie (O’Reilly, 2005). ]
