Высококонтрастные сцены могут стать проклятием для фотографа. Если вы выставите тени, блики превратятся в сверхновые. Выставьте экспозицию для бликов, и тени станут черными лужами. Раньше для решения проблемы требовалось специальное оборудование или обширное редактирование изображения. Но Adobe Photoshop CS2 теперь упрощает этот процесс.
Он позволяет быстро комбинировать несколько экспозиций одной и той же сцены, захватывая самые яркие моменты. и тени — в единый потрясающий образ.
Понимание динамического диапазона
Камеры не видят мир так, как мы. Наши глаза могут одновременно различать детали теней затененного ствола дерева и тонкости яркого неба. Камера не может. В основе этого несоответствия лежит то, что называется динамический диапазон, отношение самой светлой точки сцены к самой темной. В ясный день большинство людей могут легко увидеть 50 000 тонких вариаций тона. Типичная 8-битная фотография, снятая цифровой камерой, содержит всего 256 вариаций.
СОВЕТ Вы можете получить еще больше тональной информации, снимая файлы Raw. Когда вы вернетесь к своему Mac, откройте файлы в режиме Photoshop Camera Raw; затем сохраните изображения как 16-битные файлы. Используйте эти преобразованные файлы для команды «Объединить в HDR».
 |
Красота в деталях Мое исходное изображение (вверху) имеет ограниченный динамический диапазон. Из-за того, что небо такое яркое, кусты на переднем плане становятся почти силуэтами. Используя команду Photoshop CS2 Merge To HDR, я смог объединить три разных экспозиции в одно изображение (внизу). Объединенное изображение имеет гораздо лучшую детализацию теней (кусты) и света (облака). |
Команда Photoshop HDR
Чтобы компенсировать эту разницу в динамическом диапазоне, фотографы иногда снимают через градуированный фильтр плотности, кусок стекла, который затемняет небо (обычно самую яркую часть фотографии) в надежде сжать тональные значения сцены.
Градуированные фильтры плотности прекрасно работают, когда у вас есть одна яркая область, например небо, с чистой горизонтальной линией. Но они не так полезны в более сложных сценариях, таких как ярко освещенное окно посреди темной комнаты или пейзаж с зубчатым горным хребтом. В таких случаях лучшим решением будет сделать несколько снимков, например, экспонируя один для окна, а другой для интерьера, а затем объединить изображения в Photoshop. Однако до недавнего времени эта техника требовала немало терпения и навыков.
В Фотошоп CS2 (599 долларов США), Adobe добавила команду Merge To HDR (High Dynamic Range), которая автоматизирует процесс объединения изображений с разной экспозицией. Результат ближе к тому, что вы видите своими глазами (см. скриншот справа).
Делаем экспозиции
Создание HDR-изображения начинается с камеры. Вместо того, чтобы снимать только один снимок сцены, вам нужно снять три или более кадров, экспонируя каждый снимок немного по-разному.
Для достижения наилучших результатов при съемке используйте штатив, чтобы каждый кадр идеально совпадал с предыдущим. Это облегчит Photoshop объединение изображений позже. Прежде чем начать, настройте камеру на съемку с максимальным разрешением и минимально возможным сжатием. (Вы хотите выжать из ваших JPEG-файлов каждый бит информации.) Затем переведите камеру в программный режим, скомпонуйте сцену и зафиксируйте штатив.
Чтобы снять простую серию из трех кадров, используйте управление компенсацией экспозиции камеры, чтобы недоэкспонировать первый кадр на два шага. Для второго снимка установите компенсацию экспозиции на 0 (ноль), что соответствует нормальной экспозиции. Наконец, сделайте последний снимок с компенсацией экспозиции +2, чтобы переэкспонировать на два шага. Вы можете играть с этой формулой в зависимости от тонального диапазона сцены. Например, вы можете захотеть заключить только одну остановку вместо двух. Или вы можете сделать пять фотографий с брекетингом от -2 до +2.
Если у вас нет под рукой штатива, включите режим непрерывной съемки камеры, чтобы вы могли записывать кадры в быстрой последовательности. Затем найдите настройку автоматического брекетинга и выберите дисперсию экспозиции, например -1, 0 и +1 или -2, 0 и +2. Составьте свою сцену. Удерживая камеру неподвижно, удерживайте кнопку спуска затвора, пока не сработают все три кадра. (Эта техника работает только со статическими сценами. Если вокруг вас двигаются люди или разбиваются волны, вам, вероятно, не понравятся результаты.)
Объединение фотографий
Загрузите изображения на свой Mac. Откройте Photoshop CS2 и перейдите в «Файл»: «Автоматизация: объединить в HDR». Нажмите кнопку «Обзор» и перейдите к изображениям в скобках. Если вы не использовали штатив при съемке, выберите параметр «Попытаться автоматически выровнять исходные изображения». Затем нажмите ОК.
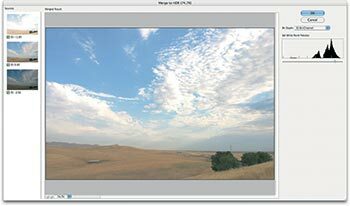 |
Все вместе сейчас Экран предварительного просмотра HDR дает вам первое представление об объединенной фотографии. (Нажмите на изображение, чтобы открыть полный скриншот) |
После обработки изображений Photoshop отображает окно предварительного просмотра вашего объединенного изображения (см. снимок экрана). В левой части окна вы увидите исходные кадры со значениями экспозиции, указанными под ними. Справа есть ползунок, который позволяет просматривать весь динамический диапазон изображения. Почему нельзя увидеть все оттенки сразу? Команда «Объединить в HDR» создает 32-битное изображение — это намного больше информации о цвете, чем ваш 8-битный монитор может отобразить за один раз. Ползунок позволяет просматривать эту информацию о цвете в градусах. Однако слайдер предназначен только для просмотра. Вы не вносите здесь никаких изменений.
Прежде чем двигаться дальше, вам нужно выбрать битовую глубину для вашего окончательного изображения, используя раскрывающееся меню над гистограммой. Я рекомендую выбрать 16 бит/канал. 16-битное изображение сохранит больше информации, чем 8-битное, и все же позволит вам точно настроить изображение с уровнями, кривыми, цветовым балансом и подобными элементами управления — то, что вы в настоящее время не можете сделать с 32-битным изображение. (Откровенно говоря, на данный момент вы мало что можете сделать с 32-битными изображениями, поскольку они плохо отображаются на обычных мониторах и плохо печатаются.)
Когда вы нажимаете «ОК», Photoshop начинает создавать объединенный файл. В диалоговом окне «Преобразование HDR» у вас есть выбор из четырех различных методов преобразования. Если вы новичок в работе с HDR-изображениями, я рекомендую сначала попробовать метод Equalize Histogram. Он пытается автоматически сжать широкий динамический диапазон HDR-изображения визуально приятным способом. Не волнуйтесь, если ваше изображение все еще кажется немного плоским; у вас будет возможность пробить его позже.
Если вы хотите больше контролировать процесс преобразования, выберите «Экспозиция и гамма» в раскрывающемся меню «Метод». Этот метод позволяет использовать два ползунка регулировки для точной настройки изображения. Двумя другими методами являются сжатие выделения, которое фокусируется на сжатии значений выделения в изображение и локальная адаптация, которая позволяет настроить изображение с помощью кривой тонирования и гистограммы. контролирует. Если вам удобно настраивать кривые, последний метод может оказаться наиболее полезным.
Когда вы закончите, нажмите ОК; Photoshop выполнит дополнительную обработку и представит вам безымянное 16-битное HDR-изображение. Сохраните его как файл Photoshop. Теперь вы можете украсить свое изображение с помощью ваших любимых элементов управления, таких как «Уровни», «Цветовой тон/Насыщенность», «Кривые» и «Контурная резкость». Когда вы закончите, снова сохраните изображение, сохранив его как файл Photoshop. Это станет вашим «основным отпечатком». Если вам нужно использовать изображение в экранных презентациях, таких как слайд-шоу или веб-страница, используйте команду «Сохранить как» для создания дубликатов в формате JPEG.
Оценка вашей работы
Чтобы почувствовать разницу, сравните готовое HDR-изображение с той же сценой с нормальной экспозицией. Например, на моих фотографиях HDR-изображение имеет лучшие блики на небе и хорошую детализацию теней в кустах. Возможно, я бы не удосужился сделать снимок, если бы реальная сцена была похожа на обычную экспозицию.
[ Деррик Стори курирует O’Reilly’s MacDevCenter.com. Он также является автором многих фотокниг, в том числе Карманный справочник по цифровой фотографии, третье издание (О’Рейли, 2005). ]
