Este ușor să încheiați mai multe conturi iCloud. Puteți ajunge să utilizați conturi diferite pentru scopuri diferite sau seturi de mașini și doriți să consolidați primirea de e-mailuri pentru toate acestea. Apple nu oferă o modalitate evidentă de a adăuga conturi iCloud doar pentru e-mail în aplicația Mail. (Orice aplicație terță parte facilitează.) Acest lucru se datorează faptului că Apple vă îndrumă să selectați iCloud ca tip de cont în procesul de configurare și abia apoi vă avertizează că contul va fi utilizat în toate scopurile dvs. iCloud, nu doar e-mail.
Există o modalitate de a face acest lucru care necesită utilizarea unui parola specifică aplicației, care este termenul Apple pentru o parolă folosită exclusiv pentru accesul la e-mail, calendar și contacte. Acest tip de parolă este necesară deoarece toate celelalte sincronizări sunt blocate în serviciile securizate și proprietare ale iCloud.com. E-mailul, calendarul și contactele se bazează pe standardele din industrie și este obișnuit să folosiți aplicații terță parte cu ele. (De asemenea, acesta este motivul
Protecția avansată a datelor Apple pentru iCloud nu pot securiza acele elemente folosind criptarea de la capăt la capăt.)Vă rugăm să rețineți:
- Tu nu poti adăugați un cont iCloud care este deja utilizat pe dispozitivul dvs. prin această metodă - trebuie să activați e-mailul iCloud obișnuit pentru asta.
- Puteți utiliza numai adresa dvs. principală. Pentru a găsi asta, conectați-vă la iCloud.com cu contul, alegeți aplicația web Mail, apoi faceți clic pe pictograma Setări (roată). Sub Adresă principală, veți vedea mai jos adresa de e-mail pe care trebuie să o utilizați.
Iată cum să ocoliți aparentul blocaj al Apple și să adăugați conturi iCloud pentru e-mail în aplicația dvs. Mail.
- Incepe la appleid.apple.com cu contul pe care doriți să-l adăugați numai pentru e-mail.
- După conectare, faceți clic Conectare și securitate dacă nu este evidențiat, apoi atingeți Parole specifice aplicației aproape de partea de jos a setului de opțiuni.
- Dacă vedeți butonul „Generați o parolă specifică aplicației”, faceți clic pe el; ar trebui să vedeți asta doar dacă nu ați creat unul dintre aceste tipuri de parole înainte.
- Faceți clic pe butonul plus (+) din dreapta etichetei Parole.
- Introduceți un nume descriptiv pentru a vă aminti mai târziu de ce ați adăugat această parolă și faceți clic Crea.
- Este posibil să vi se solicite Conectați-vă cu parolă. Dacă da, faceți clic pe acel buton și urmați pașii necesari pentru a reveni aici. De asemenea, vi se poate solicita să introduceți parola ID-ului Apple și să faceți clic Continua.
- Apple creează o parolă într-o casetă de dialog care spune: „Parola specifică aplicației dvs. este:
aaaa-aaaa-aaaa-aaaa”—patru seturi de patru litere mici separate prin liniuțe. Copiați-l sau scrieți-l, ca odată ce faceți clic Terminat, nu poate fi recuperat. Trebuie să creați unul nou. - Clic Terminat.
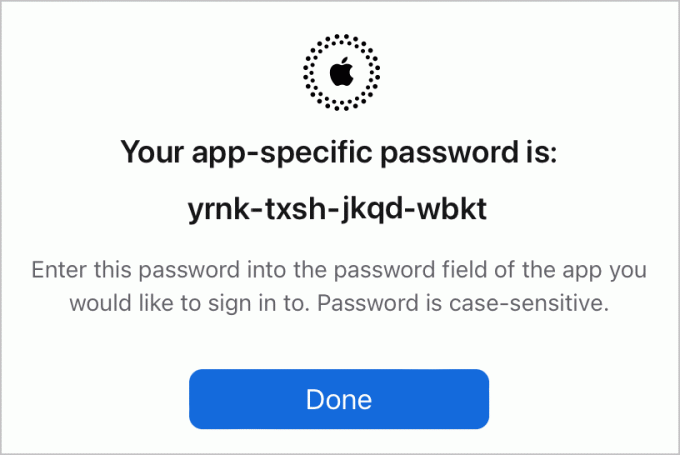
Copiați parola specifică aplicației, generată pe site-ul Apple ID.
Turnătorie
Acum puteți configura Mail.
În macOS:
- Lansați Mail.
- Alege Mail > Setări/Preferințe și faceți clic pe Conturi buton.
- Faceți clic pe butonul plus (+) din colțul din dreapta jos al ferestrei.
- Selectați Alt cont de e-mail și faceți clic Continua.
- Introduceți numele contului de e-mail iCloud în câmpul Adresă de e-mail și parola specifică aplicației în câmpul Parolă. Clic Conectare.
- Mail nu va putea verifica ceea ce ați introdus, dar este de așteptat. În caseta de dialog care apare, introduceți adresa iCloud Nume de utilizator. În Server de e-mail de intrare intra exact
imap.mail.me.comsi in Server de e-mail de ieșiresmtp.mail.me.com(nu urmează perioade). Clic Conectare. - Vi se poate spune prin e-mail „Nu se poate verifica numele sau parola contului”; clic Următorul.
- Acum ar trebui să vedeți un dialog „aplicații” care are bifate Mail și Note. (Puteți opta pentru a deza clic pe Note dacă nu doriți să le sincronizați.) Faceți clic Terminat.
- Este posibil să vi se solicite încă o dată aceeași parolă.
- În Conturi, puteți acum să revedeți și să dați un nume util contului pe care l-ați adăugat în câmpul Descriere din vizualizarea Informații despre cont pentru acel cont.

Introduceți informațiile de conectare în Mail pentru macOS (stânga) sau Setări în iOS/iPadOS (dreapta).
Turnătorie
În iOS/iPadOS:
- Mergi la Setări > Poștă > Conturi.
- Atingeți Adaugă cont.
- Atingeți Alte.
- Atingeți Adăugați un cont de e-mail.
- Introduceți detaliile în câmpurile care apar, amintindu-vă să utilizați numele contului de e-mail iCloud și parola specifică aplicației.
- Atingeți Următorul.
- S-ar putea să vi se spună că serverele nu răspund. Dacă da, atingeți. Bine.
- Atingeți Nume gazdă sub Incoming Mail Server și introduceți
imap.mail.me.comși apoi sub Nume gazdă sub Server de e-mail de ieșire introducesmtp.mail.me.com(nu urmează perioade). Atingeți Următorul. - În ecranul intitulat IMAP, asigurați-vă că e-mail este activat și atingeți Salvați.
Dacă întâmpinați probleme, am descoperit în timpul testării că trebuie doar să repet pașii pentru a obține succes - uneori, setările nu au „luat” prima dată, dar intrările identice au funcționat a doua oară.
Puteți folosi informațiile de mai sus pentru a configura e-mailul iCloud și cu orice aplicație de e-mail terță parte. După ce v-ați configurat, contul dvs. de e-mail iCloud conectat va funcționa în Mail sau într-o aplicație terță parte, la fel ca e-mailul contului principal iCloud.
Acest articol Mac 911 este un răspuns la o întrebare trimisă de cititorul Macworld Steve.
Întrebați Mac 911
Am întocmit o listă cu întrebările care ni se pun cel mai frecvent, împreună cu răspunsuri și link-uri către coloane: citește super FAQ pentru a vedea dacă întrebarea dvs. este acoperită. Dacă nu, căutăm mereu noi probleme de rezolvat! Trimiteți-l prin e-mail la [email protected], inclusiv capturi de ecran, după caz, și dacă doriți să utilizați numele dvs. complet. Nu se va răspunde la toate întrebările, nu răspundem la e-mail și nu putem oferi sfaturi directe de depanare.
