Dacă există ceva, este mai bine ca ecranul Retina de pe MacBook sau iMac este conectat la a doua ecran. Eso está muy bien și are o pantalla de repuesto, o el dinero en efectivo pentru o pantalla suplimentară, dar ¿qué pasa și no la tienes? Puteti folosi iPad ca al doilea monitor? Răspunsul este, poți.
De hecho, a fost algo que se putea face prin intermediul software-uri de terți în timpul unui timp, dar Apple este posibil să-l facă prin macOS gracias a su nou sistem de operare Catalina.
¡Sigue leyendo para saber cum utilizați iPad ca ecran pentru Mac!
Sidecar în macOS Catalina
Cu macOS Catalina, veți ajunge la finalul anului 2019, puteți utiliza iPad ca a doua pantalla pentru Mac, vă puteți extinde ecranul pentru a avea mai multe ferestre.
Este posibil datorită unei noi instrumente de apel Sidecar. Mulțumită ei, puteți conecta iPad-ul direct la Mac, sau conectați-l și la forma inalámbrica prin Bluetooth și Continuitate (dentro unui interval de 10 metri).
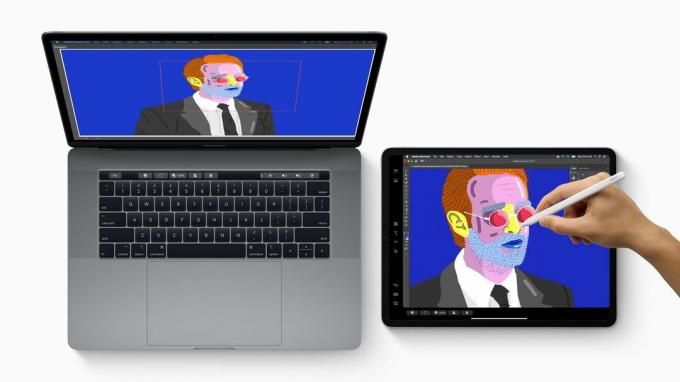
Ce trebuie:
- Un Mac executând macOS Catalina. (La majoritatea Mac-urilor posteriore din 2012 pot executa Catalina).
- Un iPad executând iPadOS 13 (abia vă arătăm lista completă)
- Este necesar să începeți o sesiune într-un singur cont de iCloud pe Mac și iPad.
- Tendrás que estar a menos de 10 metros de tu Mac și te conectas de forma inalámbrica.
iPad-urile care funcționează cu Sidecar son:
- iPad Pro de 12,9 inchi
- 11-pulgada iPad Pro
- iPad Pro de 10,5 inchi
- iPad Pro de 9,7 inchi
- iPad (a 6-a generație)
- iPad (a 5-a generație)
- iPad mini (generația a 5-a)
- iPad mini 4
- iPad Air (a treia generație)
- iPad Air 2
Pas în pas: utilizați iPad de a doua ecran în Mac
O dată că Catalina și iPadOS 13 au fost lansate - și sunteți executat versiunile beta - puteți conecta iPad și Mac urmând acești pași:
Pasul 1. Conectați-vă iPad folosind cablul de încărcare (dacă aveți porturile necesare pe Mac), sau bine, puteți conecta prin Bluetooth întotdeauna și când este la mai puțin de 10 metri din Mac. (Hasta que podamos probar esta caracteristică a fondo no podemos estar seguros, pero nos imaginamos que estar conectados directamente ar putea significar que hay menos retraso).
Pasul 2. Conectați-vă, faceți clic pe iconul AirPlay în meniul părții superioare din dreapta ecranului. (Es un cuadrado cu un triángulo).
Pasul 3. Trebuie să vă aflați pe iPad în lista. Selectați și o extensie a ecranului dvs. Mac apare pe ecranul iPad.
Pasul 4. Dacă preferați să reflectați ecranul dvs. Mac pe iPad, în loc de a utiliza iPad ca a doua ecran, faceți clic în noua icoană a ecranului, care apare în meniu (care va fi înlocuit cu icoana de AirPlay).
Pasul 5. Schimbă de utilizare ca ecran separată a unei ecrane de espejo incorporată în retina. De asemenea, a avut o nouă secțiune de Sidecar în „Preferencias del Sistema” împreună cu „Pantallas”.
Poate că vă interesează să-ți cunoști cuáles son los cele mai bune monitoare și ecrane pentru Mac.
Mai multe caracteristici de Sidecar
Când Sidecar llegue a Catalina, cei care pot utiliza noua funcție, va avea ocazia de a beneficia de unele dintre aceste funcții fantastice. Acestea includ:
- O bară tactilă care poate apărea pe iPad, cu multe dintre funcțiile barei tactile care în prezent sunt disponibile pe MacBook Pro pentru alte Mac.
- También podrás utiliza funcția de ecran táctil a ecranului iPad de alte moduri, aceasta va fi la prima dată când se poate controla macOS printr-o ecran táctil.
- Această funcție înseamnă în mod esențial că puteți utiliza aplicații Mac pe iPad, deși nu se execută pe iPad și așa.
- Puteți utiliza iPad ca o tabletă grafică cu Mac. (A continuation specificamos what iPads functional with this function).
Următoarele iPad-uri pot fi folosite ca tablete grafice în Catalina:
- iPad Pro de 12,9 inchi
- iPad Pro de 11 inchi
- iPad Pro de 10,5 inchi
- iPad Pro de 9,7 inchi
Puteti folosi un iPad ca a doua ecran de Catalina?
Sin embargo, no tienes que esperar a que Catalina se lance. Există instrumente care vă permit să utilizați iPad ca monitor pentru Mac în acest moment. Vă explicăm mai multe și apoi:
Ce necesitarás?
- Un cablu Lightning a USB
- Un iPad
- Un Software precum Duet Display, iDisplay și AirDisplay.
- Un Mac cu macoS 10.13.3 sau anterior – din nefericire 10.13.4 a întrerupt unele dintre funcționalitățile DisplayLink în cele care se bazează în aceste aplicații.
Posibile probleme la utilizarea unui iPad ca a doua ecran
Aceste aplicații folosesc tehnologia grafică DisplayLink USB, care poate fi utilizată pentru a conecta computere și ecrane prin USB, Ethernet și Wifi.
Din nefericire, macOS 10.13.4 a deschis DisplayLink – și pentru toate aplicațiile ca Duet Display și cele menționate anterior nu pot funcționa și a instalat actualizarea High Sierra.
Puteți încă să utilizați iPad ca ecran, dar numai în mod clon. Pentru ello, vă recomandăm să descărcați driverele DisplayLink 4.3.
Cum să utilizați Duet Display
De exemplu, folosim Display duet, care a fost dezvoltat de un echipa de ex ingenieros/as de Apple. Duet Display vă permite să utilizați comprimat ca a doua ecran, nu numai pe Mac, dar și pe PC.
Duet Display oferă și o compatibilitate limitată cu ecranul táctil, ceea ce vă permite să puntear și să desfășoare macOS. Esto înseamnă că nu trebuie să treacă timpul filmând el ratón între cele două ecrane, ceea ce rezultă deosebit de laborios când se folosește un trackpad y, de nou, permite utilizatorilor să fie mai productivi.
Vă arătăm cum configurați ecranul Duet pentru a folosi iPad Pro (sau orice alt iPad sau iPhone) ca o a doua ecrană pentru Mac sau PC.
O continuare vă oferim o descriere generală a modului în care utilizați iPad Pro ca a doua pantalla utilizând ecranul Duet, cu instrucțiuni mai detaliate în continuare:
- Pe iPad Pro, deschideți App Store și instalați Duet Display (de fapt, costă 10,99 €). Este o aplicație universală, pentru că va fi disponibilă și pentru a utiliza pe iPhone.
- Pe Mac sau PC, vizitați la pagina web de Duet Display și descărcați aplicația Duet pentru Mac/Windows.
- Instalați aplicația complementară de Duet pentru Mac sau PC. Este un pas important, că aplicația complementară vă permite să vă conectați pe iPad și pe Mac. Sigue las instrucciones de instalación y reinicia tu Mac pentru completarea instalației.
- Pe iPad Pro, deschideți aplicația Duet Display și conectați Mac sau PC folosind un cablu Lightning (sau un cablu de 30 de claviaj și utilizați un iPad vechi).
- El iPad Pro ar trebui să fie recunoscut de aplicația complementară a Duet, și de birou ar trebui să se extindă acum prin intermediul ecranelor. Ajustes de calitate se pot controla prin intermediul aplicației complementare de Duet pe Mac sau PC pentru a oferi grafice mai alte, frecvențe de actualizări mai alese etc. și pentru a deconecta ecranul, pur și simplu cierra la aplicația pe iPad.
