A continuidade é uma alegria sem precedentes na coroa do macOS. Esta função, que apareceu pela primeira vez em 2014 com o lançamento do Mac OS X 10.10 Yosemite e iOS 8, foi projetada com o propósito de unificar o iPhone, o iPad e o Mac.
Com a ferramenta 'Continuidade' você pode contestar chamadas telefônicas no seu Mac, compartilhar arquivos de forma inalámbrica, criar um ponto de acesso instantâneo e usar Handoff para alternar entre aplicativos de Mac e iOS e seguir adelante sem problemas desde onde estabas.
Embora isso seja fantástico para muitos e muitos usuários, aqueles que adquiriram um Mac em 2011 ou antes se darão conta de que não poderão acessar as novas funções.
É certo que qualquer Mac pode ser usado para fazer e receber chamadas telefônicas de iPhone 4s, iPad 4, iPad mini ou qualquer um de seus modelos posteriores, mas para as funções mais avançadas, a Apple corrido las cortinas.
No embargo, hay esperanza, ya que é possível resolver estas restrições se for bastante conhecedor de la tecnología y estás dispuesto a trabajar un poco (y sigues leyendo este artigo).
Por que os dispositivos Apple mais antigos não podem usar funções como Handoff ou Instant Hotspot?
Os Macs e dispositivos iOS vendidos antes de 2012 utilizam um tipo de Bluetooth mais antigo, enquanto os dispositivos mais novos contam com chips Bluetooth 4.0 LE (o LE significa Baja Energía ou Low Energy, en inglês).
Os chips mais antigos atacam constantemente a bateria quando estão conectados, mas o Bluetooth 4.0 LE só usa uma quantidade significativa de energia quando se está usando, por exemplo, para compartilhar arquivos, fazer chamadas telefónicas, etc.
O trajeto requer uma conexão bastante consistente entre os Macs e os iPhones ou iPads, por isso Dispositivos mais antigos descobrirão que a bateria se esgotará rapidamente se você tentar usar esta função. Isso é um pouco ruim se o seu Mac continuar funcionando perfeitamente, mas, felizmente, há uma maneira de engañar o sistema.
O que você precisa para adicionar ‘Continuidade’ ao seu Mac
O primeiro é adicionar suporte a Bluetooth de baixo consumo para sua máquina. Isso pode ser feito conectando uma chave USB Bluetooth ou atualizando o cartão AirPort Extreme no seu Mac. Recomendamos a primeira, já que é mais fácil de ver e não importa muito.

Você pode comprar dongles Bluetooth 4.0 como el Asus BT400, que es conhecido por ser bom para la tarea de ‘Continuidad’, na Amazon por 14,99 €.
Hay también otros dongles compatível com o que provamos no passado, incluindo o Adaptador Bluetooth GMYLE por 15,98 €, o modelo IOGEAR GBU521 por 29,58 €.
O segundo passo consiste em aplicar o parche de Programas da 'Estrutura de Ativação de Continuidade' no sistema. A maioria, mas não todos, os modelos antigos de Mac são suportados por CAT com a adição de um dongle USB Bluetooth.
No momento em que escrevemos este artigo, o parche funciona com os modelos exibidos no gráfico (criado pelos desenvolvedores de CAT) e na lista abaixo.
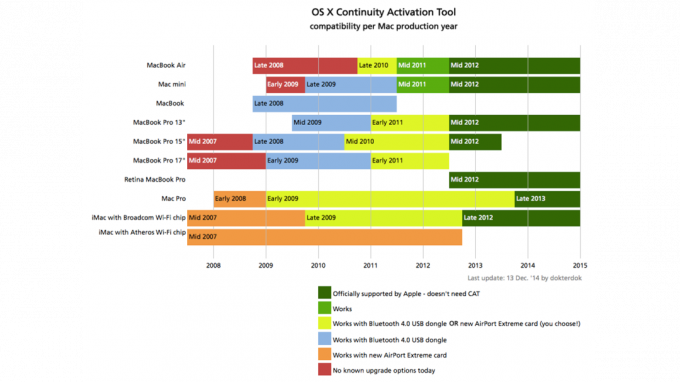
- MacBook Air: modelos finais de 2010 e posteriores
- Mac Mini: modelos finais de 2009 e posteriores
- MacBook: Modelos de final de 2008
- MacBook Pro 13in: modelos de mídia de 2009 e posteriores
- MacBook Pro 15 lançados: modelos finais de 2008 e posteriores
- MacBook Pro 17in: Modelos de princípios de 2009 e posteriores
- Mac Pro: Modelos de princípios de 2009 e posteriores
- iMac: Modelos de finais de 2009 e posteriores
Se você não tem certeza de qual modelo de Mac tem, recomendamos clicar em este enlace para ler nosso artigo no que te explicamos como verificar.
A ativação de ‘Continuidade’ nos modelos Mac Pro de início de 2008 e iMacs de mídia de 2007 é Possível, mas requer uma atualização do AirPort Extreme, já que as chamadas USB Bluetooth não funcionaán.
No entanto, boas notícias se você tiver um MacBook Air ou um Mac mini de mídia de 2011. Ambos devem funcionar com ‘Continuidade’ uma vez aplicado o parche, e não há necessidade de adicionar um conector de wifi USB Bluetooth ou um novo cartão AirPort Extreme.
CAT trabalha com macOS 10.10 (Yosemite), 10.11 (El Capitan) e também 10.12 (Sierra). Nós vimos os usuários aplicarem essas etapas com éxito em 10.13 (High Sierra), mas as coisas podem se tornar perigosas quando se muda para 10.14 (Mojave), pelo que desaconselhamos tentarmos por el momento.
Um aviso antes de continuar
Para que a ferramenta de ‘Ativação de Continuidade’ funcione, você precisa hackear alguns arquivos do sistema e também deshabilitar a empresa do controlador. Em outras palavras, o nível de segurança geral do seu Mac será reduzido um pouco.
Esta es sin duda una preocupación menor, y un precio que vale la pena pagar teniendo en cuenta la funcionalidad mejorada que recebes a cambio, pero hay que tenerlo en cuenta.
También está el hecho de que tenderás que voltará a aplicar o hacking cada vez que você usa o MacOS, além de sempre ter a certeza de ter a última versão da ferramenta de ‘Ativação de Continuidade’. (Este último não é muito difícil, ya que el Programas se atualizado pela última vez em 2016).
Instalação da ferramenta de ‘Ativação de Continuidade’
Empieza por criar una cópia de segurança do Time Machine, se possível. A continuação, baixe el parche do site web de la herramienta de ‘Activación de continuidad’, fazendo clique neste enlace.
Descomprima o arquivo da ferramenta de ativação e clique no botão direito no ícone da herramienta de Ativação de Continuidade (é o círculo naranja), selecionando ‘Abrir’ no menu que aparece. Imediatamente você pedirá que escreva sua contraseña de início de sessão.
Se abrir duas janelas de linha de comandos, uma das quais executará uma série de verificações e uma série de ações de fundo. Não se preocupe, isso pode ser ignorado em favor da segunda janela que oferece opções de instalação. Selecione e pressione ‘1’ em seu teclado, o que ativará ‘Continuidade’.
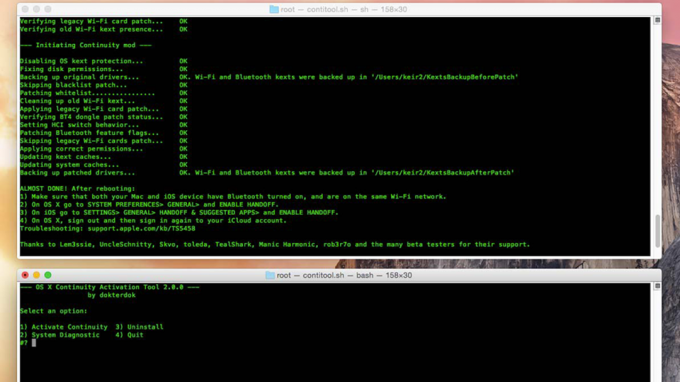
Insira a chave USB Bluetooth quando você solicitar, ou quítala e volte a inseri-la se estiver conectado. Mais uma vez, você realizará verificações de antecedentes e procedimentos e, após vários minutos, pedirá que reinicie seu Mac selecionando de novo a janela e pressionando qualquer tecla.
Se houver problemas, informe-os sobre eles e o que você pode fazer para remediar a situação.
Configuração da Ferramenta de Ativação de Continuidade
Uma vez reiniciado o Mac, abra ‘Preferências do sistema’, clique em ‘Geral’ e marque a caixa ‘Permitir transferência entre este Mac e seus dispositivos iCloud’. Em cada um de seus dispositivos iOS, abra o aplicativo 'Ajustes', toque em 'Geral > Handoff e aplicativos sugeridos' e, em seguida, ative o comutador junto com o Handoff.
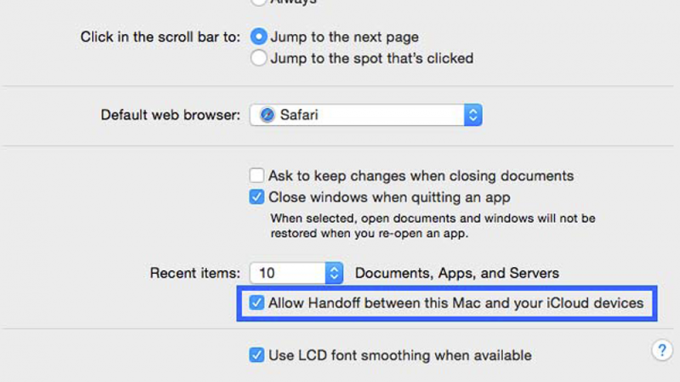
Lembre-se de que, para que ‘Continuidade’ funcione, você terá que iniciar a sessão na mesma conta do iCloud em seu Mac e em seus dispositivos iOS.
Si tienes suerte, todo funcionará imediatamente. Para testar a passagem de aplicativos, abra uma página no Safari em um dispositivo iOS. Praticamente deveria aparecer imediatamente na izquierda del muelle.
Inténtalo al revés: abra uma página web no Safari e aparecerá como um ícone na parte inferior izquierda da tela de bloqueio de você dispositivo iOS (simplesmente arrástralo hacia arriba), ou a la izquierda del comutador de aplicaciones que aparece quando faz duplo clique en el botão 'Início'.
Se não funcionar, feche a sessão do iCloud no seu Mac e nos seus dispositivos iOS e, em seguida, volte para iniciar a sessão. Intenta reiniciar tudo também.
Em nossos testes, o transporte de aplicativos de iOS para Mac funcionou imediatamente, mas o transporte de Mac para iOS demorou várias horas para começar a funcionar. ¡Solo ten paciencia! Temos problemas para conseguir que qualquer aplicativo do iWork (Páginas, Números e Keynote) funcione de forma coerente a través de Handoff, mas outros informam de problemas semelhantes, inclusive se o seu Mac for totalmente compatível com ‘Continuidade’.
Ten en cuenta que la llave USB Bluetooth deve permanecer conectada a tu Mac en todo momento para que ‘Continuidade’ funcione.
Desinstalação de CAT
Mantenha a ferramenta de 'Ativação contínua' no disco rígido e não exclua as pastas 'KextsBackupAfterPatch' ou 'KextsBackupBeforePatch' criadas na pasta 'Usuários'.
Se você tiver problemas, como seu adaptador wi-fi não reconhece, você pode optar por encerrar o parche.
Para restaurar o equipamento ao seu estado original, execute novamente a ferramenta e desta vez selecione a opção 'Desinstalar'. Reinicia quando se te solicita.
