O Mail pode não ser um cliente de e-mail perfeito, mas é o que a maioria de nós usa. Felizmente, há coisas que você pode fazer para que funcione melhor. Aqui estão cinco dos meus truques favoritos para tornar o Mail mais eficiente.
Troque os atalhos de localização
O Mail permite que você pesquise de duas maneiras: através de sua lista de mensagens (“Onde está aquele bilhete do meu advogado?”) E dentro da mensagem atual (“Ele disse ‘nolo contendere’?”). Embora existam atalhos de teclado para ambas as pesquisas, a combinação Command-F fácil (e padrão) é atribuída ao menos comum pesquisa dentro da mensagem atualmente selecionada, enquanto Command-Option-F é usado para a pesquisa mais comum na mensagem lista. Felizmente, você pode trocá-los facilmente.
Para fazer isso, escolha Apple > Preferências do Sistema, abra o painel Teclado e clique na guia Atalhos. Na lista à esquerda, clique em Atalhos de aplicativos e, em seguida, clique no botão Adicionar (+) abaixo da lista à direita.
Na folha de diálogo, selecione Correio no menu pop-up Aplicativo. No campo Título do menu, digite
Pesquisa de caixa de correio, que é o nome do comando no submenu Editar > Localizar do Mail. Clique no campo Atalho de teclado, pressione Command-F e clique em Adicionar.
Repita o procedimento para o atalho de pesquisa na mensagem, digitando Encontrar… no campo Título do menu e Command-Option-F como atalho. (Você pode digitar três pontos ou pressionar Option + ponto e vírgula para as reticências.)
De volta ao Mail, esses atalhos agora aparecerão no submenu Editar > Localizar.
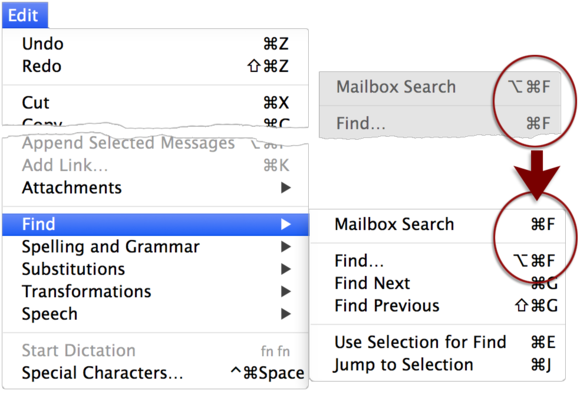
Altere os atalhos de pesquisa originais do Mail para algo mais lógico.
Personalize a barra de Favoritos
O Mail é um burro de carga (ou talvez sejamos) que muitos de nós simplesmente seguimos em frente com a configuração padrão, sem nunca perceber algumas das opções de personalização do aplicativo. A barra de favoritos - a área logo abaixo da barra de ferramentas na janela do visualizador - é um desses recursos personalizáveis. Use o botão Ocultar para fechar totalmente a barra lateral da caixa de correio e, em seguida, personalize o restante para fornecer acesso aos itens da barra lateral mais usados.
Para fazer isso, arraste qualquer coisa da barra lateral Caixa de correio - um cabeçalho de seção, como Caixas de correio ou No meu Mac; qualquer categoria semelhante a uma caixa de correio sob um título, como Sinalizado ou Enviado; ou um único item, como a bandeira vermelha ou uma conta na sublista Enviados — até a barra de Favoritos.
Se o item que você arrastou tiver subitens na barra lateral, ele se tornará um botão e um menu suspenso na barra de Favoritos. Clique no botão para exibir todos os subitens na lista de mensagens ou clique e segure-o para abrir um menu que permite filtrar a lista. Então, por exemplo, se você colocar Sinalizado na barra, clicar nele exibe todas as suas mensagens sinalizadas, enquanto selecionar Laranja em seu menu mostra apenas aquelas sinalizadas como Laranja. Se você arrastar um item não hierárquico (como a bandeira laranja) para a barra de Favoritos, ele se comportará apenas como um botão.
Respostas direcionadas redirecionando mensagens
Você recebe um e-mail que sabe que seria melhor respondido por um colega ou amigo, então você o encaminha para essa outra pessoa. Mas quando essa pessoa responde à consulta, a resposta vem para você em vez do questionador original, então você está preso em encaminhá-lo novamente.
Você pode evitar a função intermediária usando o comando Mensagem > Redirecionar (Command-Shift-E) em vez de Encaminhar. Ao fazer isso, o cabeçalho da mensagem indica que foi ressentir de você, mas quando a pessoa para a qual você o redirecionou clica em Responder, essa resposta vai diretamente para o remetente original, não para você. E se você usar essa abordagem com frequência, poderá adicionar um botão Redirecionar à barra de ferramentas da janela do visualizador com o comando Exibir > Personalizar barra de ferramentas.
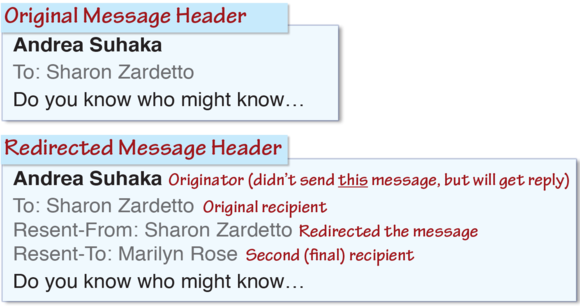
Superior: A mensagem original de Andrea para Sharon é refletida no cabeçalho padrão. Abaixo: Sharon redirecionou a mensagem para Marilyn; o cabeçalho mostra o histórico da mensagem (conforme indicado em vermelho) e configura o e-mail original como o destinatário da resposta.
Observação: o campo Responder a, que pode ser adicionado à janela de mensagem com Exibir > Campo de endereço de resposta, tem uma finalidade diferente: está lá para que você possa especificar um endereço de e-mail alternativo, para que um leitor possa ver que o e-mail é seu, mas a resposta irá para o seu outro endereço de e-mail.
Usando um endereço de grupo é uma maneira rápida de endereçar correspondência para várias pessoas - e é legal também, já que você não tem vinte endereços atravancando o campo Para.
Mas adivinhe? Seus destinatários verão toda a confusão - bem como as informações que você talvez não tenha a intenção de compartilhar - porque o nome do grupo é simplesmente uma conveniência para você; todos os destinatários verão a lista completa de nomes e endereços de e-mail no campo Para quando receberem a mensagem.
Evite essa quebra de organização e segurança colocando o nome do Grupo no campo BCC (cópia oculta); os destinatários verão apenas Destinatários não divulgados em vez da lista completa do grupo. Sim, parece estranho enviar uma mensagem com o campo Para em branco. Mas vai funcionar.
Compartilhe formatos de página da web do Safari
Você já deve saber como compartilhar uma página da Web no Safari; você pode enviar a página, um link, um PDF ou um documento do Reader usando o menu Compartilhar na barra de ferramentas do Safari.
Mas você também pode exercer essas opções no Safari para todos, exceto PDFs. Use Arquivo > Compartilhar > Enviar esta página por e-mail (Comando-I) para anexar a própria página à mensagem. Segure a tecla Shift ao fazer a seleção do menu ou adicioná-la ao atalho do teclado e você compartilhará apenas o link. Para enviar uma página formatada pelo Reader (que reúne artigos de várias páginas em uma única página, sem anúncios), comece com o Reader visualize no Safari (clicando no botão Leitor na barra de endereço) e, em seguida, use o padrão Arquivo > Compartilhar > Enviar por e-mail Página.
