Se faz tempo que é usuário de iPhone, iPad ou Mac, você terá dado conta das milhas de fotos e vídeos que você pode fazer ao ano. Na era dos serviços na nuvem, faz-se necessário ser ordenado e catalogado de maneira obrigatória para poder localizá-los rapidamente quando o necessário.
É evidente que o que precisamos é poder contar com metodologias para classificar as bibliotecas de fotos e álbuns criados con el fin de ayudarnos a encontrar el contenido que necesitamos o facilitar procesos como el compartirlas con amigos o familiares.
É aqui onde entra no jogo o aplicativo Fotos disponível no macOS, para facilitar a localização de pessoas ou lugares, administrar as diferentes bibliotecas de fotos, assim como disponibilizar ferramentas para editar e criar apresentações ou álbuns.
Também te explicamos como editar as fotos usando o aplicativo de Fotos do Mac para que você possa adicionar filtros, remover olhos vermelhos, ajustar tons, iluminar imagens ou fazer mudanças, rotações e muito mais.
Neste artigo, compartilharemos sabios conselhos de nossos profissionais de publicação com os que ajudar a que a tua biblioteca de fotos seja mais acessível e enviar a hora de adicionar novas fotos ou compartirlas.
Como elegir as fotos favoritas
É uma maneira muito simples de organizar as fotos com o fim de não desbordar toda vez que você abre a biblioteca de imagens do seu iPhone, iPad ou Mac. Se habitualmente usa a opção de Favoritos para aqueles que você gosta, você pode escolher esta vista para que apenas se mostre.

Selecione a imagem ou imagens que você gosta de marcar como favoritas e dale al ‘Me gusta’ usando o ícone do coração que se encontra na barra da parte superior da janela.
Como alternativa, você pode passar o cursor sobre a miniatura da imagem para ver um coração na esquina inferior izquierda que servirá para verificar se a foto está selecionada como favorita.
Isso facilitará enormemente a visualização das diferentes fotos quando acessadas do seu iPhone, dado que tenderá menos fotos entre as que navegam quando tentam criar álbuns ou compartilhar em redes sociais como Facebook ou Instagram.
Use a função de 'Personas' para localizá-las por sua pessoa
Ao abrir as fotos pela primeira vez, o aplicativo escaneia a biblioteca para identificar as pessoas nas fotos. Uma vez finalizado, você pode abrir o álbum ‘Personas’ para ver as fotos organizadas na função de seus rostos. Es aqui donde podrás nombrarlas.
Clique no álbum ‘Personas’, que aparece na barra lateral izquierda abaixo dos álbuns, para ver uma cuadrícula dos rostos que as fotos identificaram. Clique duas vezes na cara para ver as fotos associadas. Para nomear uma pessoa, coloque o cursor sobre ela e clique em ‘Agregar nome’.
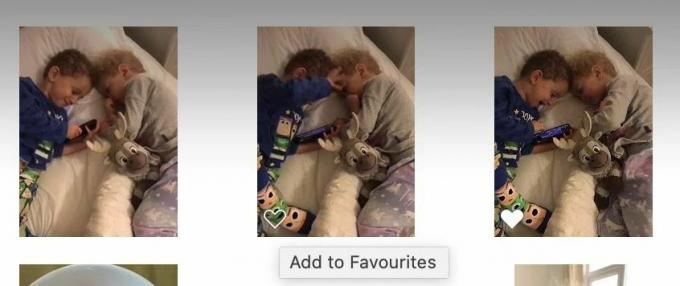
La app es buena a la hora de identificar caras, pero está lejos de ser perfecta y habrá muchas caras en tus fotos que no se muestran aquí. Para adicionar uma nova, clique em 'Agregar personas' e, em seguida, selecione um item da coluna que está sendo exibida.
Conselho profissional: você pode selecionar várias pessoas ao clicar em 'Comando'. Na continuação, todas elas serão adicionadas automaticamente ao álbum ‘Persona’.
Se o resultado for muitas versões da mesma persona no álbum Personas, você pode clicar nelas, então fazer ‘Ctrl’ ou clique direito em uma imagem e selecione ‘Combinar’ X personas, onde X é o número de caras que tem aqui clic.
Todas as fotos identificadas nas diferentes versões da cara se agruparão e identificarão bajo a mesma pessoa. Para definir as pessoas favoritas, clique com o botão direito nas opções desejadas e arraste-as para a seção de favoritos na parte superior do álbum.
Para ocultar alguém no álbum ‘Personas’, basta clicar no botão direito e selecionar ‘Ocultar’ esta persona. Puedes establecer una cara ‘clave’ (la que se mostra en el álbum de una persona) fazendo duplo clique en la persona.
Como criar um álbum?
As fotos são bastante boas a hora de classificar as fotos em grupos em função das localizações e datas. Si miras tus fotos en la vista Meses, por exemplo, puedes ver fotos agrupadas en dias y ubicaciones.
Se você deseja reunir um grupo de fotos para compartilhar no Facebook ou fazer uma apresentação de diapositivos (segundas as instruções anteriores), siga estas etapas:
- Haz clic en 'Álbums' situado na coluna de la izquierda y luego haz clic en el + que aparece quando se seleciona 'Álbums'. Elige ‘Álbum’. Como alternativa, clique em ‘Arquivo> Novo álbum’.
- Aparecerá um álbum sem título. Você pode dar um nome neste instante.
- Supondo que ainda não tenha selecionado ninguna imagen, o álbum estará vazio: Você pode selecionar las imágenes primero y luego crear el album, en cuyo caso esas imágenes llenarán automaticamente el álbum. Para adicionar imagens ao seu álbum, você deve clicar em Fotos na coluna da página ou ir a Favoritos, Cara, Lugares ou outro álbum.
- Uma vez que hayas elegido el modo de vista, você pode arrastar las fotos y videos que você deseja ter em seu álbum recién criado na barra lateral (ou qualquer álbum que hayas criado).
Como adicionar fotos a um álbum existente
É fácil adicionar fotos a um álbum que você tenha criado. Se desejar adicionar várias a la vez, arraste ou dibuja uma zona com o mouse no queden todas elas englobadas, ou bem, pressione a tecla de 'Comando' enquanto pulsa sobre cada uma delas.
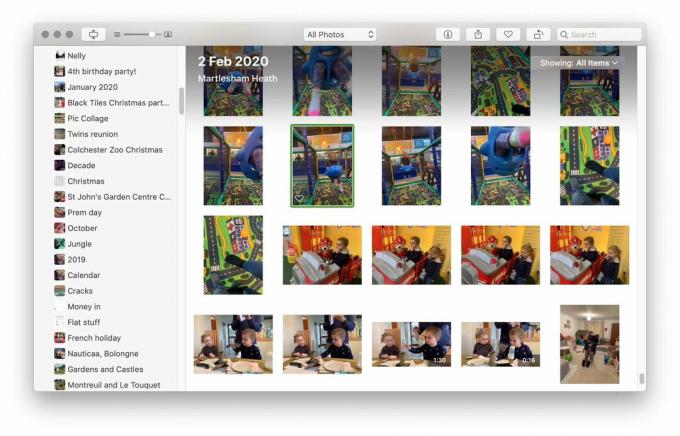
Agora você pode adicionar as novas fotos ao álbum arrastrándolas a partir da vista de fotos ao nome do álbum que estará situado na coluna da izquierda da sua tela. De maneira adicional, você pode selecionar alguna e clicar no botão direito para adicionar alguna.
Como criar um álbum inteligente
Uma vantagem de usar fotos no seu Mac é que você pode criar álbuns inteligentes. Esses álbuns são atualizados automaticamente de acordo com os critérios selecionados. Se você deseja fazer um álbum atualizado automaticamente com as últimas imagens do seu filho, pode fazer o seguinte:
- Clique em ‘Arquivo> Novo álbum inteligente’.
- Em ‘Ajustes’, selecione a seguinte condição: Persona, [Nombre de la persona].
- Para agregar mais critérios, clique em +, com possibilidade de agregar critérios para ‘Dados agregados’. Você também pode restringir as fotos introduzidas no Álbum inteligente.
- Uma vez que você tenha seu Álbum inteligente aberto, clique no menu descompactável ao lado de 'Mostrar'. Você pode escolher entre marcar ‘Todos os elementos’ ou limitar por ‘Favoritos’, ‘Fotos’, ‘Vídeos’ ou até mesmo por palavras-chave.
Como compartilhar fotos de fotos do seu Mac
Agora que melhorou o aspecto do seu álbum, é hora de compartirlo com os outros. Uma forma de fazê-lo é mediante a criação de um álbum compartilhado, que veremos a seguir. Mas primeiro veremos algumas outras formas de compartilhar fotos.
Você pode compartilhar rapidamente um álbum de fotos através de Correio, Mensagens, AirDrop ou simplesmente clicando no ícone 'Compartir' no menu da parte superior da janela. Alternativamente, clique direito na imagem ou imagens e selecione 'Compartilhar'.
Você também pode adicionar um álbum completo a um álbum que você tem compartilhado com seus familiares ou com qualquer pessoa que convidar.
Como compartilhar fotos de seus álbuns no Facebook ou Instagram
Tal vez te questiona como podes partilhar as tuas fotos com redes sociais como Instagram ou Facebook e fazê-lo a partir do teu Mac. Isso é algo que resulta fácil de fazer em versões anteriores de fotos de macOS e também de seu iPhone e iPad.
Com o macOS Mojave, a opção de compartilhar no Facebook ou similar desaparecia das pestanas de 'Compartilhar' do Mac. Agora, a única forma de enviar fotos do seu Mac para o Facebook é através do Facebook.
- Para carregar fotos no Facebook, devemos começar a criar uma pasta das fotos que desejamos subir à rede (criamos uma pasta em nosso escritório e arrastamos as fotos para ela; isso não irá eliminar as fotos).
- Abra o Facebook, crie uma publicação e selecione Foto / Vídeo.
- Se abrirá uma janela de busca que permitirá navegar na pasta que contém as fotos que deseja carregar.
- Selecione todas as fotos e clique em ‘Elegir’.
Como criar um álbum compartilhado
Recomendamos ‘Álbuns compartilhados’ como uma forma de compartilhar fotos com amigos e familiares. Assim, você pode criar um álbum e compartilhar com amigos e familiares. No solo podrán ver las fotos, sino que también podrán comentar, darle al me gusta e até adicionar fotos ellos mismos.
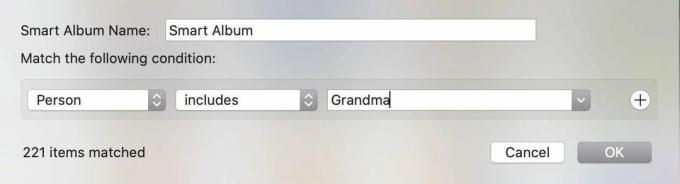
Este é o mais próximo que você pode estar de um álbum familiar compartilhado. (Anhelamos o dia em que ‘Compartilhar em família’ significará que seus álbuns de fotos também serão compartilhados de maneira automática).
- Para criar um álbum compartilhado, mova o cursor sobre ‘Álbuns compartilhados’ na barra lateral e clique em + ‘Álbuns de fotos compartilhados’.
- Nomeie o álbum compartilhado
- e invita a personas (haz clic en '+' y agrega personas de tus contactos). Também pode colocar notas.
- Agora, você pode clicar em ‘Agregar fotos’ na barra situada na parte superior da ventana, mas isso é só te da una vista de Todas as fotos ou Favoritos. Recomendamos que você clique em Fotos na barra lateral e escolha um álbum de fotos que deseja adicionar ao seu álbum compartilhado para otimizar os processos.
Dez em conta que você terá que esperar alguns minutos enquanto as fotos são copiadas no 'Álbum compartilhado'.
Em um momento dado, poderíamos converter este álbum em uma página da web pública, o que você gostaria de dizer que poderia compartilhe as fotos através de uma simples URL de direção, ou bem, através de contas de usuários de iCloud. com.
Como alterar a ordem de seus álbuns
Os álbuns que creem devem aparecer na ordem em que foram criados, por isso que o álbum mais recente deve estar na parte superior. No entanto, você pode alterar a ordem para que os álbuns sejam classificados de maneira que o mais antigo esteja na parte superior.
Simplesmente, clique com o botão direito em ‘Meus álbuns’ e selecione ‘Ordenar’, para depois renomeá-los e que podem aparecer pelo mais antigo ou pelo mais novo.
Como encontrar fotos por temas
Criar álbuns fará com que sua biblioteca de fotos esteja organizada e seja mais fácil navegar por ela para localizar momentos ou lembranças de uma viagem. A Apple facilitou a busca de fotos porque o aplicativo Fotos pode reconhecer objetos dentro das fotos.
Portanto, se você deseja encontrar a foto que deseja tirar de um pavo real, pode escrever pavo real no campo de busca e Fotos te mostrará as fotos de pavos reais. Da mesma forma, você pode procurar pastel e ver todas as suas fotos que incluem pastéis.
Se você identificou pessoas em suas fotos, também pode buscar o nome de uma pessoa e o resultado incluirá fotos identificadas nas pessoas que aparecem na pessoa. É francamente revolucionário frente às possibilidades que tínhamos há anos.
