Embora o AirPlay da Apple seja uma excelente forma de conectar seu iPhone, iPad e Mac à sua TV para reproduzir conteúdo multimídia sem som, não é a única opção disponível.
O Google oferece o Chromecast, uma alternativa econômica ao AirPlay que também permite a reprodução de mídias inalámbricas através de iOS e macOS, junto com Windows e, por suposto, Android.
Mas, como você usa o Chromecast no seu iPhone ou Mac? Não se preocupe, aqui te explicamos tudo o que você precisa saber sobre a conexão de um dispositivo iOS ou macOS ao Chromecast.
O que é o Chromecast?
Antes de entrar nos detalhes específicos da conexão de um dispositivo iOS ou macOS ao Chromecast, vamos explicar primeiro o que é o Chromecast.
O Chromecast foi introduzido no mercado no verão de 2013, e permitiu que os usuários e usuárias transmitissem conteúdo para sua televisão de forma inalámbrica. Embora seja um serviço muito semelhante ao AirPlay da Apple, existem algumas diferenças entre ambos.
Em primeiro lugar, há algumas limitações no uso do Chromecast com iOS em comparação com o Android. Muitos telefones Android oferecem uma forma de refletir a tela do dispositivo no Chromecast, atualmente não é possível para usuários de iOS.
Esperamos que isso seja devido às limitações estabelecidas pelas normas da App Store de Apple e, por suposto, que a Apple deseja que os usuários de iOS utilizem sua própria opção integrada, AirPlay.
No entanto, o Google Chromecast tem alguns benefícios que não oferecem à Apple. O mais notável é que você pode criar várias tarefas enquanto usa o dispositivo, isso quer dizer que você pode desligar a tela do iPhone enquanto está transmitindo desde o momento em que está interrompendo a transmissão reprodução.
Atualmente, você pode comprar o modelo de Google Chromecast de terceira geração por 39 € na Google Store. Puedes comprálo también en otras tiendas como Fnac, por el mismo precio o en El Corte Inglés por 33,15 €.
Antes de comprar o Google Chromecast, vale a pena revisar o manual do usuário da sua televisão, ya que muchas smartTV ofrecen Chromecast incorporado na mesma TV sem que você tenha que pagar por um dispositivo extra.
Se não for o caso, então entoe que você precisa do Chromecast. Una vez lo tengas, te dará conta de que la configuração del dispositivo é muy sencilla: conéctalo a la TV y sigue las instrucciones en pantalla.
Como usar o Chromecast no iPhone
Agora bem, seu Chromecast está listado e… ¿agora qué? Embora o AirPlay esteja integrado ao iOS, o Google deve abordar a compatibilidade com o Chromecast de uma forma diferente.
Mesmo que haja um aplicativo Chromecast disponível para iOS, apenas oferece a possibilidade de editar a configuração no próprio Chromecast: conectar-se a um wifi vermelho diferente, etc.
Em seu lugar, a reprodução do Chromecast é oferecida com base em cada aplicativo, e o desenvolvedor do aplicativo tem codificação específica no suporte do Chromecast.
¿Qué aplicativos para ver séries de TV e filmes em transmissão iOS filho compatível com Chromecast? Embora haja uma lista cada vez maior, estas são algumas de nossas favoritas:
- Google Play Filmes
- Spotify
- Netflix
- YouTube
- BT Sport
Usaremos o Netflix como exemplo para explicar como conectar seu dispositivo iOS ao Chromecast, mas tenha certeza de que o processo é idêntico em todos os aplicativos.
Assim que, o primeiro é o primeiro, baixe o aplicativo Netflix e inicia a sessão na sua conta. Depois de iniciar a sessão, você verá um ícone do Chromecast na esquina superior direita do aplicativo (aparece uma TV com formas de onda na esquina inferior esquerda).
Se não conseguir ver o ícone, certifique-se de que seu Chromecast está ligado e conectado à mesma rede Wi-Fi que seu iPhone.
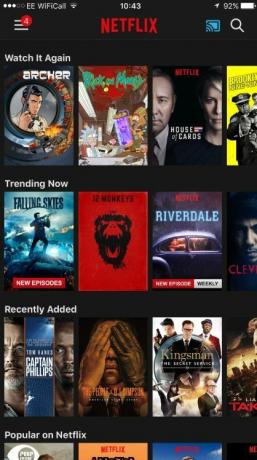
Depois de aparecer o ícone, simplesmente toque e selecione o Chromecast apropriado da sua lista de dispositivos (se você tiver apenas um Chromecast, ele será conectado automaticamente). Uma vez estabelecida a conexão, o ícone Cast mudará para a cor azul.
Agora, só você tem que navegar pela ampla seleção de programas de TV e filmes que a Netflix tem para oferecer – não se preocupe, a diferença da função de visualização desligada da Netflix, a reprodução do Chromecast está disponível em toda a biblioteca da Netflix.
Uma vez que você encontra o programa de TV ou o filme que deseja reproduzir em sua televisão, pulsa sobre ela como se fosse verla em seu telefone.
A continuação, debería emitirse en tu TV, oferecendo el controle de reprodução a través de tu dispositivo iOS, embora não através da tela de bloqueio, como é possível com a reprodução multimídia de iOS.
Como mencionado anteriormente, o processo é semelhante em todos os aplicativos habilitados para Chromecast: basta tocar el icono Chromecast para conectarse al dispositivo y, a continuação, selecione el meio que deseas reproduzir en la televisão.
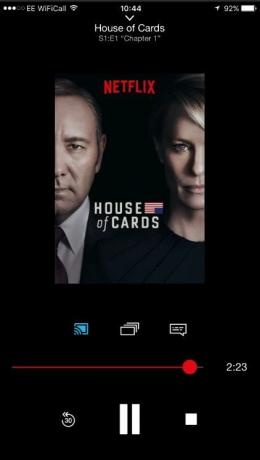
Como usar o Chromecast no Mac
Embora a compatibilidade com iOS Chromecast seja bastante fácil, as águas são um pouco mais turvas quando se trata de compatibilidade com Mac.
Não te preocupes, explicaremos tudo, mas antes de ir mais longe provavelmente valga a pena mencionada que deves usar Google Chrome para transmitir a través de Mac, assim que descárgalo si aún no lo tienes. No hay otra alternativa, ¡lo sientimos, usuarios de Safari!
Alguns sites oferecem suporte nativo para Chromecast, incluindo Netflix, YouTube, Google Play Movies e Google Play Music. Esses aplicativos contam com um ícone do Cast dentro do próprio site, diferente do que aparece na barra de ferramentas do Chrome.
Se estiver tentando usar o botão Cast na barra de ferramentas quando um site da Web tiver suporte nativo, você indicará que utiliza o botão Cast no site em seu lugar.
Vamos usar o Netflix como exemplo de novo, mas como mencionado anteriormente, o processo é bastante universal em todos os sites compatíveis com a web. Depois de encontrar o programa de TV ou filme na Netflix para assistir na sua TV, comece a reproduzi-lo localmente no seu Mac.
Veja o ícone do Cast no lado direito dos controles de mídia, ao lado do botão para fazer com que o vídeo fique com a tela completa. Clique aqui e selecione o Chromecast que você deseja.
Seu Mac deve ser conectado ao Chromecast e seu programa de TV ou filme selecionado deve começar a ser reproduzido logo em seguida. Assim como com os dispositivos iOS, seu Mac oferecerá controles de reprodução de multimídia através do site da Netflix.
Curiosidade: você também pode navegar pela web em outras pestanas do Chrome, consultar correspondências eletrônicas ou até mesmo acessar o seu Mac no modo 'descanso'.
Embora esta seja a melhor maneira de “lançar” vídeos na sua TV a partir do seu Mac, há uma opção disponível para sites da Web que não são oficialmente suportados oficialmente pelo Chromecast, embora não seja perfeito.
Simplesmente clique nos três pontos da esquina superior direita do navegador Chrome para acessar menu ‘Configuração’, então selecione ‘Cast’ e o Chromecast apropriado para refletir o site web em você televisor.
Na barra de ferramentas deve aparecer um ícone de 'Cast', e deve haver uma mudança na cor azul para indicar que está conectado a um Chromecast. Você pode clicar no botão direito do mouse no ícone e selecionar "Mostrar sempre o ícone" para mantê-lo na barra de ferramentas, se necessário.
Este método funciona melhor com sites baseados em texto (como o nosso) quando surgem problemas ao tentar reproduzir vídeos não compatíveis através do Chromecast. Ao tentar criar sites na web com vídeos não compatíveis, existem vários problemas: embora seja possível que você possa criar vídeos incrustados, a pista de áudio não será enviada para a TV e será reproduzida através dos alta-vozes do seu Mac.
Se você quiser habilitar o modo de exibição completa, o vídeo será interrompido por completo na TV e, em seguida, local, mostre a página web sem vídeo, enquanto o vídeo se reproduz a tela completa de forma local en tu Mac.
Cabe sinalizar que isso não é sempre culpa do Google, pois os desenvolvedores e desenvolvedores de sites da web têm la autoridad no solo para melhorar a funcionalidade do Google Chromecast, mas também para bloquear completamente su uso.
