Alguma vez você quis compartilhar a conexão celular do seu iPhone com outros usuários ou dispositivos como laptops ou iPad e não sabia como fazê-lo? É muito fácil configurar o iPhone como ponto de acesso wi-fi ou ponto de acesso y aquí vamos a mostrar como fazer.
Além disso, nos asseguraremos de mostrar como desplegar medidas de segurança adequadas, fijando uma contraseña segura para la rede wi-fi que gera seu iPhone em modo de ponto de acesso.
É relativamente fácil converter seu iPhone em um ponto de acesso, já que é algo habitual entre os usuários e a Apple facilitou esse trabalho com a chegada de novas versões do iOS. Conviene echar un ojo a las condições de contrato de tu operador para no incorrer em gastos adicionais.
Presta atenção especial às vendas de viagens fora do seu país. Ainda hoje, a maioria das operadoras dentro da União Européia oferecia roaming em chamadas e dados, em alguns casos podem incorrer em despesas excessivas que afetam a sua fatura.
Dez em conta que seu Mac ou PC portátil pode que eleve o consumo de dados de maneira significativa para identificar que se encontra conectado a una red wifi y no tener en cuenta que se trata de una conexión habilitada por tu móvil, basada en conectividad 3G o 4G.
Como ativar o ponto de acesso em um iPhone
A criação de um ponto de acesso convertido para iPhone em um roteador wifi, semelhante à sua casa. O iPhone se conecta à Internet usando sua conexão de dados móveis 3G / 4G e, em seguida, transmite através de uma conexão wi-fi sem fio para que você possa se conectar ao seu Mac, iPad, PC ou outro dispositivo. Você também pode conectá-lo por cabo à porta USB do seu equipamento.
Na verdade, existem duas formas de criar um ponto de acesso com seu iPhone.
Configurar um ponto de acesso do iPhone de forma rápida
Se você tiver o iOS 13 instalado em seu iPhone, a forma mais rápida de ativar um ponto de acesso ou ponto de acesso será:
- Em um iPhone X, XS, XR ou iPhone 11, arraste para baixo desde a esquina superior para abrir o Centro de controle. Em um iPhone antigo, deslize para cima da parte inferior para abrir o Centro de controle.
- Pressão com força dentro do bloco de quatro ícones que representam o modo avião, wi-fi e Bluetooth.
- Isso abrirá um bloqueio maior de ícones, incluindo AirDrop e Ponto de acesso pessoal ou Hotspot. Simplesmente, toca sobre o ponto de acesso pessoal e se torna ‘Visível’.
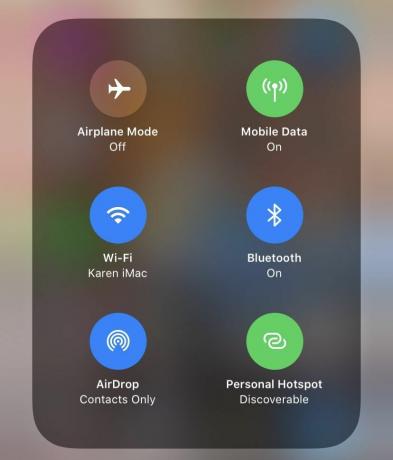
Configurar um ponto de acesso do iPhone através de 'Ajustes'
Nas versões anteriores do iOS não era possível ativar um Hotspot a partir do Centro de controle. Portanto, o ponto de acesso individual pode ser definido dentro do apartamento de 'Ajustes'. Os pontos de acesso atuais podem ser ativados de acordo com a configuração do iOS 13, mas funcionam de uma maneira ligeiramente diferente.
No iOS 13
- Configuração aberta
- Pulsa en 'Punto de acceso personal' (debajo de Datos móviles). Isso ativará automaticamente seu Hotspot no iOS 13.
- As novas opções no iOS 13 incluem a nova opção ‘Compartilhar ponto de acesso pessoal com membros do Compartilhamento Familiar’ e ‘Permitir que outros se unam’. Se você deseja criar um ponto de acesso, deve permitir que outros se unam. Seu ponto de acesso ficará visível automaticamente, mas outros deverão inserir a senha para desconectar.
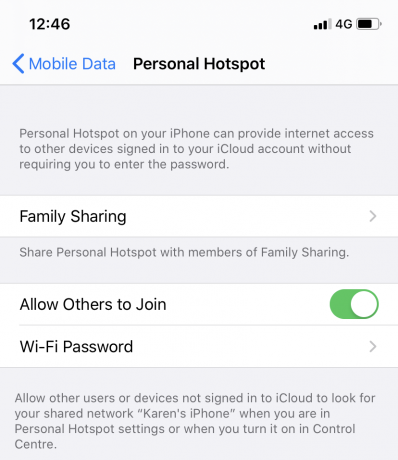
- Você e qualquer pessoa com quem compartilhar Família no iOS 13 poderá iniciar a sessão automaticamente em seu Hotspot sem precisar usar a senha: aqui está a nova guia Compartilhamento Familiar.
- Pulse isso e verá a opção para permitir que outros membros da família se unam ao seu Hotspot. Você pode escolher entre ‘Solicitar aprobación o Automático’, para determinar como se unirá ao seu ponto de acesso.
Em versões anteriores ao iOS 13
- Abre la aplicación ‘Ajustes’, luego pulsa en ‘Dados móviles’ (en iOS 10 o posterior). Em algumas versões anteriores de iOS, só deberás selecionar Móvil / Celular).
- agora pressione ‘Punto de access personal’ e dejalo marcado como ativado. (Toca el controle deslizante para que se vuelva verde).
- Se o Wi-Fi e o Bluetooth estiverem desligados, o iOS será questionado se desejar ativá-los novamente. Recomendamos fazê-lo, porém, o ponto de acesso ficará limitado à conexão cabeada por USB. (Lo cual es más seguro).
- Tca em ‘Contraseña de Wifi’ e introduza uma chave segura. (Isso não está relacionado ao seu ID da Apple ou à conexão wi-fi habitual).
- Agora verifique o nome do ponto de acesso exibido para poder buscá-lo em outros dispositivos e localizá-lo por wifi.
Se estiver conectado a um ponto de acesso ou ponto de acesso transmitido por seu próprio dispositivo, qualquer outro dispositivo de sua propriedade poderá conectarse sem necessidade de introdução de contraseña, sempre que tenha iniciado a sessão em iCloud.
Se você estiver executando o iOS 13 e usar o Compartilhamento Familiar (compartilhar em família), qualquer dispositivo de um o membro da sua família se conectará automaticamente ao ponto de acesso sem exigir a contraseña fijada.
Como conectar-se ao ponto de acesso do iPhone a partir de um Mac
Agora que você sabe como configurar seu iPhone como ponto de acesso para outros dispositivos, vamos mostrar como conectar seu MacBook ou equipamento Mac.
- Clique no ícone de wifi localizado na barra de menu do seu Mac. Verás una serie de redes inalámbricas disponibles que puede ver localmente. Conecte o wi-fi se necessário.
- Na seção de Hotspots pessoais, você deve ver o Hotspot do seu iPhone (se você não tiver uma seção para Hotspots pessoais, deverá encontrá-la a seguir).
- Se você estiver usando o iOS 13, seu Mac deverá se conectar automaticamente, sempre que tiver iniciado a sessão no iCloud; de lo contrario, ingrese la contraseña.
- Se você não tiver o ícone de wifi na barra de menu do seu Mac, abra ‘Preferências do sistema’ e clique em ‘Vermelho’. Selecione wifi na lista de izquierda. Selecione o ponto de acesso do seu iPhone a partir do menu desligável pelo nome da rede.
Agora você poderá navegar pela Internet a partir do seu Mac ou iPad usando a conexão de dados do seu iPhone. A experiência de navegação pode variar em função da qualidade da conexão de rede oferecida por seu terminal e cobertura disponíveis.
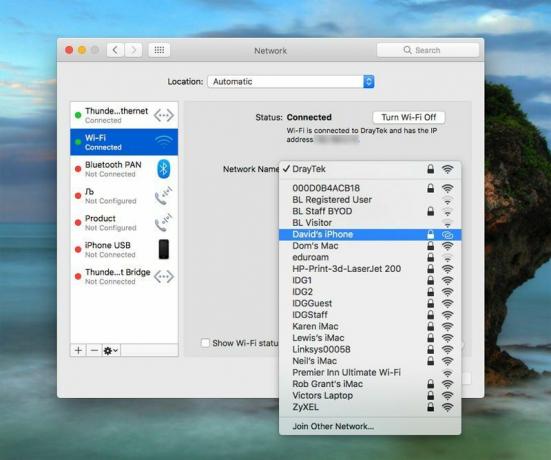
Quando terminar, não olvides pulsar em 'Ajustes> Móvil> Ponto de acesso pessoal' em seu iPhone e marque-o como 'Desativado'.
O que você quer dizer se o Mac não se conectar ao seu ponto de acesso wi-fi?
Contamos com opções para levar a cabo um diagnóstico. O assistente permite desplegar vários testes em nosso Mac antes de criar um relatório de diagnóstico. O problema pode ser devido a um problema com o iOS 13 que impede o funcionamento do uso compartilhado do Hotspot.
Como conectar-se ao ponto de acesso do iPhone a partir de um PC com Windows
Uma vez que você habilitou seu ponto de acesso a partir do iPhone, você deve poder ver a rede de qualquer equipamento, também a partir do seu PC com Windows.
- Comece a ativar o wi-fi no seu PC
- Depois disso, clique no ícone de wifi da barra de tarefas e busque novas redes.
- Escolha o que você tem associado ao seu iPhone.
- Haz clique em conectar e introduza a contraseña.
Como conectar-se ao ponto de acesso do iPhone via Bluetooth
Você também pode se conectar usando Bluetooth. Você deve emparelhar seu iPhone e seu computador por meio de um código simples.
- Em um Mac, você deve abrir ‘Preferências do sistema> Bluetooth> Ativar Bluetooth’ e, em seguida, procure a rede do seu iPhone para se conectar.
- Em um PC, você deve clicar em ‘Unirse a una red de area personal> Agregar un dispositivo’ e escolher o nome do seu iPhone entre os mostrados.
Como conectar-se ao ponto de acesso do iPhone através de USB
Como sabrás, também podes ligar ao teu iPhone a partir do teu Mac usando um cabo USB, o que poderá ser a melhor opção se estiveres num local onde haja muitas redes wi-fi. También te puede interesar por motivos de segurança.
Necesitarás eso sí contar con la última versão de iTunes en tu Mac. Se você atualizou seu equipamento para a última versão do macOS Catalina, isso não será necessário, pois seu iPhone será gerenciado através do Finder.
Você pode conhecer todas estas novidades no artigo de primeiras impressões do macOS Catalina.
Conecte o iPhone ao seu Mac auxiliado por um cabo USB que tenha em uma extremidade o conector Lightning e no outro o USB-C. Você pode precisar de um adaptador, salvo se for proprietário de um iPhone 11 ou iPhone 11 Pro, pois esses modelos já estão incluídos.
Agora você deve ver um aviso de que você perguntará se for confirmado por este computador. Clique em ‘Confiar’. A continuação, selecione seu iPhone da lista de redes desligáveis com o logotipo de wi-fi, localizado na barra de menu.
Perigos e advertências
O que acontece se alguém tentar interromper sua conexão ou substituir sua identidade válida do ponto de acesso que seu iPhone desligou?
Para dizer a verdade, você deve se sentir seguro, pois o ponto de acesso do seu iPhone está protegido por contrasenha. (Razón de más para no elegir claves del tipo “123456” u otra que pueda adivinhar facilmente).
Além disso, você poderá ver uma pequena notificação na parte superior da tela do seu iPhone quando um dispositivo acessar seu ponto de acesso ou ponto de acesso, um modo de informação
Outro aviso importante também é relacionado com os limites de dados estabelecidos para a navegação, para lo que deberás evitar download de aplicativos ou arquivos de gran peso, ou llevar a cabo atualizaciones del sistema.
É fácil esquecer, ao acessar a web através de um dispositivo que normalmente se limita às conexões wi-fi, que está conectado a uma rede de dados 3G ou 4G. Lo encontrars junto al reloj.
