iCloud é a solução de armazenamento na nuvem da Apple que te brinda espaço para poder armazenar na rede todas as suas fotos, mensagens, músicas, vídeos e outros dados de interesse.
Você também pode usar o iCloud para fazer uma cópia de segurança do seu iPhone, o que é especialmente útil quando você muda de modelo, você pode sincronizar todos os seus dados desde o nube e recuperar a configuração original do modelo anterior.
Os primeiros 5GB de espaço são gratuitos, mas mais do que isso, a Apple coloca à disposição de usuários diferentes aviões de precios associados a uma tarifa mensal: 50 GB por 0,99 €; 200GB por 2,99€; e 2 TB por 9,99 €.
Isso deve adicionar o hecho de que você pode compartilhar seu armazenamento do iCloud com sua família, porque você caso es el de los 2 TB, tu pareja e hijos podrán beneficiar desta cantidad de almacenamiento que tengas contratada.
O iCloud é muito fácil de usar, acessível a partir de qualquer um dos seus dispositivos associados ao seu ID, e fornece uma cópia de segurança de seus arquivos para poder tê-los sincronizados em diferentes partes.
Neste artigo que preparamos, nos preocupamos em mostrar como podemos usar o iCloud para sincronizar todos os seus documentos entre diferentes Mac, iPad ou iPhone, com o fin de que os documentos nas trabajas podem ser acessados desde os dispositivos de você hogar.
Temos artigos ao respeito sobre como usar o iCloud, o como funciona o iCloud se você estiver interessado em saber mais sobre o serviço de armazenamento na nuvem da Apple.
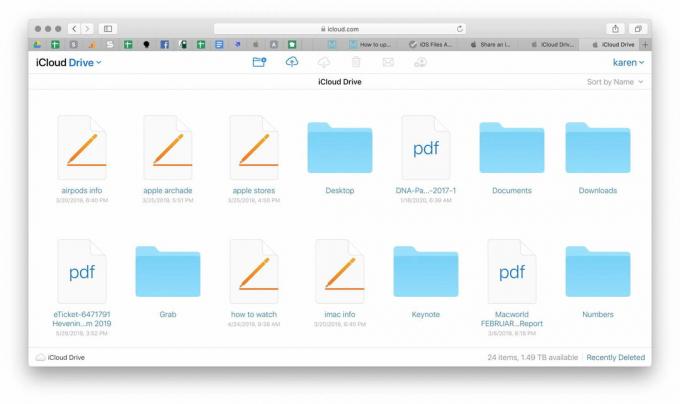
O que é iCloud?
Quais são as perguntas sobre o objetivo do iCloud Drive e o que você pode fazer por isso? iCloud Drive é o seu pequeno cajón de armazenamento na nuvem da Apple onde você poderá armazenar todos os seus arquivos.
É algo semelhante a ter seu próprio disco rígido pessoal, mas na Internet, no lugar de casa. A verdade é que você pode acessar esses arquivos a partir de qualquer um de seus dispositivos Apple, ou até mesmo através de um navegador da Web em um dispositivo que não seja da Apple.
Sua unidade iCloud pode ter um tamanho entre 5 GB e 2 TB (dependendo do plano de armazenamento que você escolher). Se você conhece os serviços rivais, como Dropbox e Google Drive, terá uma ideia do que fazer com o iCloud Drive.
Os arquivos colocados na pasta iCloud Drive são guardados no seu computador, mas também são sincronizados com o seu espaço de armazenamento na rede. Se você tiver outros dispositivos, como um MacBook ou iPad, os arquivos também estarão nele.
Pero no tienes que coloque los archivos a sabiendas en una ubicación particular. Um recurso que foi adicionado ao iOS 10 e macOS Sierra no ano de 2016 foi a capacidade de configurar pastas de trabalho e documentos do Mac para que sejam sincronizados automaticamente com o iCloud.
Se te parece um nosotros, teu sistema de arquivos vai guardar tudo na tua área de trabalho, por que usar esta função significa que tudo será sincronizado com o iCloud sem que você tenha que mudar a forma em que trabajas.
Da mesma forma, todos os arquivos criados em aplicativos como Pages e Numbers são sincronizados automaticamente com o iCloud Drive. A continuação, explicamos alguns dos benefícios de usar o iCloud Drive:
- Você pode acessar seus arquivos (apresentações, folhas de cálculo, PDF, imagens, etc.) de todos os seus dispositivos (qualquer iPhone, iPad, iPod touch, Mac na sessão iniciada com seu ID da Apple ou um PC com o navegador rede).
- Seus arquivos serão armazenados de forma segura.
- Você pode compartilhar arquivos ou pastas com outros.
- Si pierdes o borras tu Mac, iPad o iPhone, no perderas tus archivos, ya que permanecerán en la nube.
- É muito fácil de usar. No seu Mac, você pode configurar suas pastas de Escritorio e Documentos para que sejam sincronizadas automaticamente com o iCloud, mas não é necessário pensar onde salvar os arquivos.
- Se você está ficando sem armazenamento no disco rígido do seu MacBook Air, por exemplo, com o iCloud Drive poderá liberar espaço. Seu Mac só salvará documentos recentes e o restante dos endereços no iCloud, auxiliado por uma conexão com a Internet.
No entanto, há alguns aspectos a ter em conta:
- Você não deve confiar no iCloud Drive como uma solução de backup ou cópia de segurança. Não es que vaya a pasar algo con los servidores de Apple, desde que existe la posibilidad de que pierdas el accesso a tu ID de Apple. Quizás porque olvidaste la contraseña ou ya no tienes accesso al correo eletrônico associado.
- Mesmo os aplicativos da Apple, como ‘Pages y Numbers’, sincronizam automaticamente os dados com o iCloud, devem certifique-se de que outros aplicativos de terceiros também sincronizam os dados em seu disco rígido local, além de no iCloud Dirigir.
Como usar o iCloud Drive no Mac
Agora que você sabe que o iCloud Drive pode ser feito por você, estará pensando em configurá-lo no seu Mac e no resto dos dispositivos. Vamos começar como configurar o iCloud Drive no seu Mac, independentemente da versão do sistema operacional.
- Abra ‘Preferências do sistema’ (clique no logotipo da Apple na esquina superior esquerda e vá para ‘Preferências do sistema’).
- Clique em 'ID da Apple'.
- (Inicia a sessão no teu ID da Apple se ainda não tiver iniciado a sessão).
- Certifique-se de que o iCloud Drive está ativado (deve ter uma marca de verificação ao lado).
- Clique em 'Opções'... ao lado do iCloud Drive.
- Certifique-se de que a caixa junto a tapetes de trabalho e documentos esteja marcada.
- Desplázate hacia abaixo para verificar se qualquer aplicativo que deseja armazenar no iCloud o haga (por exemplo, certifique-se de que a casilla esteja marcada junto a Pages, TextEdit, etc.).
- Clique em 'Listo'.
- Você também pode marcar a caixa ao lado de ‘Optimizar armazenamento do Mac’ para armazenar apenas os arquivos necessários no seu Mac, em vez de armazenar tudo e deixá-los rapidamente no espaço.
- De acordo com essa opção, verás quando seu armazenamento do iCloud estiver sendo usado. Clique em 'Administrar'... para ver o armazenamento em uso de cada aplicativo e também para alterar seu plano de armazenamento.
Agora que configurou o iCloud Drive no seu Mac, você poderá fazer o seguinte:
- Crie um sistema de arquivos com pastas em seu Mac Desktop que sincronizará com outros Macs que você possui.
- Acesse qualquer arquivo salvo em sua área de trabalho em qualquer um de seus dispositivos.
- Ahorra espacio de almacenamiento en tu Mac al tener algunos archivos almacenados en la nube en place de en tu Mac.
Como acessar o iCloud Drive no seu Mac
Debido a que suas pastas de trabalho e documentos sejam sincronizados automaticamente para o menu, ni siquiera te dará conta de que está acessando o iCloud Drive, mas às vezes, você precisa encontrar algo que tenha sido salvo no seu iCloud Drive a partir do seu iPhone ou iPad.
Alternativamente, é possível que você copie algo em sua unidade iCloud para acessar outro dispositivo. Se este for o caso, é o que você deve fazer para acessar sua unidade iCloud.
A forma mais simples de ubicar sua unidade iCloud Drive em seu Mac é usar o Spotlight:
- Presiona ‘Comando + Barra espaciadora’.
- Comece a escrever iCloud Drive.
- Clique no iCloud Drive e abrirá uma janela do Finder mostrando sua pasta do iCloud Drive.
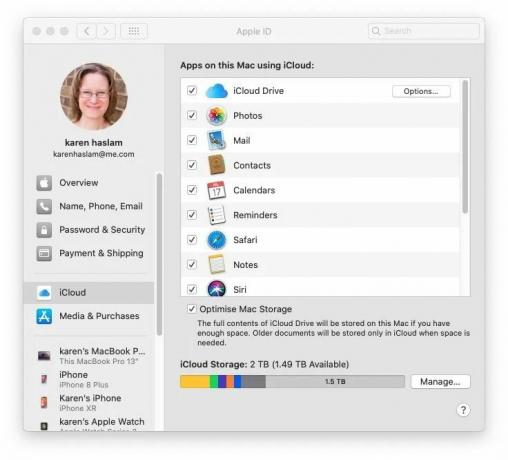
Como alternativa, você pode abrir o 'Finder' onde deve ver o iCloud Drive na coluna da esquerda. Ao abrir o 'Finder' no iCloud Drive na coluna da izquierda, siga estas etapas:
- Com uma janela do Finder aberta, clique em ‘Finder> Preferências’.
- Selecione o encabezado da barra lateral.
- Verifique se há uma marca ao lado da entrada do iCloud Drive na lista.
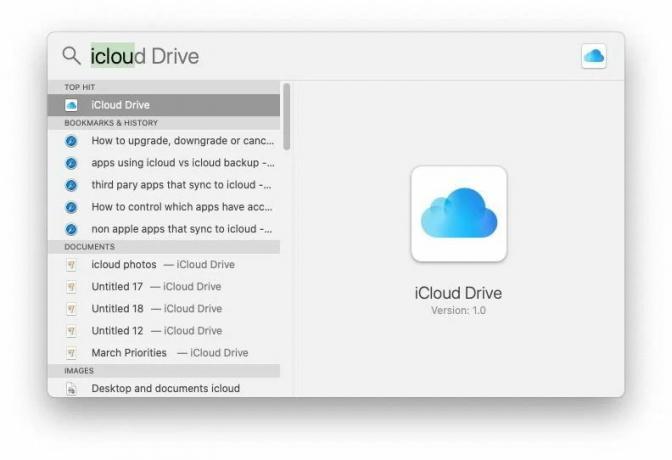
Ao usar um aplicativo que sincroniza seus dados com o iCloud, você pode acessar facilmente a sua unidade de iCloud a partir de:
- Páginas abertas (ou outro aplicativo que se sincroniza através do iCloud).
- Clique em ‘Arquivo> Abrir’.
- Aparecerá uma seção do iCloud na coluna da izquierda.
- Você pode acessar o iCloud Drive clicando no quadro desmontável da parte superior da janela e selecionando o iCloud Drive.
Do mesmo modo, quando você guarda qualquer arquivo que tenha sido criado no Pages ou similar, simplesmente siga estas etapas:
- Clique em 'Arquivo'
- guarda
- Escolha o nome que deseja salvar.
- Então, clique no quadro desligável que mostra onde o iCloud Drive deseja salvar seu arquivo.
Como usar o iCloud Drive no iPhone ou iPad
Todos os arquivos ubicados em seu iCloud Drive estarão disponíveis para serem acessados no solo de seu Mac, mas também de qualquer um de seus dispositivos iOS. Você pode abrir o mesmo documento do Pages que estava trabalhando no escritório e encerrá-lo no seu iPad
Sim duda, resulta muito útil poder acessar seus arquivos de qualquer dispositivo, continuando el trabajo allí donde o dejaste a medias. Para isso, você deve configurar o iCloud Drive em seus dispositivos iOS. Aqui te explicamos como fazer:
- Pulse em ‘Configuração’.
- Pulse sobre o seu ID da Apple localizado na parte superior da tela.
- Toca iCloud. Aqui você verá os diversos aplicativos que usam o iCloud. Desplázate hacia bajo hasta iCloud Drive y activelo (para que el control deslizante se mostre en verde).
Como acessar o iCloud Drive no seu iPhone ou iPad
Antes do lançamento do iOS 11 de 2017, acessar o seu iCloud Drive era um pouco complicado, mas com a chegada do iOS 11, a Apple adicionou o aplicativo ‘Arquivos’, que é muito semelhante ao Finder no Mac.
O aplicativo Arquivos deve estar no seu iPhone ou iPad de forma predeterminada (sempre que esteja executando o iOS 11 ou posterior). Se não for verdade, é possível que o aplicativo tenha sido removido, pois, caso você possa voltar a baixá-lo da App Store.
Toca na aplicação Arquivos do teu iPhone ou iPad para abrires a tua unidade iCloud.
Hay das pestañas: ‘Reciente y Examinar’. Encontrará os documentos e arquivos nos que estiveram trabalhando recentemente em ‘Reciente’.
Alternativamente, pressione em Examinar para ver tudo em seu iCloud Drive.
Se você criar um documento em um aplicativo que usa o iCloud, como o Pages, qualquer novo documento gerado será salvo automaticamente no iCloud Drive.
Se você tocar um documento e não o abrir, verifique se ele configurou esse aplicativo para abrir documentos salvos no iCloud:
- Veja a configuração.
- Aceda a dados móveis.
- Desplázate hacia bajo hasta iCloud Drive y comprueba que el control deslizante se encuentra en verde.
Se você não vê seus arquivos no iCloud Drive do seu iPhone, tente estas etapas:
- Acesse a 'Configuração' e clique no iCloud.
- Selecione o iCloud Drive e desative-o.
- Reinicia o teu dispositivo iPhone ou iPad.
- Abra ‘Configuração’ e clique no iCloud novamente.
- Abra o iCloud Drive e ative-o.
- Abra ‘Configuração’ e clique no iCloud novamente.
- Sal de iCloud. Reinicia tu iPhone o iPad.
- Inicie a sessão no iCloud novamente.
- Espere que os documentos do iCloud Drive sejam sincronizados.
Se os arquivos forem salvos no seu iPhone ou iPad no lugar do iCloud, siga estas etapas:
- Desplázate hasta la aplicación (por exemplo, Pages) y toca sobre ela.
- Pulse em ‘Almacenamiento de documentos’ e selecione o iCloud Drive.
Como acessar o iCloud Drive em um navegador da web
Há outra forma de acessar seus arquivos salvos no iCloud Drive e é particularmente útil se você não tiver acesso a um de seus dispositivos Apple. Você também pode usar um PC com Windows ou Linux usando um navegador da Web!
Aqui você pode baixar arquivos ou carregar novos, assim como criar pastas. Os arquivos também podem ser excluídos ou enviados por correio eletrônico para outros através de sua direção de correio eletrônico do iCloud.
- Abra um navegador web e escreva https://www.icloud.com
- Inicia a sessão na tua conta da Apple.
- Clique em iCloud Drive.
Também encontraremos versões da web do Pages, Numbers e Keynote que permitirão editar os arquivos de qualquer equipamento com o navegador da web.
Como adicionar mais armazenamento de iCloud
iCloud Drive é apenas uma parte do armazenamento total do iCloud, com 5 GB que é oferecido de forma gratuita a todos os proprietários da Apple, e que também se utilizam para a cópia de segurança, o correio eletrônico ou a Biblioteca de fotos de iCloud.
Comprovarás que cuanto mais almacenes, mais espaço de armazenamento vas a necesitar.
Puedes amplilo con los planes de precios that tiene Apple that son of 50 GB for 0,99 €; 200GB por 2,99€; e 2 TB por 9,99 €.
A atualização é feita em um Mac acessando ‘Preferências do sistema’ e clicando no ícone do iCloud. Depois de pulsar no botão ‘Administrar’ e finalmente no botão ‘Alterar plano de almacenamiento’.
No iOS, a atualização é realizada selecionando o iCloud dentro do aplicativo 'Ajustes' e pressionando no cabeçote 'Almacenamiento' para poder alterar o plano de armazenamento.
Se você usa o iCloud para a cópia de segurança de dois ou mais dispositivos (como um iPhone e iPad) e para sua biblioteca de fotos, então é pouco provável que você queira armazenar dados adicionais para iCloud Drive, o que faz com que a atualização seja uma necessidade vital.
Você pode te interessar conhecer los mejores servicios de almacenamiento en la nube.
