Si eres uno de los que acaba de comprarse un nuevo iPhone 13 mini, iPhone 13, iPhone 13 Pro ou iPhone 13 Pro Max, ¡Enhorabuena!. Também pode ser que hayas hecho el pedido e está esperando a entrega.
Com grande probabilidade, estamos certos de que estaremos ansiosos por ponerlo em marcha e ponerte a trastear com ele. Sin embargo, ¿esso lo mais indicado? Desde a Macworld, recomendamos que tenha paciência e siga estas recomendações para sua ativação.
Embora em alguns aspectos pode resultar em um tanto coñazo, créenos cuando te decimos que podrán ahorrarte time e evitar quebradores de cabeça mais tarde se, por exemplo, não houver uma cópia de segurança disponível concreta.

Enquanto espera que se realizem as cópias de segurança e as atualizações, consulte nossa guia de iOS 15 para ponerte al día com las novedades que han llegado con el último sistema operativo de iPhone.
Realiza uma cópia de segurança e restauração
Assim, você quer fazer uma cópia de segurança de seu iPhone antigo depois de ter seu novo modelo de iPhone 13 na mão, por isso, a cópia de segurança deve ter a versão mais atualizada possível para recuperar as maiores informações possível.
Você pode fazer uma cópia segura através do iCloud, iTunes ou bem no Finder. Vamos ver como proceder com cada um dos casos.
Cópia de segurança do Mac (macOS Catalina ou posterior)
Conecte seu iPhone antigo ao seu Mac, abra uma nova janela do Finder e selecione seu iPhone na coluna da izquierda na seção ‘Ubicaciones’. É uma janela que se parece com a janela de administração do iPhone que só está no iTunes.
Na seção 'Cópias de segurança', selecione 'Realizar uma cópia de segurança' de todos os dados do seu iPhone neste Mac. Marcar ‘Cifrar copia de seguridad local’ é uma boa ideia, debido a que as contraseñas de sua conta e os dados de saúde também sejam respaldados.
Escolha uma contraseña que não olvides. Clique no botão para fazer uma cópia de segurança agora.
Quando finalizar a cópia de segurança, conecte seu novo iPhone 13, então dile ao seu Mac que deseja restaurar a partir da cópia de segurança que acabou de fazer. Mais tarde, você pode voltar para as cópias de segurança do iCloud se preferir, em ‘Configuração> iCloud> Cópia de segurança’.
Nunca é possível executar mais uma cópia de segurança em seu próprio Mac.
Para uma cópia de segurança do Mac (macOS Mojave ou anterior)
O processo de cópia de segurança é semelhante ao descrito anteriormente para Catalina OS, mas em seu lugar, use o aplicativo iTunes. Depois de fazer uma cópia de segurança do seu iPhone antigo, conecte o novo. iTunes te guiará através dos passos indicados.
Faça uma cópia de segurança com o iCloud
Não é necessário conectar seu iPhone antigo ao Mac. Simplesmente, inicie ‘Configuração’ e toque na lista do seu perfil de ID da Apple na parte superior. Vá para ‘iCloud> Copiar de segurança do iCloud’ e selecione ‘Fazer cópia de segurança agora’.
Ao configurar seu novo iPhone 12, você poderá restaurar seu iPhone a partir desta cópia de segurança uma vez que tenha iniciado a sessão em seu novo dispositivo ao apresentar seu ID da Apple.
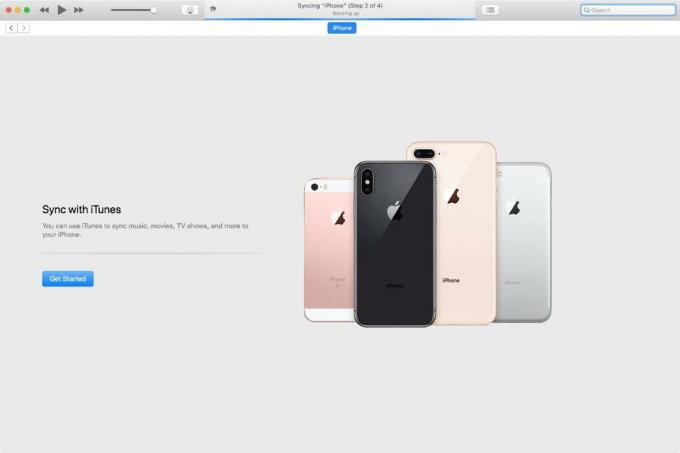
Si vienes from un teléfono Android ¡bienvenido!. Existe um aplicativo para Android ‘Passar para iOS’ que pode ajudar a obter todos os dados de sua conta do Google Mail, Calendários e Contatos, filmando inclusive seu álbum de fotos e transmitindo marcadores do Chrome para o Safari.
Atualize seu iPhone antigo e use ‘Inicio rápido’
iOS tem uma função chamada 'Inicio rápido'. É praticamente mágico. Simplesmente sujeta seu novo telefone ao lado de seu modelo de iPhone anterior e aparecerá uma pequena tarjeta preguntándote se desejar transferir todas as suas coisas para o novo dispositivo.
Então, você apontará a câmera do seu telefone anterior para o seu novo telefone (que mostra um número de pequenos pontos) e inserirá a senha de 6 dígitos do seu telefone anterior. O restante da configuração passará para habilitar o Face ID.
Configurar seu novo telefone desta maneira permite transferir a maior parte de suas configurações, a disposição de sua tela inicial e muito mais. É um grande horror de tempo. Mas requer iOS 11 ou versões posteriores. O processo requer tempo.
Quando terminar de configurar seu telefone dessa maneira, você terá um pouco de tempo para voltar a baixar todos os seus aplicativos. Inicialmente, seu telefone mostrará marcadores de posição para seus aplicativos, tudo organizado e metido em pastas exatamente como em seu iPhone antigo.
Mas eu sei que seu novo telefone tem que voltar a baixar os aplicativos, porque cada vez que baixe um aplicativo da App Store, seu telefone toma uma versão única e otimizada para esse modelo de Iphone. El rest se mantiene.
¡Cárgalo rápido!
Existe uma razão para que seu novo iPhone 13 tenha uma trava de vídeo brilhante, e não é porque é um retrocesso ao design do iPhone 4. Não, este respaldo de vidro permite a carga inalámbrica.
Para usar esta função, você precisará de uma plataforma de carga inalámbrica compatível que utilize o padrão Qi. Nós provamos um monte e oferecemos um ranking de los mejores carregadores inalambricos para iPhone.
Si tienes uno de esos por ahí, todo lo que tienes que hacer es colocar tu iPhone en la almohadilla y ver cómo comienza a encenderse. ¡Dirás adiós al revoltajo de cables Lightning que sempre esteve presente en tu mesita de noche!.
Com o iPhone 12, a Apple apresenta uma função chamada MagSafe que também está no iPhone 13. É uma nova base de carga acoplada magnéticamente (disponível por separado por 45€ ) que é semelhante a outros carregadores inalámbricos Qi, só que com uma alineación magnética segura.
O alinhamento preciso e os novos circuitos internos permitem que a Apple aumente a velocidade de carga hasta los 15 W, duas vezes mais rápido que com os carregadores Qi normais e tão rápido quanto um cabo Lightning.
Por suposto, você sempre pode carregar novamente seu iPhone 13 por meio de Lightning se quiser. Portanto, esta é a forma mais rápida de carregar seu telefone, sempre que usar o cabo e o adaptador de corrente adequados.
O iPhone 13 suporta carregamento rápido por meio do padrão USB-C Power Delivery (USB-PD). Qualquer valor superior a 15 vatios carregará seu iPhone com bastante rapidez. Seu iPhone 13 não vem com um adaptador de corrente, mas você pode usar o cabo USB-C Lightning incluído em qualquer adaptador de corrente USB-C certificado para carregá-lo.
Se você tiver um adaptador de USB-A antigo e um cabo Lightning, também funcionará bem. Consulte o artigo de los melhores carregadores USB-C para iPhone.
Configurar Face ID e Apple Pay
A recomendação é usar o Face ID para obter a segurança máxima; é a forma mais rápida de desbloquear seu iPhone 12, apesar da época de uso do rímel, e faz com que seja menos engoroso do que usar um código de acesso complicado.
Configure o Face ID também é muito mais rápido que o Touch ID; a tela de configuração indicará e pedirá que mire lentamente em um círculo por duas vezes. É muito mais rápido que pressionar o botão de início doce de veces para registrar a huella digital.
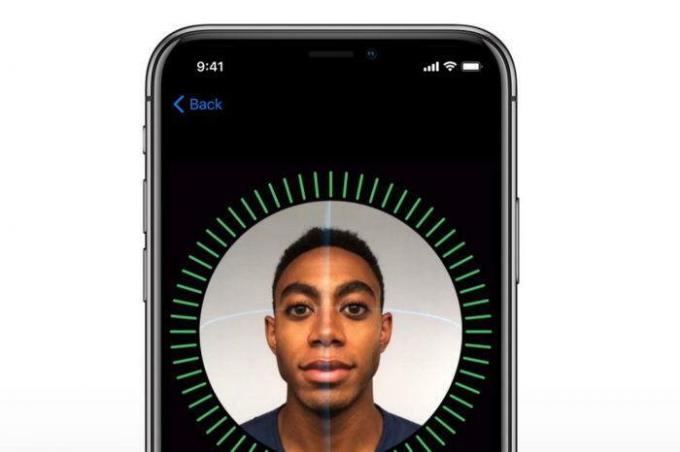
Tampoco deve se preocupar com a sua privacidade com o Face ID, já que nenhuma foto do seu rosto e nenhum outro dado biométrico vendido no telefone. A Apple não recebe informações a respeito e outros aplicativos não podem acessá-lo, como também pode fazê-lo com o Touch ID.
Além disso, é conveniente adicionar o Face ID ao seu serviço Apple Pay a partir do aplicativo Wallet da Apple. Você deve adicionar algum cartão de crédito. Se você está configurando seu novo iPhone, este processo deve ser realizado de novo por questões de segurança.
Actualiza tus aplicaciones
Se tudo estiver bem, você deve estar na tela inicial do seu novo iPhone. A próxima etapa seria visitar a App Store, pois você precisa ter as últimas versões de todos os seus aplicativos.
Inicie o app Store e pressione o ícone da sua conta localizado na esquina superior direita. Encontrará uma seção de atualizações abaixo de todas as informações de sua conta. Se usar a configuração rápida, a maioria de seus aplicativos será atualizada.
Você pode fazer com que os aplicativos sejam atualizados automaticamente marcando o interruptor de 'Atualizações' em 'Configuração > App Store > Atualizações do aplicativo'.
Atualize e sincronize seu Apple Watch
Se você usa um Apple Watch (ou acabou de comprar um Apple Watch junto com seu telefone), deve emparejá-lo com seu novo iPhone para que os dados de atividade fluam para sua base de dados de saúde e possam salvar as notificações do telefone em seu novo reloj.
Primero tienes que desvincular tu reloj de tu antigo iPhone, para lo que puedes proceder de duas formas diferentes:
- Com o aplicativo Apple Watch do seu antigo iPhone (toque seu relógio, depois o ícone “i”, depois ‘Desvincular Apple Watch’, para depois inserir sua senha do iCloud quando você solicitar).
- Se você quiser fazê-lo no relógio, vá para ‘Configuração > Geral > Restablecer.
Depois disso, você só terá que iniciar o aplicativo Assista no seu novo iPhone 13, o qual você guiará através do processo de emparejamiento, incluindo a configuração de um código de acesso, o comportamento para poder desbloquear o relógio e usar Apple Pay.
Se o seu Apple Watch ainda não estiver executando o watchOS 8, ele será atualizado. Para atualizar, seu Apple Watch deve estar conectado a um carregador, sempre dentro do alcance do seu iPhone e pelo menos com 50 por cento de carga de bateria.
Então, procure a opção 'Atualização de software' no aplicativo iPhone Watch. Atualizar seu Apple Watch pode ser um processo que leva tempo, por isso mate seu tempo ou faça quando vayas sin prisa.
Aprenda os novos gestos e comandos
Se você vier de um iPhone X, XS ou iPhone 11, será muito familiar, por suposto, mas não encontrará o botão Home. Mas se você está atualizando desde um iPhone de gerações anteriores ou um iPhone SE 2020, deve aprender alguns gestos adicionais.
Aqui te mostramos alguns comandos básicos que você precisa para aprender agora que seu iPhone não tem o botão 'Home'.
Regressar a la Home
Simplesmente, deslize e deslize para baixo da parte inferior da tela. Fácil.
Saltar entre aplicativos
Deslize o dedo para a esquerda ou para a direita ao largo da borda inferior do telefone para pular de um aplicativo para outro. Você pode deslizar desde as esquinas inferiores, filmando o dedo para cima e para baixo para rebotar entre os aplicativos, ou simplesmente deslizar diretamente para o lado a lado.
Seletor de aplicativos
Deslize o dedo para cima da borda inferior e faça uma pausa por um segundo com o dedo, mantendo-o na tela. As tarjetas de aplicativos aparecerão rapidamente e poderão levantar o dedo e deslocá-las.
Fechar um aplicativo
Se você precisar excluir um aplicativo do comutador de aplicativos, simplesmente deslize o dedo para cima.
Pegue uma captura de tela
O processo para capturar um pantallazo é simples. Basta pressionar o botão lateral e o botão de subir o volume ao mesmo tempo. Aparecerá refletida na tela durante alguns instantes.
Configurar sua identificação médica
Estamos terminando. Alguma vez você configurou uma identificação médica no seu iPhone? É um recurso tremendamente útil que pode salvar a vida em caso de acidente ou queda, avisando de urgência e de seus contatos mais próximos.
Dentro do aplicativo de Saúde, você encontrará uma seção de 'Dados Médicos'. Basta completá-los definitivamente com suas afecciones médicas e medicamentos, indicar os contatos de emergência e marcar a caixa de ‘Compartir com a tela bloqueada’.
Dessa forma, qualquer pessoa que possa socorrerte, terá acesso a esta informação ao ser exibida dentro da tela bloqueada do seu iPhone. Aqui também pode elegir as diretrizes de ‘Emergencia SOS’ para avisar rapidamente aos serviços de socorro.
Consulte esta informação adicional sobre como funciona o aplicativo Saúde para iPhone.
Consulte o Guia do usuário da Apple
Você sabia que a Apple mantém um guia do usuário muito detalhado de seus produtos com números de páginas? Nele você encontrará tudo o que precisa saber sobre o hardware que acabou de comprar, neste caso, seu iPhone 13 e a última versão do iOS.
Puedes acceder a la Guia do usuário do iPhone a través de la web, ya mar navegando o buscando lo que deseas encontrar. É possível que você prefira consultá-la definitivamente através da versão gratuita do iBook no aplicativo de livros do seu dispositivo.
Inclusive, se você estiver usando diferentes iPhones durante anos, certamente encontrará hoje algum truque novo sobre o uso no guia oficial da Apple.
También nos tienes aqui a nosotros para poder ajudar no que você precisa, com nossos tutoriais passo a passo.
Artigo original publicado em Macworld EUA.
