Uma das grandes vantagens de ser usuário de iPhone e mudar para um novo modelo é a facilidade que resulta em configurá-lo exatamente igual ao seu celular antigo. A Apple leva anos aperfeiçoando o processo e com as sucessivas versões do iOS, tudo se tornou mais fácil.
Quando terminar de seguir os passos deste tutorial, comprobarás que seu novo telefone se verá exatamente igual ao anterior. Tendrás el mismo fondo de pantalla así como las mismas aplicaciones ordenadas y armazenadas en las mismas carpetes.
Além disso, você ficará surpreso ao ver que todas as suas fotos aparecem igualmente abaixo do aplicativo ‘Fotos’; o correio eletrônico configurado da maneira que você gosta; as mensagens de texto antigas em seu aplicativo 'Mensagens'; e todas as outras preferências e ajustes de visualização.
A chave radica no uso do iOS e iCloud, um tandem que faz com que as informações do seu iPhone antigo sejam replicadas no novo modelo (sempre que você tenha acesso a uma rede wi-fi).
Neste artigo, vamos mostrar como configurar um novo iPhone a partir da cópia de segurança de um telefone anterior e como transferir dados clave se não for possível restaurar a partir da cópia de segurança.
Transfira aplicativos de um iPhone para outro
Si hasta hasta aqui es porque tienes un nuevo iPhone y quieres transfer all tus datos de tu teléfono antiguo. É bastante simples de fazer estes passos:
Etapa 1: cópia de segurança
O primeiro que você deve fazer é criar uma cópia de segurança do seu iPhone antigo. Você pode criar uma cópia de segurança no iCloud ou usar o iTunes como Finder no seu Mac ou PC.
Preferimos usar o iCloud ya que significa que podemos acessar a ele de qualquer lugar e não precisamos ter o computador conosco (usar o iTunes / Finder será mais rápido).
Cópia de segurança através do iTunes
Se estiver executando um PC ou um Mac com macOS Mojave ou anterior, você pode usar o iTunes. Aqui está o método:
- Conecte seu iPhone a seu Mac ou PC.
- Abra o iTunes.
- É possível que você tenha que desbloquear seu iPhone antes de poder acessá-lo através do iTunes.
- Também aparecerá um aviso: “¿Deseja permitir que este computador acesse as informações do seu iPhone?”. Clique em 'Continuar' e, se necessário, digite a senha do iPhone.
- Também é possível que seja necessária uma atualização de Programas no seu Mac ou PC. Se este for o caso, clique em ‘Instalar’.
- O iTunes agora deve mostrar seu iPhone na seção 'Dispositivos' na coluna da direita. Você também verá um ícone do iPhone próximo ao menu Música. Clique no ícone do iPhone.
- Verá informações sobre o seu iPhone e uma seção intitulada ‘Cópias de segurança’. Aqui você pode escolher fazer uma cópia de segurança neste computador.
- Clique em 'Hacer copia de seguridad ahora' para prosseguir.
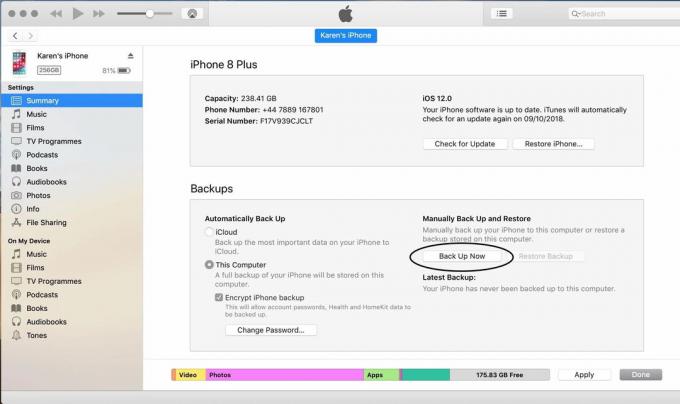
Copiar segurança através do Finder
Se estiver usando um Mac com macOS Catalina ou posterior, o Finder assumirá o papel do iTunes no processo anterior (devido ao fato de o iTunes ter sido suspenso no Catalina e não existir mais). Assim é como funciona:
- Conecte seu iPhone ao Mac.
- Abra o aplicativo Finder. Se não estivermos usando o item anterior, é provável que isso abra uma nova janela que podemos usar para esse propósito. Se isso não acontecer, abra uma nova janela com ‘Command + N’.
- Pesquise seu dispositivo em ‘Ubicaciones’ na coluna da izquierda da janela do Finder e aperte sobre ele.
- No lado direito da janela, você deve ver as informações sobre o seu iPhone, portanto, todas as informações que já vimos no iTunes. Clique na pestana ‘General’ da parte superior.
- Na seção ‘Cópias de segurança’, selecione a opção para fazer uma cópia de segurança dos dados do seu iPhone no Mac. Recomendamos cifrar la copia de seguridad marcando 'Cifrar copia de seguridad local' e criar uma contraseña.
- Clique em ‘Realizar cópia de segurança agora’.
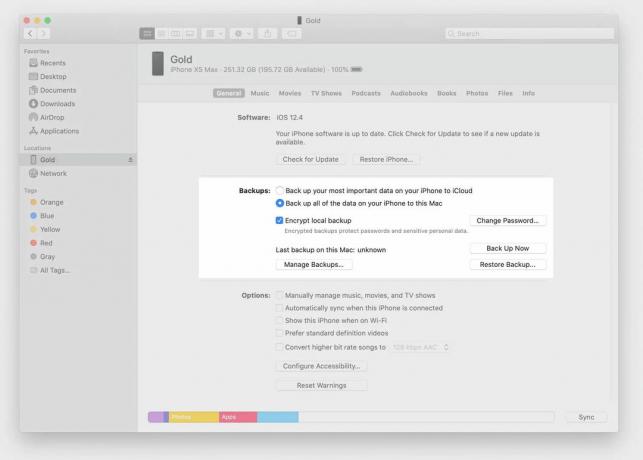
Copiar segurança através do iCloud
A terceira alternativa é optar por fazer uma cópia de segurança através do iCloud. É uma excelente opção se você precisar configurar um novo iPhone no seu Mac e se quiser garantir de que as cópias de segurança são realizadas diariamente (sem necessidade de conectar seu iPhone a seu Mac).
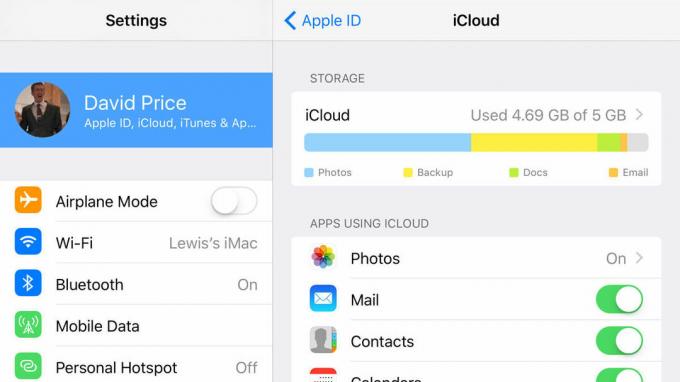
Dez em conta que à medida que o armazenamento aumenta, sua conta do iCloud estará associada a um dos planos de armazenamento com custo associado. Isso é lo que cuesta iCloud en España, partiendo de que é grátis para menos de 5 GB.
Te mostramos como fazer uma cópia de segurança do seu iPhone com o iCloud.
- Abra a aplicação de ‘Ajustes’ no seu iPhone.
- Pulsa sobre seu nome / imagem na parte superior, logo em ‘iCloud’.
- Consulte a lista de aplicativos que usam o iCloud para garantir que todos os aplicativos que precisam serão copiados.
- Deslize para baixo até 'Backup do iCloud' e selecione a opção.
- Certifique-se de que o ‘Backup do iCloud’ está ativado (mostrado em verde).
- A continuação, pressione ‘Realizar cópia de segurança agora’ para forçar a cópia.
Nas versões anteriores do iOS, dirija-se a ‘Ajustes> iCloud> Copia de segurança’ e toque em ‘Fazer cópia de segurança agora’.
Proprietários do Apple Watch
Se colocar um Apple Watch, antes de trocar o iPhone, você terá que reiniciar o seu Apple Watch. Seus aplicativos e configurações serão respaldados no aplicativo Watch de seu iPhone antes de que o relógio seja reiniciado.
Não te preocupes com o almacenamiento, pois as cópias de segurança do teu relógio inteligente ocupam apenas entre 100 ou 200 Kb. Se você tiver dados de saúde, deverá fazer uma cópia de segurança do seu iPhone através do iCloud ou usar uma cópia cifrada de iTunes.
Por razões legais, a Apple não pode armazenar dados pessoais relacionados com a saúde em cópias de segurança desprotegidas. Se não quiser cifrar sua cópia no iTunes, sua cópia de segurança restaurará os aplicativos Apple Watch, mas não transferirá os dados de saúde.
Passo 2: Ligue o seu novo iPhone
Depois de ligar o novo iPhone, basta seguir as instruções que aparecem na tela para configurar o dispositivo.
Passo 3: Restaurar a partir da cópia de segurança do iCloud / iTunes
Uma vez que você iniciou a sessão em seu novo iPhone com o ID da Apple, o sistema perguntará se você deseja configure seu iPhone como um iPhone novo ou se deseja restaurar uma cópia de segurança existente através do iTunes ou iCloud.
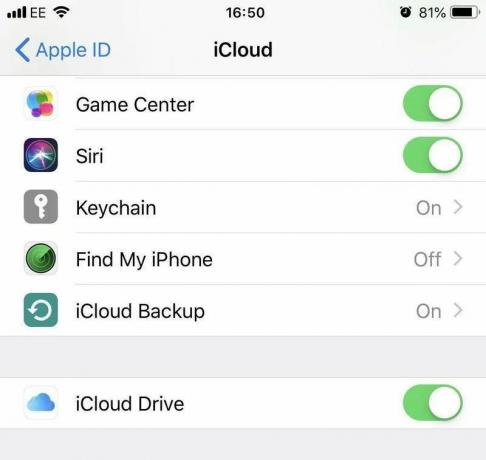
A partir daí, selecione ‘Cópia de segurança do iCloud’ ou ‘Cópia de segurança do iTunes’ e selecione a cópia de segurança mais recente do seu iPhone antigo.
Paso 4: Espera mientras se restauran tus datos
Depois de selecionar a cópia de segurança do que deseja restaurar, transfira seus dados e preferências de seu iPhone antigo para o novo. O tempo que tarde variará em função do tamanho da cópia de segurança (iTunes e iCloud) e da conexão wi-fi utilizada.
Uma vez concluído, habrás terminado. Você pode acessar todas as fotos, contatos, mensagens e outros dados de seu iPhone anterior.
Como transferir dados para um novo iPhone
O método explicado com anterioridade está bem para aqueles que não configuraram seu iPhone como ‘novos’ iPhone, mas o que aconteceu com aqueles que você começou a usar o novo iPhone e não quis restaurar a partir de uma cópia de segurança?
Felizmente, existe uma maneira de transferir alguns dados, mesmo que você tenha colocado em marcha seu novo iPhone sem usar uma cópia de segurança.
O seguinte método utiliza o iCloud da Apple e permite transferir todas as fotos, contatos, notas, calendários e contraseñas do Safari do iPhone anterior para o novo.
Passo 1: Ative o iCloud no seu iPhone anterior
Em seu iPhone anterior, abra o aplicativo de 'Ajustes', certifique-se de ter iniciado a sessão de sua conta ID da Apple e de que o iPhone está conectado à rede wi-fi.
Depois de iniciar a sessão, clique nas informações do seu ID da Apple e, em seguida, clique no 'iCloud'. Ative tudo o que deseja transferir para o seu novo iPhone (fotos, contatos, etc.). Deixe seu iPhone conectado à rede wifi e seus dados começarão a sincronizar com o iCloud.
Passo 2: Habilite o iCloud em seu novo iPhone e sincronize seus dados
Depois de sincronizar seu iPhone antigo com o iCloud, é hora de transferir todos os seus dados para o novo iPhone. Assim como no iPhone anterior, dirija-se a ‘Ajustes’ e assegure-se de ter iniciado a sessão com a mesma conta Apple ID / iCloud.
Então abra a configuração do iCloud e ative tudo o que deseja fazer o download. Tras el transcurso de unos minutos, deberías encontrar tus datos anteriores en aplicaciones relevantes, como Fotos y Contactos.
Paso 3: Descarga las aplicaciones compradas
Aunque el paso anterior transferirá con éxito los datos, incluindo imagens, videos y contactos, no transferirá todo; Se você deseja baixar seus aplicativos comprados, pode dirigir-se à loja de aplicativos, tocar na guia 'Atualizações' e encontrar a página 'Compras'.
Isso te mostrará uma lista de todos os aplicativos que foram baixados anteriormente, tanto os pagos quanto os gratuitos, disponíveis todos eles para download no seu novo iPhone.
Indique se deseja acessar suas preferências anteriores (inicios de sessão de wifi, ajustes, etc.), dados de aplicativos de terceiros (jogos salvos), dados de saude / ejercicio ou mensagens de texto, tendendo a borrar seu novo iPhone e configurá-lo de novo.
Desta vez, você deve selecionar uma cópia de segurança do seu iPhone anterior para restaurar tudo. ¡Y eso es todo!. Seu novo iPhone agora deve ser um espelho anterior, uma exceção de todas as atualizações de hardware, por suposto.
Te deixamos o enlace para o tutorial sobre Como configurar um iPhone passo a passo.
