Às vezes, coisas ruins acontecem com bons dados. Se você excluiu acidentalmente um arquivo importante, esqueceu a senha do seu dispositivo bloqueado ou perdeu ou destruiu seu iPhone em algum lugar ao longo do caminho, você não precisa deixar seus valiosos arquivos, fotos e outros dados desaparecer para sempre. Com Aiseesoft Mac FoneLab, você pode facilmente recuperar arquivos de um iPhone, iPad ou iPod Touch bloqueado ou inacessível. Você pode até mesmo recuperar facilmente arquivos que você excluiu há muito tempo.
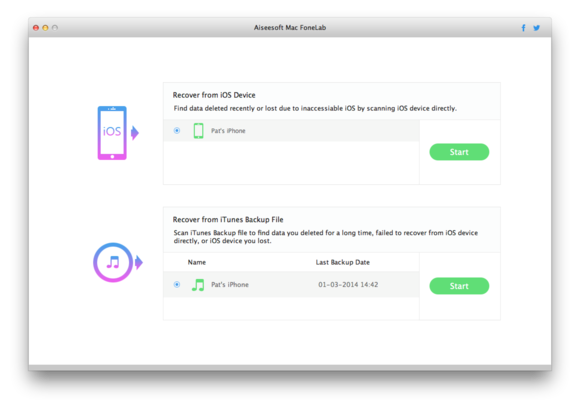
O Mac FoneLab se baseia nas próprias ferramentas da Apple para gerenciar seus dados do iOS, permitindo que você recupere o conteúdo do seu telefone diretamente via USB ou dando acesso ao conteúdo de um arquivo de backup do iTunes. Com ele, você pode buscar os arquivos que precisa, ou simplesmente recuperar tudo do dispositivo ou arquivo de backup de uma só vez.
Recuperando de um dispositivo
Se o seu telefone cair na escada rolante ou cair de cara na calçada, você ainda poderá acessar seus dados, não importa o quanto a tela esteja danificada. Contanto que seu dispositivo iOS possa inicializar, você pode usar o Mac FoneLab para acessar seus dados. Basta iniciar o FoneLab no seu Mac, conectar o dispositivo à porta USB e clicar em Iniciar. O FoneLab começará a analisar o armazenamento do seu dispositivo para descobrir todo o seu conteúdo, mesmo que o dispositivo esteja bloqueado.
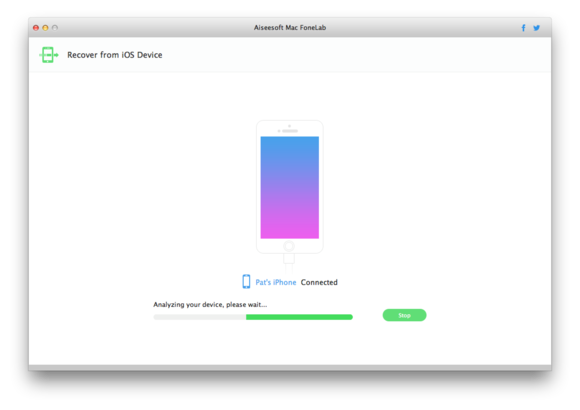
Após a conclusão da verificação, você pode usar o menu Recuperar para navegar por seus arquivos, registros de chamadas e mensagens e outros dados para encontrar exatamente o que está procurando. Se o conteúdo que você deseja foi excluído, clique no botão "Exibir apenas o(s) item(ns) excluído(s)" para restringir sua pesquisa. Depois de encontrar os arquivos que procura em seu dispositivo, selecione-os.
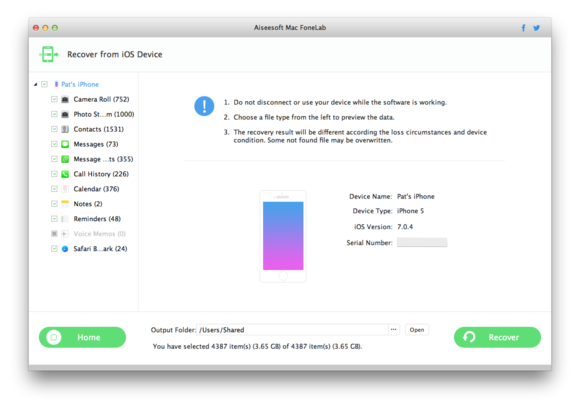
É uma boa ideia especificar uma pasta de saída para o FoneLab copiar seus arquivos. Isso facilitará o trabalho com os arquivos depois que eles forem recuperados. Clique no botão '…' ao lado do campo Pasta de saída na parte inferior da tela e navegue até a pasta para a qual deseja copiar os arquivos.
Com seus arquivos selecionados e sua pasta de saída escolhida, clique em Recuperar para transferir os dados para a pasta designada em seu Mac.
Recuperar de um backup do iTunes
Se o seu dispositivo foi perdido ou roubado, você ainda está com sorte. O FoneLab pode abrir o conteúdo de qualquer backup de dispositivo iTunes no seu Mac e fornecer o mesmo nível de acesso que você obteria com um dispositivo conectado. Na verdade, as etapas para recuperar seus dados de um arquivo de backup são exatamente as mesmas, exceto que você selecione em uma lista de backups no disco rígido do seu Mac em vez de conectar o dispositivo ao seu USB porta. Você pode recuperar seletivamente arquivos individuais ou enviar todo o conteúdo do dispositivo ausente para uma pasta. Recuperar dados de um backup do iTunes normalmente é muito mais rápido do que de um dispositivo, porque os dados já estão no seu Mac.
Por padrão, o Mac FoneLab abrirá automaticamente sua pasta de saída assim que terminar de recuperar seus arquivos. A partir daí, você pode usar os dados como se nunca tivessem sido perdidos.
O Aiseesoft Mac FoneLab torna surpreendentemente fácil recuperar dados de seus dispositivos iOS perdidos ou danificados, mesmo que você não saiba a senha. Clique aqui para adquirir o software com desconto exclusivo para leitores da Macworld.
