Ao longo destes dias, as videochamadas do FaceTime estão sendo uma bênção para um grande número de famílias que desejam manter contato com seus seres queridos sem poder sair de casa.
No entanto, existem pessoas que gostam de poder gravar a conversa para a verdade, como sensação de união, uma função que o aplicativo não contempla de momento de forma nativa.
Se nos ocorrerem muitos usos que podem dar a essa gravação de vídeo, desde a possibilidade de poder criar un podcast en remoto, hasta poder compartilhar diretrizes entre companheiros de trabajo que se perdiam la reunião on-line.
Como veremos a continuação, aunque FaceTime não contempla a captura de tela, há maneiras de logarlo. Neste artigo vamos mostrar como gravar uma videochamada FaceTime em seu iPhone, iPad ou Mac e discutir o aspecto legal de seu uso.
Como gravar FaceTime no Mac
O Mac é um excelente dispositivo para realizar uma chamada de FaceTime, especialmente quando se trata de uma videochamada em grupo. Podrás beneficiar do uso de uma pantalla mais grande, além de que para agarrar o que acontece na pantalla tudo é muito mais fácil.
O método de registro exibido na tela do Mac depende de parte da versão do macOS que você está usando. Se você usa Mojave ou Catalina, a ferramenta para gravar sua tela está integrada na função de captura de tela.
Se você estiver usando uma versão anterior do macOS, deverá usar o QuickTime. Abordaremos ambas as opções. (Também pode usar se quiser QuickTime em Mojave ou Catalina).
Baixe o FaceTime em Mojave ou Catalina OS
Você pode usar a ferramenta 'Gravar tela' que você acabou de usar na versão do Mojave para gravar tudo o que acontecer na sua tela, incluindo o áudio. Assim deve proceder:
- Presiona 'Comando + Mayús + 5' para abrir as ferramentas de captura de tela.
- Várias opções para capturar capturas de tela padrão, como ‘Pegar toda a tela’ ou ‘Pegar parte selecionada’. Escolha o que você precisa.
- Se selecionar ‘Gravar toda a tela’, basta clicar no botão ‘Gravar’ que aparece junto a ‘Opções’. (Se você tiver mais de uma tela, clique e mantenha pressionado o botão 'Grabar' para ver a opção Tela 1 e Tela 2).
- Se quiser pegar uma parte da tela, clique na opção ‘Pegar a parte selecionada’. Você pode selecionar a área que deseja gravar antes de ativar a gravação ou simplesmente arrastar o quadro sobre ela.
- Como você também deseja gravar o áudio, deve escolher um microfone em 'Configuração', para que você possa clicar em 'Opções' e escolher 'Micrófono integrado'. ¡Si no haces esto, el audio no se grabará!.
- Quando estiver listado para começar a gravar, clique em 'Gravar'.
- Verás que aparece um pequeno botão de ‘Detener’ no menu na parte superior da página. Você deve clicar aqui quando estiver listado para deter a captura.
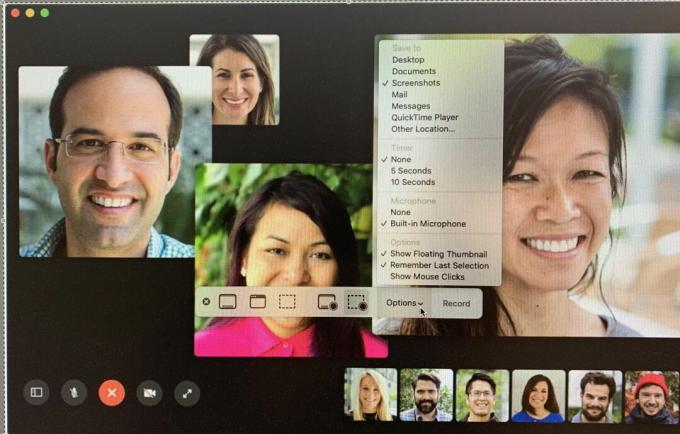
Você pode fazer isso antes de iniciar a chamada do FaceTime ou durante a chamada. Você pode usar sua tela enquanto realiza a gravação.
Quando estiver listado para deter a captura, você deve clicar no botão ‘Detener’ que aparecerá no menu da parte superior da tela. Você também pode pressionar ‘Comando + Mayús + 5’ para que apareça um botão ‘Detener’ na barra de ferramentas.
Grabação de FaceTime com QuickTime
Uma alternativa, se você não estiver usando as versões mais recentes do macOS, como Mojave ou Catalina, é recorrer ao QuickTime, o aplicativo pré-instalado no sistema operacional.
- Localiza QuickTime pressionando ‘Comando + Espacio’ e escrevendo QuickTime. Abra o aplicativo.
- Selecione ‘Arquivo> Nova captura de tela’ (ou clique com o botão direito no ícone do QuickTime Player do Dock e selecione ‘Nova captura’ de tela).
- Clique no ícone de gravação vermelho, então clique em qualquer lugar para começar a gravar a tela completa, ou clique e arraste para a janela do FaceTime se desejar ser mais seletivo.
- Como indicamos antes, se você deseja garantir que o áudio também esteja gravado, clique na seta para baixo junto ao botão de gravação e selecione o microfone.
- Agora comece a conversa no FaceTime. Quando terminar, clique no ícone de captura da barra superior ou com o botão direito do ícone do QuickTime no dock, para selecionar 'Deter a gravação'.
- Sua gravação aparecerá em uma janela para revisar; Se estiver satisfeito, selecione ‘Arquivo> Guardar’.
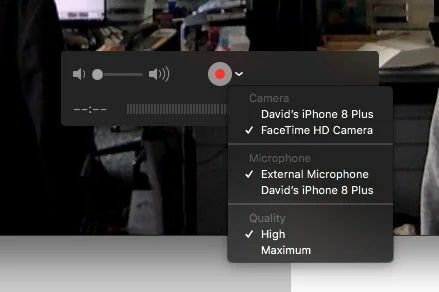
Como gravar FaceTime no iPhone e iPad
Muitas pessoas que usam o FaceTime em um iPad ou iPhone, embora seja mais difícil gravar uma conversa aqui. Para ter mais detalhes, você pode consultar o artigo de Como pegar a tela do seu iPhone.
Grabação de tela no iOS
Com o iOS 11 adicionado, uma função de captura de tela foi adicionada ao Centro de controle do seu iPhone. No entanto, saiba que a função foi projetada deliberadamente para capturar vídeo, mas sem áudio em alguns aplicativos (por razões legais).
Efetivamente, o FaceTime é um dos aplicativos onde você não pode gravar áudio com esta ferramenta do iOS. Se uma captura do componente de vídeo do FaceTime for suficiente para suas necessidades, esta é sem dúvida a solução mais simples.
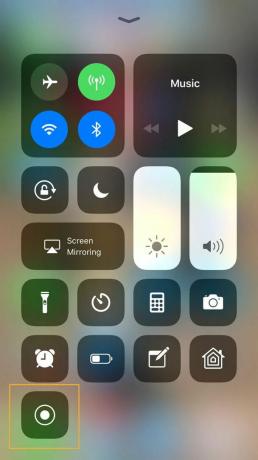
Antes de começar, você deve verificar se o botão de captura está no centro de controle. Comece a deslizar para cima a partir da parte inferior da tela.
(No iPad, um pequeño deslizamiento hacia arriba solo abre el dock; sigue deslizando para que apareça a tela completa que contém as miniaturas dos aplicativos recentes, o dock e o Centro de controle).
Observe se o ícone de captura de tela está ali: é um pequeno círculo branco com um círculo branco maior ao seu redor. En la imagen encontramos su aspecto. Se não estiver aqui, deve ir para a ‘Configuração’ e definir o iOS que o exibe no Centro de Controle.
Para isso, acesse ‘Configuração> Centro de controle> Personalizar controles’ e desplázate hacia abaixo para depois pulsar sobre o sinal mais de cor verde, junto a Pegar tela. Você estará listado para pegar sua tela. Siga estes passos:
- Abra ‘Centro de controle’.
- Toca el icono de grabación de pantalla (verás una cuenta regressiva de tres segundos, luego una barra roja en la parte superior de la pantalla que indicará que está agarrando).
- Comece sua videochamada pelo FaceTime.
- Quando terminar, abra o 'Centro de controle' novamente e pressione o ícone de captura pela última vez. Tu vídeo será armazenado em Fotos.
Além de termos guardado silêncio, achamos este procedimento bastante irregular; a veces comenzamos la grabación de pantalla y luego tras recibir una llamada normal, compruebas que también tem provocado que el sistema deje de grabar.
Finalmente, diremos que existe uma solução alternativa que permite gravar um lado do áudio, mas no outro: se você pressionar o icono de grabación en pantalla, te da la opción de ativar el micrófono de teu dispositivo, y lo hará para gravar aquello que escuches.
Pegue a tela do seu iPhone através do seu Mac
Um bote pronto, parece um pouco locura, puesto que necessitará dos dois equipamentos. Mas se você está desesperado para gravar a conversa de um dispositivo iOS, incluindo o áudio bidirecional, a melhor solução é conectar o iDevice a um Mac e gravá-lo.
Conecte seu iPhone ou iPad ao seu Mac, desbloqueie o iDevice e abra o QuickTime no Mac. Selecione ‘Arquivo > Nova gravação de filme’.
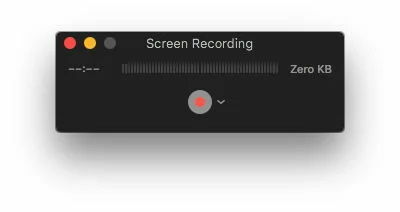
Se abrirá uma nova janela que mostra a vista da câmera web do seu Mac, mas em seu lugar queremos usar a tela do dispositivo. Clique na seta à direita do botão vermelho de gravação e verá seu iPhone ou iPad na lista de ‘câmaras’. Selecciona.
O restante do procedimento é o mesmo que quando você grava uma conversa com o Mac. Clique no botão de retenção na barra superior quando terminar, ou com o botão direito sobre o ícone do dock.
É legal gravar uma videochamada?
Se ambas as partes estão de acordo, então não há problema em gravar uma videochamada do FaceTime. Se você finge gravar uma conversa em segredo, sem notificar a outra pessoa, varia dependendo de onde você se encontra.
Nesse sentido, as regras de cada país variam, embora por regra geral, para o áudio se aplicam as mesmas regras de privacidade que se aplicam ao gravar uma chamada telefônica.
En España es posible grabar en secret una llamada que tienes con alguien, siempre que sea para tu propio uso. (É possível que isso se veja como uma violação da privacidade se for descoberto, mas mesmo nesse caso, seria um processo civil em lugar de penal).
No entanto, se desejar compartilhar o conteúdo da chamada com um terceiro, será necessário notificar todas as partes sobre seu consentimento. O consentimento pode estar implícito ao continuar a chamada após a notificação, em vez de conceder explicitamente.
Por regra geral, nosso conselho é que obtenha o consentimento explícito de outra pessoa, ou pelo menos notifique-o previamente para levá-lo a cabo. Si deseas utilizá-la como prueba concluyente, deberás obter asesoramiento legal específico para cada caso.
