A Apple inclui o aplicativo Fotos nos sistemas operacionais de todos os seus Mac, iPhone e iPad, com o qual você pode gerenciar e editar as fotos armazenadas nos equipamentos. Além disso, você também pode acessar sua biblioteca de fotos através de sua Apple TV ou Apple Watch.
É uma excelente maneira de organizar os álbuns de suas fotos para que você possa ver todas as suas fotos instantâneas ou desfrutar de apresentações, onde há que adicionar algumas ferramentas de edição avançadas que permitem ajustar e melhorar o aspecto de essas fotos.
Se você quiser saber como editar fotos usando o Fotos no Mac, foi enviado para o local correto. A continuação, te guiaremos através das diversas ferramentas que podemos usar para editar suas fotos em Fotos, e também como podemos mejorarlas com ferramentas de terceiros.
Como editar uma foto no Mac
Para editar uma foto em Fotos para Mac, o primeiro que você precisa é clicar duas vezes na visualização em miniatura para abri-la. Posteriormente, deverá pulsar no botão de ‘Editar’ situado na esquina superior direita.
Deve ter em conta que se abre para editar uma foto na seção de Álbum compartilhado, será informado de que primeiro deve importar a sua biblioteca de fotos.
Debido a que cada pequeña zona de la pantalla é importante cuando editas fotos, cambiar a modo de pantalla completa pode ter sentido (clique em ‘Ver> Pantalla completa’ ou no botão ao lado dos botões de minimizar e fechar).
Conselho profissional: é possível que observe que a barra de ferramentas desliza da parte superior da tela junto com o menu. Para solucionar isso, clique em ‘Ver> Mostrar sempre a barra de ferramentas’ na tela completa.
A tela fica preta para indicar que o modo ‘Editar’ está ativado e o kit de ferramentas aparece à direita da janela do programa, enquanto um controle de zoom aparece na esquina superior izquierda.
Ao fazer zoom, você pode navegar pela imagem fazendo clique e arrastando, ou deslocando dois dedos se usar um painel tátil ou seu iPad. Conselho profissional: se você mantiver pressionado ‘Command’ enquanto toca mais e menos no teclado, poderá acionar o botão sem usar o mouse.
Uma das melhores coisas para editar seus álbuns em ‘Fotos’ é que suas edições não são destrutivas, o que significa que el original sempre se armazena junto a lo que edita, sem importar cuán extensas sean, ou inclusive si vendas de la aplicación después de hacerlas.
Basta abrir a foto para editá-la em qualquer momento e clicar em 'Volver ao original'. Aviso: Deshacer acciones individuales en Fotos a través de ‘Command + Z, o Edit> Deshacer’, não é o mesmo que outros aplicativos.
O processo de deshacer ao editar uma imagem se limita à ferramenta atual em que você está trabalhando. Por exemplo, se alterar o brilho e depois mudar para a ferramenta 'Retocar', não será possível remover as alterações de brilho que acabaram de fazer.
Cuáles son las herramientas de edição en Fotos para Mac
A continuação, vamos ver a fundo cuáles son las herramientas que Apple pone a tu disposición a través de la app Fotos. Sobre a foto que você tem aberta na tela, verá três pestanas: Ajustar, Filtros e Recortar.
Também há uma ferramenta útil se você não estiver muito familiarizado com as funções. Trata-se de um dibujo que representa a variedade mágica, com a qual você poderá aplicar as melhorias de maneira automática sem necessidade de manusear manualmente uma a uma.
Melhorar: Se você não deseja modificar vários filtros para melhorar sua foto, pode usar as ferramentas de 'Melhorar'. Esta tiende a iluminar um pouco a imagem, reduzindo as sombras e reforçando as cores. É uma primeira etapa para obter grandes resultados.
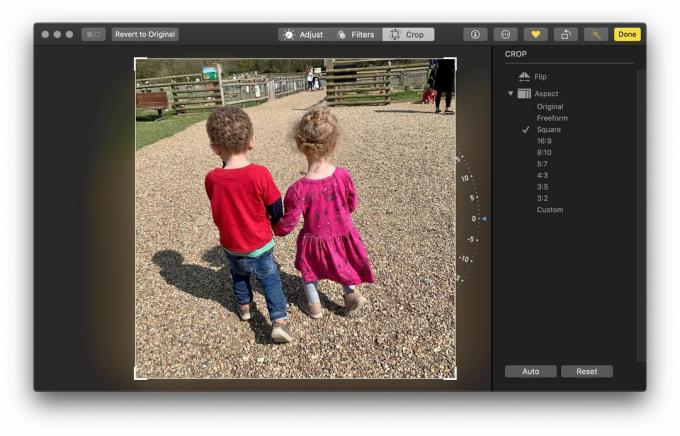
Ajustar: Ao selecionar ‘Ajustar’, abre uma coleção de ferramentas à direita da sua foto. Estas incluem ferramentas para ajustar os níveis de luz e cor (incluindo branco e preto). Também encontrará uma ferramenta de retoque, equilíbrio de brancos e curvas.
Si te desplazas hacia abajo, hay herramientas de Niveles, Color selectivo, Reducción de ruido, Enfocar y Viñeta. Muitas destas ferramentas suportam funções de edição de fotos de nível profissional.
Filtros: Selecione ‘Filtros’ das opções sugeridas da parte superior da janela e encontre um coleção de filtros que a Apple diz que emulam três estilos clássicos de fotografia: Vivo, dramático e branco e negro.
Recortar: O botão 'Recortar' abre mais opções adicionais às mais básicas que oferecem o recorte simples de uma imagem. Você pode girar uma imagem, virar, mudar a relação de aspecto ou simplesmente endereçá-la.
As outras opções da parte superior da janela incluem 'Volver ao original', que permitirá deshacer todos os câmbios e voltam à imagem original, inclusive se já realizou diversos câmbios sobre a fotografia original.
Como recortar uma foto no Mac
¿Deseja recortar a alguém de uma imagem, mudar a composição para que a posição do sujeto mar mais apropriada para fazer uma conversão na relação de aspecto e passar de modo apaisado a um retrato ou semelhante? Te mostramos como recortar sua foto no Mac.
- Selecione a foto da qual você deseja alterar as dimensões.
- Clique em 'Editar'.
- Clique em 'Recortar'.
- Clique em uma esquina do retângulo que aparece ao lado de sua fotografia. Veja a imagem completa no fundo.
- Arraste as esquinas até que esteja satisfeito com a seleção. Quando sueltes a esquina, sua foto aparecerá recortada na área que você dibujaste.
- De forma predeterminada, selecione ‘Forma libre’, mas se desejar manter as dimensões da foto iguais, ou se você deseja alterar a relação de aspecto da foto, clique em 'Aspecto' na coluna da derecha.
Se o que você deseja é trocar uma imagem de um formato vertical para uma vista horizontal, a opção que você deve usar para fazer os endereços em qualquer opção que não seja 'Forma livre ou quadrado'.
Como girar, virar ou endereçar uma foto no Mac
Se desejar girar sua foto, basta clicar no botão 'Rotar' do menu situado na parte superior da janela (ao lado de 'Melhorar').
Ao clicar em 'Girar', a imagem girará no sentido contrário às agulhas do relógio, mas na realidade é muito fácil girar a imagem no sentido das agulhas do relógio. Simplesmente pressione a tecla Alt / Opción ao mesmo tempo que você clicar no botão 'Rotar'.
Se deseja ser um pouco mais preciso sobre como girar a foto, tal vez porque deseja endereçá-la, clique em ‘Recortar’ no menu e arrastar o ponteiro do mouse sobre o dial que aparece à sua direita imagen.
Aparecerá uma cuadrícula que pode ser útil para fazer coincidir a linha reta com o horizonte de sua imagem. Com ela, as fotos serão endereçadas automaticamente ao selecionar ‘Recortar’ usando o mar no horizonte como guia.
Como eliminar os olhos vermelhos
Hace unos años, con el uso de los primeros telefonos móveis con câmaras, o con aquellas câmaras compactas, a aparição de olhos vermelhos das pessoas era um problema muito maior que hoje em dia associado ao tipo de clarão. Se continuar ocorrendo, proceda como te indicamos para eliminá-los de suas fotos:
- Na vista ‘Editar’, clique em ‘Ajustar’.
- Desplázate hacia bajo en la columna de la derecha hasta llegar a ‘Eliminar ojos rojos’. Clique na seta para baixo para abrir a ferramenta.
- Se você clicar no botão 'Automático', as fotos devem ser corrigidas automaticamente.
- Se não for corrigido automaticamente, haverá uma ferramenta adicional. Comenza por acercar el ojo que deseas corregir. (Presiona ‘Comando y +’ para acercarte. Prueba también para arrastar a barra da parte superior da janela).
- Agora clique na barra de tamanho de olhos vermelhos, aparecerá um ciclo.
- Agora, se você clicar na mancha vermelha, deve rellenarse para olhar para a pupila do olho.
Como suavizar as cores da pele
Também é possível usar ‘Fotos’ para suavizar os tons da pele e eliminar imperfeições.
- Clique em 'Ajustar'.
- Selecione a ferramenta de ‘Retoque’.
- Amplie a parte da imagem que deseja ajustar.
- Arraste a barra de tamaño para escolher o tamaño de la herramienta de retoque.
- Dibuja sobre a área que deseja suavizar: verás uma linha branca donde dibujas.
- Cuando sueltes el ratón, verás que la imagen se ha suavizado donde dibujaste. Pode parecer um pouco borrado, mas é uma solução rápida e fácil de manusear.
Como iluminar uma imagem
Os celulares têm melhorado muito a captura de fotos noturnas, como é o caso da geração do iPhone 11 Pro. Mas se você tem uma foto em que os detalhes estão ocultos nas sombras ou simplesmente foi tomada com pouca luz, pode ajustá-la como segue.
Te mostramos como iluminar a imagem ajustando a exposição e muito mais.
- Abra a imagem e clique em ‘Editar’ para mostrar as opções de ‘Edição’.
- Selecione ‘Ajustar’ das opções sobre a imagem.
- Selecione a primeira ferramenta em ‘Ajustar: Luz’.
- Clique no triângulo de baixo para exibir as opções: Brilho, Exposição, Destaques, Sombras, Brilho, Contrato e Ponto negro.
- A solução mais simples seria arrastar a barra de luz. Você pode arrastar isso para a direita para iluminar a imagem.
É possível que você obtenha um melhor resultado si arrastra cada uma das ferramentas para ver como se vería la foto, por lo que, por exemplo, trabalhe nas sombras para iluminar as áreas escuras sem alterar as áreas brilhante.
Se desejar ver o efeito de suas alterações em comparação com o original, clique nos quadrados em branco e preto no ícone ao lado de 'Volver ao original'. A foto mudará entre as duas versões.
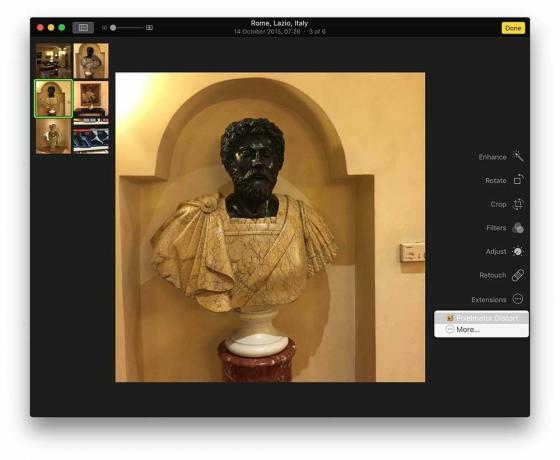
Se você não tem certeza dos resultados do seu trabalho, pode retornar ao original clicando em 'Voltar ao original' para retornar à imagem anterior à sua edição. Se você preferir a sua versão: Clique em 'Comando + Z' para deshacer. Você pode voltar ao original em qualquer momento.
Copie suas configurações de edição para outras fotos
Este é um grande conselho se você tiver muitas fotos capturadas em condições semelhantes e deseja editá-las todas à vez. Em vez de duplicar os esforços uma e outra vez para cada imagem, você pode copiar e pegar a edição para cada imagem.
Clique direito na imagem para copiar no porta-papéis o conjunto atual de edições que realizou. Luego pode pegá-los em uma imagem diferente da mesma maneira, clicando com o botão direito.
Isto é útil se te encontrares corrigindo muitas imagens procedentes de um mesmo álbum ou capturadas em condições semelhantes, com uma falha semelhante de ausência de luz de época, ou sobre exposição, por exemplo
Como usar filtros em fotos
Também há uma série de filtros integrados que podem ser usados no aplicativo de fotos. Estes novos filtros (que vêm junto com o macOS High Sierra) incluem versões padrão, cálidas e frias dos filtros Vivid, Dramatic e Black & White.
Antes do High Sierra, a Apple oferecia mais filtros semelhantes ao Instagram, incluindo Fade, Chrome, Process, Transfer e Instant, os cuales aún puedes obtener, muy similar to los ofrecen hoy en día otras aplicações famosas como pueda ser el caso de Instagram.
Para acessar esses filtros, clique em 'Editar> Filtros' e clique nas opções até encontrar uma que você goste ou se adapte às suas necessidades. Depois de selecionar seu filtro, você pode continuar editando-o usando as Curvas e outras ferramentas de edição.
Converta uma foto em um GIF animado
Com a chegada do macOS High Sierra, um dos novos recursos de fotos permite converter essas "fotos ao vivo" em um bloco de repetição do tipo GIF.
Você também pode alterar manualmente a imagem representativa de ‘Live Photo’ para um segmento diferente do vídeo, gravar o vídeo de 'Live Photos' e, além do novo Gif-like Loop, você pode definir um dos outros três efeitos.
Para converter uma Live Foto em um 'GIF' em um bloco, abra sua foto na versão Live Foto em 'Editar'. Abaixo da foto, verá um controle deslizante (isto te permite alterar a imagem fixa associada ao Foto Live, assim como alterar os pontos de início e finalização).
Junto ao indicado, há um quadro desligável com as opções: Live, Loop, Bounce e Long Exposure. Elige Loop. Imediatamente a imagem começará a ser repetida. Se você espera poder alterar os pontos de início e finalização, não poderá, mas poderá tentar ativar o áudio (está desativado de forma predeterminada no modo Loop).
Outra opção semelhante é Bounce. Quando o tipo de bucle enche o espaço entre os diferentes movimentos, em Bounce la muestra é mais curto e o movimento é repetido uma e outra vez. Não será possível reproduzir áudio no Bounce.
Use extensões e complementos em fotos
A versão de Fotos no macOS Capitão resolveu o problema da ausência de ferramentas de edição mais extensas dentro do própria aplicação, permitindo que os desenvolvedores de aplicativos possam criar complementos que aparecem em fotos.
Alguns desenvolvedores han optado por criar extensões dedicadas. Um bom exemplo é ‘Redução de ruido de MacPhun’, que tem como objetivo melhorar as imagens capturadas na obscuridade.
Outros desenvolvedores detrás do aplicativo de Pixelmator permitem que os usuários acessem uma ou mais funções a partir de seu próprio aplicativo de Fotos da Apple.
Como suceder com todas as extensões do mac OS X, as fotos podem ser ativadas, desativadas ou enumeradas em ‘Preferências do sistema’. Clique no ícone de 'Extensões' e vá para a entrada Fotos da lista.
As extensões são instaladas baixando o pacote de instalação diretamente do site da web desenvolvedor, como com qualquer outro aplicativo, ou baixando as opções adicionais que encontrarão no Mac App Store.
Como editar imagens fora do aplicativo de fotos
Como sabrás, não está limitado a usar as ferramentas de edição de fotos. Você pode editar suas imagens no Photoshop ou similar, mas o mais importante é que você não precise exportá-las ou duplicar as imagens.
De hecho, você pode entrar no Photoshop, fazer todas as suas edições e depois salvá-las de novo em Fotos, e los cambios no son destruibles, por lo que si decide voltar a la foto original, todavía podrás hacerlo.
Isso foi possível desde a chegada do macOS High Sierra. O aplicativo Fotos permite fazer edições com Photoshop e outros editores de terceiros. Em Fotos, clique direito na imagem que deseja editar e selecione ‘Editar com > Outros’, e depois selecione o Photoshop a partir de seus aplicativos (ou qualquer outro editor de fotos de sua preferência).
A imagem será aberta no aplicativo de edição de fotos de terceiros e poderá usar todas as funções que esse aplicativo oferece para a edição. Por exemplo, você pode escolher um filtro do Photoshop e aplicá-lo à sua imagem. Qualquer edição será guardada na sua biblioteca de Fotos.
Si te interesa, consulte las melhores aplicativos para editar fotos do seu iPhone.
