De todas as novidades surpreendentes que levarão a nossos iPhones este próximo otoño con el lanzamiento final de iOS 16, la mais reconocible y que a buen seguro usarán todos tiene que ver con la nueva pantalla de bloqueo personalizad del móvil.
Trata-se de personalização: encontrará muitas opções para alterar a forma em que se mostra a pantalla de Inicialização, e uma grande quantidade de widgets para agregar mais informações úteis graças a las novas opções do iOS 16.
Donde hasta agora solía ser que cada iPhone tenía la misma pantalla de bloqueo con diferentes fundos de pantalla estáticos, con iOS 16 a tela de todos será muito mais pessoal para todos.
Personalizar a tela de bloqueio do iOS 16 é francamente fácil, mas você pode ter alguns problemas que te incomodam. Para evitarlo, siga estes conselhos que te mostramos a continuação, con los que podemos personalizar ao máximo a pantalla de bloqueio do seu iPhone.
Comece com uma pulsação longa
Para começar a personalizar sua tela de bloqueio, simplesmente mantenha-a pressionada em qualquer lugar que não seja exibido nas notificações. Observe que sua tela de bloqueio está aleja e a parte inferior da tela aparece com dois botões: Personalizar e um botão ('+') para adicionar uma nova tela de bloqueio.
Assim, você pode ter várias configurações de bloqueio de tela e alterá-las manualmente (pressão de forma prolongada para chegar a esta interface e depois deslíza para a esquerda e para a direita) ou automaticamente (atribuindo bloqueios de tela a modos de abordagem específico).
Na parte inferior de cada tela de bloqueio, verá um botão ‘Enlace’ como abordagem, e na parte superior está o nome do tipo de fundo da tela: Fotos, Emoji, Clima, Astronomia ou Cor.
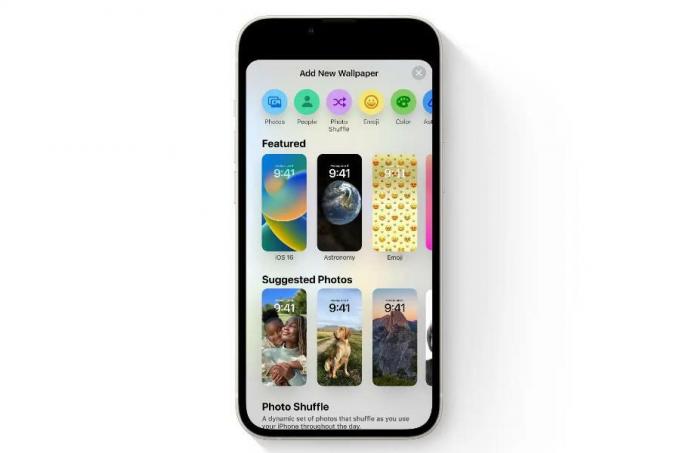
Você também pode editar a tela de bloqueio atual no aplicativo de ‘Configuração’ correspondente ao fundo da tela.
Para remover uma tela de bloqueio, mantenha a tela pressionada para entrar no modo de seleção de tela. Deslíza até a tela de bloqueio que deseja eliminar e mantenha-a pressionada. Selecione ‘Eliminar fundo de tela’ na parte inferior.
Escolha um estilo diferente
O primeiro que deve fazer quando cria uma nova pantalla de bloqueio personalizado é elegir seu estilo. Cada estilo tem várias opções entre as que você pode escolher:
Personas: Um fundo de fotos que simplesmente começa com um filtro em sua biblioteca de fotos para personas.
fotos: Uma foto de fundo selecionada de sua biblioteca de Fotos.
Aleatório de fotos: Muda automaticamente a imagem de fundo ao longo do dia. Você pode ajustar a frequência entre ‘Cada hora, diariamente, ao tocar ou ao despertar’. Você também pode optar por usar as fotos destacadas do aplicativo 'Fotos'.
Emoji: Selecione até 6 emojis diferentes que se converterão em um patrono.
Clima: Um fundo dinâmico que muda para representar o clima local atual.
Astronomia: Mostra um globo terrestre da terra ou uma vista de primeiro plano de sua posição nela, com dados de nuvens ao vivo e luz solar a cada instante, a lua ou um detalhe dela com a fase lunar.
Cor: Escolha uma cor de fundo e obtenha um efeito degradado em seis estilos diferentes entre os que você pode escolher.
Personalize seu tempo
Uma vez que hayas escolhido um estilo, a hora é o primeiro que você quer personalizar. É o elemento mais grande que se mostra na tela de bloqueio e tem muitas opções entre as que você pode escolher.
Toque a hora para abrir o seletor de fonte e cor. Há seis estilos de fontes diferentes e mais de uma doce cena de cores, além de uma rueda a toda cor que te permite selecionar qualquer cor. Si não usas números arábigos, toque en el globo para cambiar a árabe índico o devanagari.
Escolha seus widgets
Hay cinco opções de widgets para completar com dados em tempo real de suas aplicações favoritas. La mayoría de ellos se pueden tocar: muestran información básica e inician la aplicación asociada cuando se los toca.
Os aplicativos que podem conter informações confidenciais não mostrarão as informações até o Face ID te reconhece, assim como os detalhes das notificações que se ocultam até o mar identificado.
Por encima de la hora: hay espacio para un solo widget horizontal delgado, ¡ya no tiene por qué ser la data!

Debajo de la hora: hay cuatro puntos cuadrados/circulares, pero algunos widgets tienen o dobro de ancho para mostrar mais informações. Entonces podem terminar com um, dois, três ou quatro widgets diferentes.
Feno muchos widgets para aplicativos integrados da Apple, como Calendario e Time atmosférico, mas o iOS 16 também inclui um apartado para que os desenvolvedores possam adicionar suyos y compartirlos.
aparentemente, é caso idêntico a criar novos para el relógio Apple Watch, por isso é muito provável que muitos aplicativos tenham widgets de tela de bloqueio específico.
Troque os filtros e muito mais
Existe todo um conjunto completo de opções para cada estilo de pantalla de bloqueio. Para usá-los, basta entrar no modo de edição da tela de bloqueio com uma pressão prolongada no mesmo e tocar em ‘Personalizar’ na configuração que deseja modificar.
Para as fotos, você pode deslizar o dedo para a esquerda e para a direita para alterar os filtros. Toque o botão de menu situado na esquina inferior direita para desativar o zoom de perspectiva, a função de IA que saca o assunto de primeiro plano da sua foto e o coloca em frente ao tempo e widgets.
Você pode mudar entre diferentes vistas de astronomia, padrões de emoji ou cores degradadas. Para a tela Photo Shuffle, você pode tocar o botão da parte inferior esquerda para voltar a selecionar quais fotos você gostaria de mostrar e com que frequência deve ser alterada.
Como você quer que as notificações sejam exibidas?
O último que você deve fazer para personalizar sua tela de bloqueio é escolher como deseja exibir as notificações. Isso não se realiza através da área de personalização da tela de bloqueio, mas desde o aplicativo de ‘Configuração’.
De forma predeterminada, as notificações serão exibidas em um novo formato no qual serão exibidas, mostrando a notificação mais recente na parte superior, enquanto o resto se desvanece atrás de ela.
Você pode deslizar a pilha para baixo para ver um resumo de suas notificações, ou deslizar a pilha para baixo para ver a lista completa como as venías fazendo nas versões anteriores do iOS. Mas em ‘Configuração > Notificações > Mostrar’ você pode alterar essas vistas. Não importa quantos elijas, eles podem deslizar para cima e para baixo entre eles.
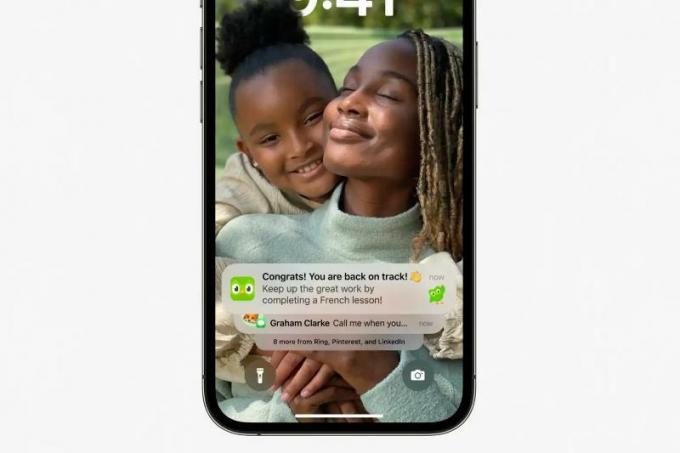
Aprenda a vincular o modo de abordagem
Por último, se for um fanático do modo abordagem, verá que pode vinculá-lo. Então só deve pulsar no botão 'Enlace de abordagem' da parte inferior da interface de personalização da tela de bloqueio.
Você também pode abrir ‘Configuração > Enfoque’ e selecionar o modo de abordagem que deseja vincular, selecionando a opção ‘Personalizar pantallas’.
¡Esta característica funciona em ambas as direções! Se o seu telefone entrar neste modo de abordagem (ativando automaticamente o modo de suspensão durante a hora de acostarse ou conduzindo enquanto estiver no carro), se aplicará a pantalla de bloqueio associado.
Mas se você mantiver pressionada a interface da tela de bloqueio e deslizar o dedo para selecionar manualmente a tela de bloqueio, o modo de abordagem também será habilitado.
Portanto, seu iPhone mudará para sua tela de bloqueio de trabalho quando o modo de abordagem de trabalho está habilitado, mas você também pode habilitar o modo de abordagem de trabalho mudando para essa tela de bloqueio.
