Se o seu iPhone está cheio de vídeos de suas férias de verão, clipes de seus filhos, gravações de seus abuelos que desejam conservar, um cumpleaños ou algo outro festividade, então te alegrará saber que poderá editar rapidamente suas gravações de vídeo e criar filmes caseras de aspecto realmente profissional em seu iPhone ou iPad.
O aplicativo iMovie da Apple começou a funcionar como um aplicativo para Mac em 1999 e está no iPhone desde 2010. Esta aplicação está projetada para ser fácil de usar, de modo que qualquer um pode criar vídeos decentes, e até mesmo aqueles que nenhum filho tão técnico pode criar algo em apenas alguns passos.
Se ainda não experimentou suas delícias e está em busca de seu interior Hitchcock, não há melhor momento que o presente. Neste artigo mostramos como dar suas primeiras etapas com o iMovie no iPhone.
Como obter o iMovie
O iMovie não está instalado no seu iPhone ou iPad de forma predeterminada, mas você pode baixar o aplicativo iMovie de forma gratuita na Apple App Store.
Há uma versão para o iPad e o iPhone, e o tamanho do arquivo aparece como algo maior que 700 MB, então certifique-se de ter espaço suficiente em seu dispositivo e de estar conectado a uma conexão wi-fi quando os descarregar (a menos que tenha um plano de dados grande, caso possa usar 4G).
Uso do iMovie
Ao abrir o iMovie pela primeira vez, verá a página ‘Bienvenido a iMovie’, onde se explica que você pode selecionar clipes, adicionar títulos, tocar música e aplicar efeitos para fazer filmes. A continuação veremos como fazer tudo isso.
En la página também se destaca que puedes ‘Crear Trailers’ -estos están planejados, assim que é muito fácil elegir unos cuantos clips y deixe o aplicativo da Apple trabalhar duro para você, criando uma homenagem divertida ao estilo dos trailers de um evento ou férias.
E como o aplicativo iMovie está disponível para iPhone, iPad e Mac, você pode seguir editando seus clipes em qualquer um desses dispositivos.
Uma vez que passa pela primeira pantalla, verás a pantalla de projetos. Aqui você verá qualquer projeto existente e a opção de ‘Criar Projeto’ que é a primeira etapa para fazer seu filme ganhador do BAFTA.
Passo 1: Criar um projeto iMovie
Toque no botão 'Criar projeto' no painel principal.
Te apresentará dois estilos de projeto: ‘Película’ ou ‘Trailer’. O primeiro é essencialmente um lienzo em branco, enquanto o tráiler utiliza plantas pré-construídas nas quais você pode inserir imagens fijas e vídeo.
Para se familiarizar com o iMovie, recomendamos que você comece com o Movie. Toca essa seção da tela.
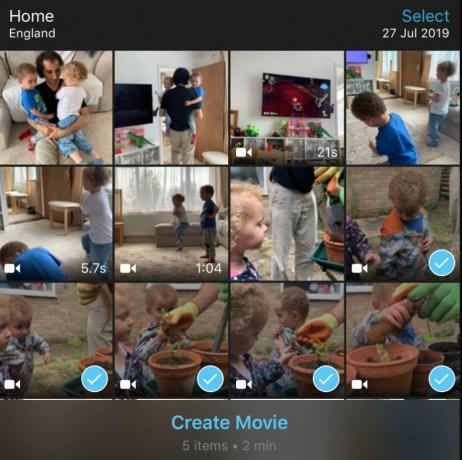
Etapa 2: selecione os clipes que deseja no seu iMovie
A próxima tela exibe todos os vídeos e fotos armazenados em seu iPhone organizados por 'Momentos', o que deve ser feito significa que os eventos estão classificados em categorias que podem facilitar a busca de todos os vídeos de suas férias rapidamente.
Só você tem que tocar os clipes e as fotos que deseja usar para o seu filme. A medida que lo hagas, notarás que en la parte inferior de la pantalla, donde dice 'Criar filme', indicará cuántos clips selecionou e cuánto duraría esa film (suponiendo que no hayas editado esos clips hacia abajo).
Em nosso exemplo, selecionamos cinco clipes, que duram 2 minutos.
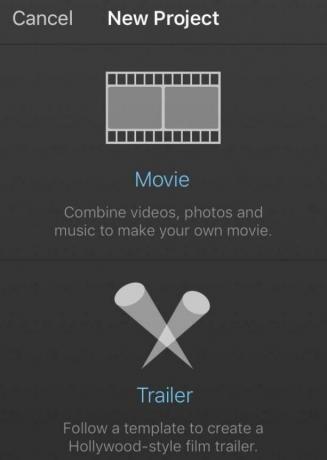
Toca los clips o photos that want to use (siempre puedes añadir otros más late) y luego toca ‘Crear film’.
O iMovie organizará automaticamente seus clipes em uma ordem sequencial em uma linha de tempo (a margem inferior da tela). Añadirá transiciones entre cada clipe para que se mezclen suavemente.
Para ter uma ideia de como está unindo seu iMovie, você pode ‘restaurar’ os clipes passando o dedo pela linha de tempo. Bem, você pode passar para o início do filme e reproduzi-lo tocando o ícone de reprodução (a tradicional flecha de bloqueio).
Podrías dejarlo assim e para alguns eso seria edição suficiente do filme, mas o menudo ocorre que seus clipes serão um pouco longos (os curtos sempre serán mejores que los longs) e inevitavelmente habrás apontado el teléfono a tus pies antes de terminar la grabación, lo que poderia estropear tu obra maestra.
Antes de começar a editar, é possível que você queira adicionar mais clipes. Nesse caso, toque no ícone + no lado esquerdo do painel principal. Isso te levará a uma página de acesso direto a suas fotos e vídeos.
Você pode voltar para a vista ‘Recuerdos’ que se vê chegando ou ir diretamente para ‘Vídeo’, ‘Fotos’ ou ‘Álbuns’ (no menu temos um álbum com as fotos e o vídeo que queremos usar em um filme para facilitar a seleção de tudo desde um único lugar, o que é útil se se trata de uma pesquisa do ano, por exemplo). Selecione o clipe adicional que deseja usar e clique em '+' para adicioná-lo.
Você também pode alterar a ordem de seus clipes, caso apenas tenha que tocar e manter um dos clipes e arrastá-los para a posição preferida. Suéltalo y el clip caerá en su lugar.
Agora que você tem todos os clipes e está satisfeito com a ordem, você pode começar a editá-los.
Passo 3: Edite seus clipes no iMovie
Para começar a editar no iMovie, toque um clipe na linha de tempo. Sabrás que entrou no modo de edição porque o clipe se dibujará em amarelo.
O iMovie oferece várias formas de editar seus clipes:
- Edite a duração de um clipe, altere o ponto inicial ou final
- Converter um clipe largo em vários clipes curtos
- Duplicar um clipe
- Reduza a velocidade ou acelere um clipe
- Aumentar ou diminuir o áudio de um clipe
- Alterar as transições entre os clipes
- Adicionar música de fundo a seus clipes
A continuação veremos com mais detalhes as opções anteriores, empezando pela edição da longitude de um clipe.
Como gravar um clipe no iMovie
Se você tem um clipe genial, mas não está contente com o início ou o final, é fácil mudar o ponto no começo ou no final.
Para cortar o clipe (alterar o ponto de início e o final), primeiro toque o clipe de forma que se contorne em amarelo.
Mantén pulsada la barra gruesa amarilla al principio del clip y arrástrala hasta el punto en el que deseja que empiece el clip.
Para alterar o ponto onde termina o clipe, passe o dedo até o final do clipe, volte para o ponto él para que se contornee en amarillo y arrástralo de nuevo hasta el punto onde deseja terminar el grampo.
Como dividir um clipe em vários clipes
Puede que tengas un clip muy long that you gostaría convertir en varios clips, lo que te permitirá añadir transições y editá-los bits que não te gosto.
Encontre um ponto no clipe que deseja “dividir” (marcado com uma linha branca). Pulse em ‘Dividir’.
O clipe será separado instantaneamente com uma caixa que representa a ‘transição’ que poderá ser adicionada entre os clips resultantes (no se añade ninguna transición por defecto, hablaremos de añadir transiciones más adelante).
Agora você pode alterar os pontos de início e final do “novo” clipe ou dividi-lo em mais clipes.
Como duplicar um clipe
Você pode, por exemplo, fazer com que o mesmo clipe apareça mais de uma vez, ou você pode querer reproduzi-lo para trás e para trás. Mais adelante falaremos de como fazer que o iMovie reproduza um clipe ao contrário. Agora, é muito fácil duplicar um clipe:
Você só precisa tocar o clipe e escolher ‘Duplicar’.
Como deshacer algo no iMovie
Mencionaremos isso rapidamente aqui, antes de passar para as partes mais difíceis.
Como editar o áudio de um clipe
Mencionaremos isso aqui porque é uma opção que você pode ter visto enquanto edita a duração de seu clipe: ‘Desprender’.
Se você pressionar Desprender, o iMovie separará o áudio do clipe de vídeo. Isso permitirá que você edite o áudio separadamente do restante do vídeo. Por exemplo, é possível que você queira sobrepor alguma narração ou música, pois, caso isso ocorra, você poderá reduzir o ruído da gravação original para evitar choques.
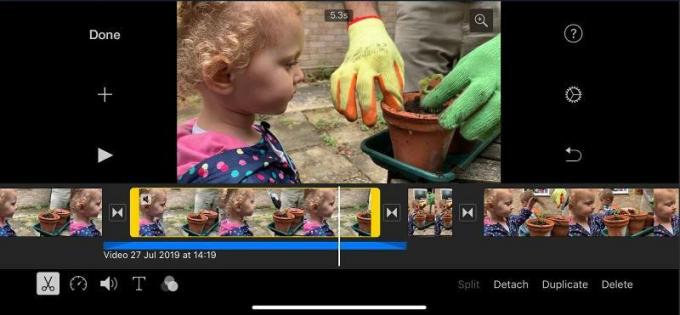
Também significa que você pode editar o áudio arrastando as bordas para acompanhá-lo, tocando a opção 'Dividir' para recortar as peças, ou inclusive aplicar o ajuste de ‘Fondo’, que reduz o volume para que possa sobrepor o novo áudio enquanto conserva o ambiente de captura.
Como adicionar câmera lenta ou rápida
Enquanto edita a longitude de seus clipes, você pode anotar as outras opções na parte inferior da tela. O ícone da tijera é para a edição, mas ao lado dele encontra-se um ícone que parece o velocímetro de um carro, um alto-falante, um texto e um ícone de cor.
Clique no ícone do velocímetro para adicionar seções em câmera lenta ou acelerada de vídeo.
Veja uma área de baixo do clipe ressaltada em amarelo: arraste os pontos de início e final de onde deseja que o vídeo se acelere ou ralentice.
Com a área do clipe que deseja afetar a resaltada, deslize o controle mais próximo da tortuga (lento) ou da mentira (rápido).
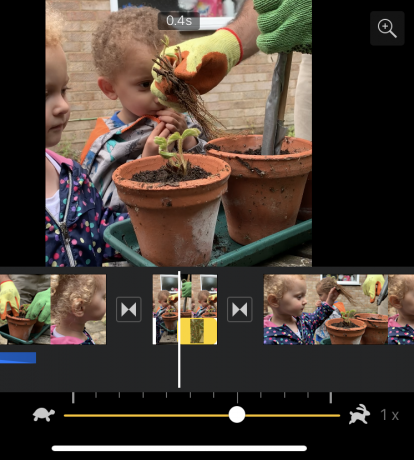
De novo, se as coisas ficarem um pouco desordenadas (e este controle é um pouco incómodo), toque na opção ‘Redefinir’ para voltar a colocar as coisas como estaban.
Etapa 4: Editar as transições do iMovie
De forma predeterminada, o iMovie adicionará uma transição padrão de 'Disolver' entre os clipes (a menos que trate de novos clipes que foram criados ao dividir um clipe). Sem embargo, há muitas transições que podem ser usadas, incluindo:
- Ninguna
- Tema
- disuelva
- lado
- límpia
- Desaparecer
Como mudar uma transição
Para alterar o estilo de transição do predeterminado, toque no ícone que verá entre os clipes.
Isso abre um menu com os diferentes tipos disponíveis. Toque no novo lugar e ele será inserido automaticamente.
Se desejar alterar a duração da transição, o que pode ser útil para aqueles que se interrompem lentamente e com mau humor, toque nas configurações de time a la izquierda de los estilos de transição, que ofrecen rangos de 0,5 a 2 segundos (dependendo da duração dos clipes a cada lado).
Etapa 5: Adicionar filtros ao seu iMovie
Assim como no Instagram, Snapchat ou no aplicativo Fotos, há vários filtros que permitem aplicar um estilo visual a clipes individuais ou a todo o vídeo. Há várias opções, entre elas:
- Branco e Negro (B&N)
- Explosão
- blockbuster
- azul
- camuflado
- Sonhadores
- La era del silencio
- Vintage
- Ocidental
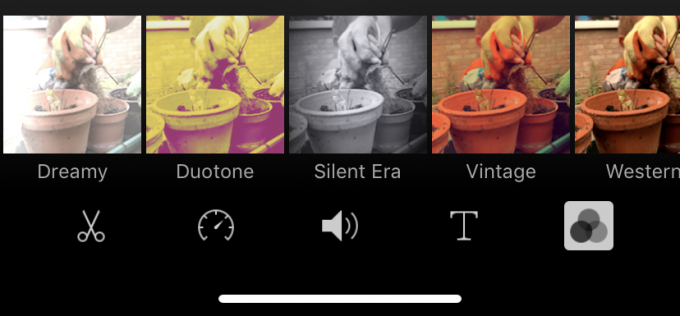
Como adicionar filtros
Para adicionar um filtro, selecione um clipe e toque no ícone dos filtros (três círculos). Selecione seu filtro. Se você deseja que todo o filme utilize o mesmo filtro, você terá que adicionar a cada clipe individual.
Passo 6: Adicione música ao seu iMovie
Agora que seu filme está sendo assistido de forma, quizá querer substituir o padrão de áudio por algo de música. A Apple tem uma biblioteca de música livre de direitos que você pode usar, ou pode compor algo tú mesmo no Garageband.
Sem embargo, não te aconselhamos que utilize música popular, ya que provavelmente te daremos conta de que en cuanto intentes compartirla a través de las redes sociais no podrás hacerlo.
Como adicionar música de acompanhamento
Para isso, toque no botão ‘+’ e depois selecione a opção ‘Audio’. Aqui você pode escolher entre a música temática que viene com o iMovie, uma gama de efeitos sonoros ou qualquer música que tenha em seu aplicativo Apple Music.
Encontre o que deseja, selecione e luego toca ‘Usar’. O iMovie irá lançar o clipe na sua linha de tempo. Tócalo das vezes para entrar no modo de edição, então mude seu tamanho e posição conforme o parezca.
Etapa 7: Adicionar títulos ao seu iMovie
Finalmente, para que seu filme seja profissional, você precisará de alguns títulos.
Há várias opções de títulos, incluindo:
- padrão
- Prisma
- cemitério
- revelar
- Enfoque
- Aparecer
Se tocar em cada um deles, verá um avanço do que pode esperar.
Como adicionar um título ou texto ao seu filme
Toque o ícone 'T' ao editar um clipe. Verás que aparecem em vários estilos diferentes, cada um com sua própria fonte e animação.
Selecione o que se adapta ao seu projeto, escreva algum texto e depois selecione para que se mostre ya mar no meio do clipe ou na esquina inferior.
Passo 8: Compartilhe seu filme
Quando você está contente/a com seus esforços criativos, toca a opção ‘Hecho’. Agora você poderá assistir ao filme e depois tocar no botão 'Compartir' (um quadrado com uma flecha apontando para fora) para enviá-la a seus amigos. Você espera uma carreira em Hollywood.
Si quieres probar algunas alternativas, aquí tienes los mejores editores de vídeo gratuitos ou econômicos para Mac.
