Mantener la privacidad y seguridad de los datos se tornou de suma importância para todos, mas não menos relevante deve ser garantizar la seguridad en tu equipo Mac. Es por ello que nós preparamos este artículo de trucos y consejos para reforzar la seguridad de tu Mac.
De um tempo a esta parte, o ecossistema da Apple se tornou mais atraente para os ciberatacantes, o que propiciou que nos deparamos com todo tipo de ameaças e vulnerabilidades em forma de malware, vírus, adware, ransomware, o phishing, entre outros.
A Apple es consciente desta nova situação, para lo que optou por aplicar novas medidas a sus equipos, como a inclusão do coprocessador Secure Enclave do chip Apple T2 presente nos novos modelos iMac Pro e MacBook Pró.

Este mesmo chip é a base do Touch ID, permitindo um início seguro e recursos avançados de armazenamento cifrado. Mas estas novidades são datadas pelos equipamentos Mac mais modernos. O que acontece com os anteriores?
Sim, em linhas gerais, o usuário presta atenção ou ninguna às configurações de segurança que, por defeito, oferecemos um sistema operacional como o macOS. A continuação, oferecemos toda uma série de conselhos e ferramentas que você deve revisar no seu Mac.
Recomendamos que atualize a versão do seu macOS sempre que a Apple emita atualizações de segurança, como a passagem de 22 de janeiro que soluciona uma vulnerabilidade encontrada no sistema operacional.
No caso de seu equipamento não suportar a atualização do macOS, é interessante recorrer ao uso de aplicativos como Hider 2, uma ferramenta completa desenvolvida pelo MacPaw que permite ocultar ou cifrar os dados do seu equipamento Mac.
O desenvolvedor também dispone de Encrypto válido para plataformas Mac e Windows, pois é possível adicionar cifrado do tipo AES-256 a um arquivo que pode ser compartilhado com outros usuários com o fim de compartilhar na rede de forma segura.
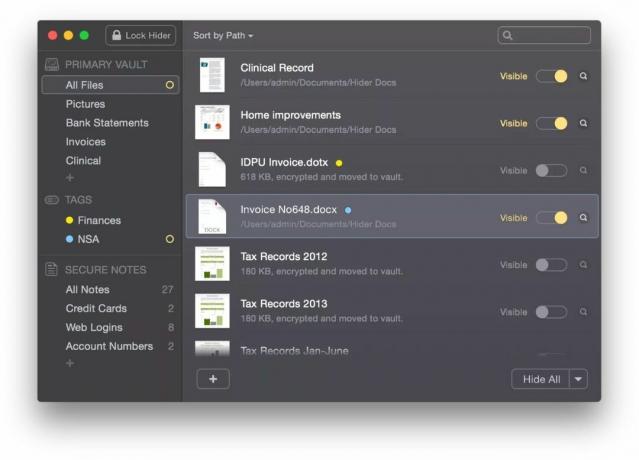
Consulta aqui todas as novidades que trae macOS Catalina, a última versão do sistema operacional da Apple para Mac.
Apple suele reaccionar rapidamente antes da aparição de qualquer tipo de amenaza, e em ocasiões, pode ser necessário levar a cabo algum tipo de câmbio. Con el malware Mac CookieMiner, Apple recomenda remover o cache do navegador Chrome após iniciar a sessão em sua conta bancária.
A continuação, encontraremos toda uma série de conselhos que farão com que seu Mac seja mais seguro do que antes, de cara para proteger seus dados, sua privacidade e seu equipamento e suas conexões.
Ajustes de segurança e privacidade
Empecemos com as configurações mais básicas do Mac que devemos verificar para garantir que a segurança seja transparente. Para se familiarizar com os controles, acesse o painel de 'Segurança e privacidade' de seu Mac localizado em 'Preferências do sistema'.
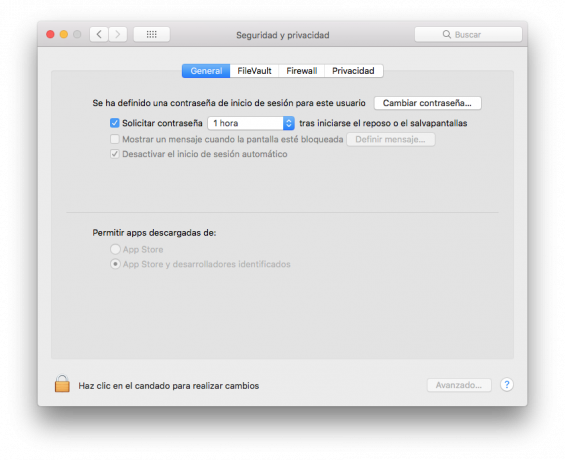
- Abra ‘Preferências do Sistema’. Você pode acessar a partir do menu Apple localizado na parte superior izquierda de sua tela.
- Clique em ‘Segurança e privacidade’.
- Veja as guias de ‘Geral’, ‘FileVault’, ‘Firewall’ e ‘Privacidade’.
- Para alterar qualquer uma dessas configurações, você deve clicar no canto inferior da tela e escrever seu nome de usuário e senha.
Se você tiver uma conta de administrador, poderá realizar alterações que afetarão todo o Mac. De lo contrario, só se aplica a tua conta.
Ative o firewall
El primer paso para proteger cualquier Mac es habilitar el firewall, elemento que bloqueia qualquer conexão de entrada de rede não desejada. Puedes llegar a pensar que el firewall está habilitado de forma predeterminada, mas o menu não está.
Por sorte, habilitá-lo é muito fácil e você pode aprender como fazê-lo no seu Mac.
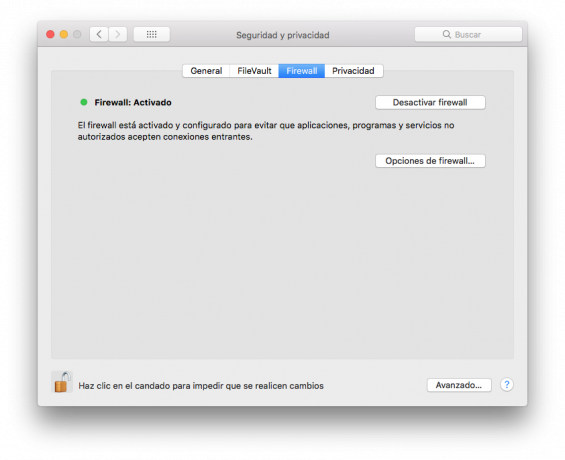 1. Clique na guia 'Firewall' no painel de 'Preferências do sistema> Segurança e privacidade' que acabou de abrir.
1. Clique na guia 'Firewall' no painel de 'Preferências do sistema> Segurança e privacidade' que acabou de abrir.
- Clique no ícone do candidato localizado na parte inferior esquerda para desbloquear a configuração do sistema (deberás introduzir sua contraseña de início de sessão).3. Clique no botão ‘Ativar Firewall’.
- Luego, você pode acessar a ‘Opciones de firewall' e no quadro de diálogo que aparece, clique no quadro de ‘Habilitar modo encubierto’.
- Luego haz clic en el botón 'Opciones de firewall’ e, no quadro de diálogo que aparece, clique no quadro ‘Habilitar modo invisível’. Este último passo significa que seu Mac ficará praticamente invisível nas redes públicas, como a conexão wi-fi compartilhada em uma barra.
- Usando o símbolo de '+' você pode acessar uma lista completa de aplicativos e serviços que podem receber conexões de entrada. Para adicionar um à lista, tente executar um aplicativo.
É importante ter em conta que el firewall de macOS, embora seja útil, oferece apenas uma proteção limitada contra el malware. Tão sozinho protegido do entrante do tráfico. Seu trabalho limita a supervisão de quais aplicativos e serviços podem ser aceitos como entrantes de tráfico.
Assim, não fornece nenhum controle sobre as conexões importantes, é decir, aplicativos e serviços que iniciam novas conexões. Se por exemplo existe uma peça de malware no equipamento, o Firewall do OS X não impedirá que você possa se conectar à Internet.
Felizmente, existem aplicações de terceiros como as oferecidas pelos grandes fabricantes de sistemas antivírus, que disponibilizam de ferramentas anti-malware para fazer o trabalho de forma efetiva.
Consulte nosso artigo sobre os 10 melhores antivírus para Mac em 2019.
Usa uma contraseña forte
Se retornarmos à primeira guia de ‘Segurança e privacidade’, encontraremos a opção ‘Geral’. Existem três aspectos aqui a los que devem prestar atenção especial.
O primeiro deles é o que permite estabelecer uma contraseña para a conta se ainda não tiver hecho, ou alterar sua contraseña se considerar que é necessário. Debes ter uma contraseña previamente.
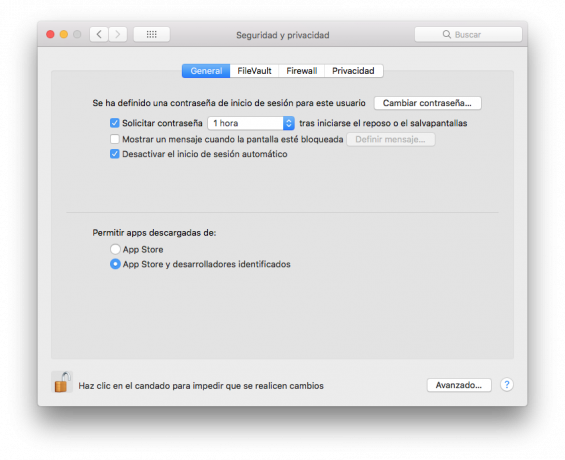
Aqui você pode marcar ou desmarcar a opção de exigir ou não contrasenha para desbloquear o Mac uma vez que o equipamento seja desligado ou se encontre com o protetor de tela ativado. Se trabalhar em um escritório ou em um local público, considere marcar esta opção.
Também existe a possibilidade de ‘Desativar o início da sessão automática’, pois não haverá tendência de inserir a senha toda vez que você iniciar o seu Mac. Esta seleção desaconselhamos por completo, pois qualquer pessoa terá acesso ao seu Mac.
Existe outra possibilidade adicional, mediante a qual, você pode usar o seu Apple Watch para desbloquear o Mac no caso de dispor de um. Bastará usar seu Apple Watch (que se encontra desbloqueado) para fazer Conecte-se também no macOS.
Aprovando que estamos abordando o tema de contrasenhas, registramos que as boas e consideradas fortes devem ser difíceis de recordar. Sempre pode recorrer ao uso de programas administrativos de contraseñas como 1Senha o Gerenciador de Senhas Kaspersky. Nesse sentido, la herramienta ya comentada de Hider 2 também hace la función de proteción de claves.
Preferências de download de aplicativos
Como veremos, dentro da mesma pestana de ‘General’ que estamos abordando, na parte inferior de abaixo você pode encontrar duas opções relacionadas com os aplicativos que podem ser executados no Mac.
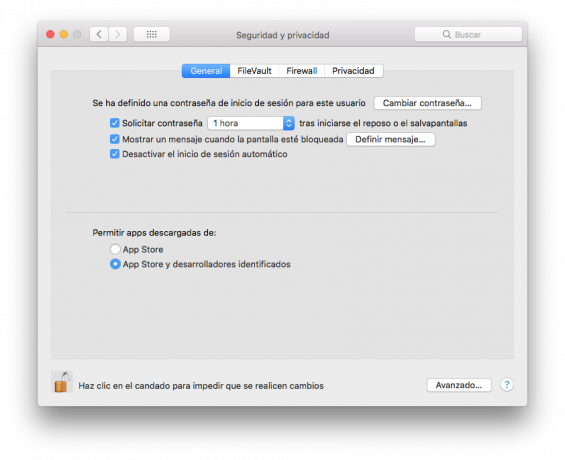
A opção mais segura, mas também a mais limitada, permite que apenas você execute ou instale os aplicativos existentes na App Store. A outra opção adiciona a permissão de poder executar aplicativos de procedimentos de desenvolvedores identificados.
Nas versões anteriores do macOS havia uma opção para permitir aplicativos de qualquer lugar. Se esta opção aparecer, recomendamos que você não use os utilitários. Você pode executar um aplicativo que não foi fornecido pela App Store, mas terá que aprová-lo previamente.
Ativar FileVault
Com o FileVault ativado, todos os arquivos de sua conta de usuário serão cifrados ou criptografados. Para descifrarlos, você deve introduzir a contraseña de sua conta ou a chave de recuperação criada ao ativar o FileVault.
Para a maioria dos usuários, o inconveniente de ter que escrever uma contraseña para abrir um archivo, junto com o tempo que levarei inicialmente para cifrar os dados, supera as vantagens de segurança ofrecidas.
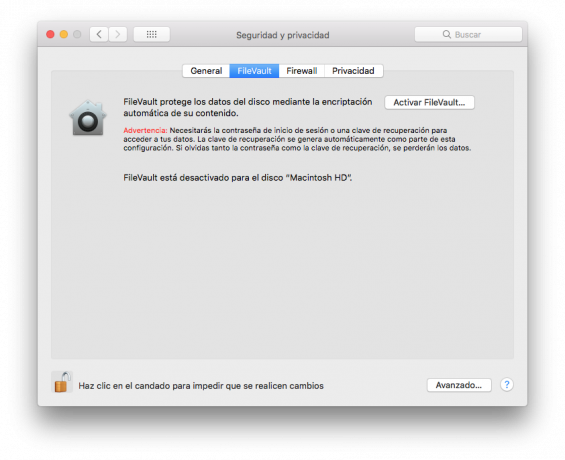
Mas se você tiver motivos para manter seguros os dados ou as informações armazenadas no Mac para pertencer a uma organização, ative o FileVault.
Verifique a configuração de privacidade
A última pestana que você pode encontrar dentro de ‘Segurança e privacidade’ inclui vários controles e aspectos diferentes. Estes são enumerados na janela da izquierda do painel, como podem ser apreciados na imagem que acompanham.
Os serviços de localização permitem controlar quais aplicativos têm acesso aos dados de sua localização. Aqui você pode desativar completamente os serviços de localização e impedir que aplicativos individuais acessem seus dados.
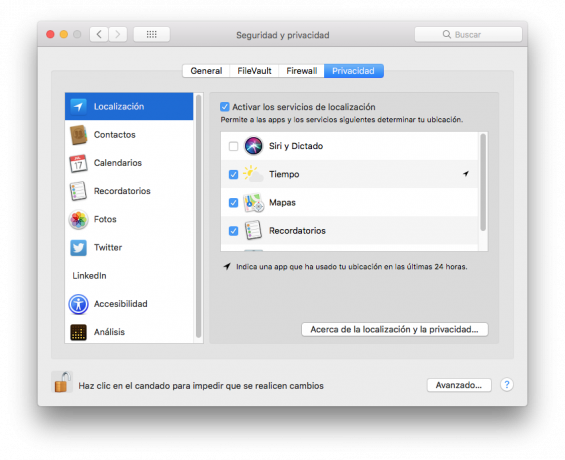
Da mesma forma, ‘Contatos’, ‘Calendário’ e ‘Registros’ permitem especificar quais aplicativos do seu Mac podem acessar as informações armazenadas nesses aplicativos principais do macOS X.
Se você clicar em ‘Fotos’, verá todas as aplicações que solicitou acessar a sua biblioteca de fotos. Se agregou detalhes de redes sociais como Twitter, Facebook ou LinkedIn ao painel de preferências, você poderá controlar quais aplicativos têm acesso a eles.
Finalmente, uma opção que foi criada no macOS High Sierra foi ‘Análise’, que permite que os desenvolvedores de aplicativos e Apple pode melhorar seus produtos com base nos dados coletados sobre o uso de las aplicaciones. Você pode decidir desde aqui se você compartilha ou não.
Configurar a privacidade do Safari
Lejos das preferências comentadas do sistema operacional, o Safari tem várias possibilidades de configuração associadas à privacidade. Vamos navegar por todas elas para que possamos realizar as configurações apropriadas.
A primeira é ‘Nova janela privada’ à qual você pode acessar a partir do menu ‘Arquivo’ ou com a configuração de teclas ‘May + Comando + N’. Dessa forma, você poderá navegar por páginas da web no modo incógnito ou navegação privada sem deixar rastro.

O segundo está associado a ‘Borrar histórico’ no menu Safari. Si lo utiliza regularmente, podrás borrar las biscoitos y otros dados armazenados em cache de los sites que visitam, assegurando-se de que foram removidos do menu ‘Histórico’.
Dentro das preferências do Safari, você poderá encontrar diversos aspectos de segurança entre os que se encontram em ‘Privacidade’. Pulse sobre ela e você poderá evitar que sites visitados rastreem ou controlem quais sites podem ser armazenados biscoitos do seu Mac.
Si te preocupa que el nome de usuario y las contraseñas de una pagina web determinada queden guardada, acude a la seción de ‘Autorelleno y contraseñas’. Você pode desativar as diferentes opções desses serviços em função de suas preferências.
Usa a partição de impressoras, início de sessão e gerenciamento remoto
Compartir impressoras: Você pode compartilhar qualquer impressora conectada ao seu Mac com outros equipamentos conectados à rede, incluindo novos PCs com Windows. Em 'Preferências do sistema', acesse a função 'Compartilhar' e ative o serviço 'Compartilhar impressora'. Aqui aparecerão as localizadas e suas opções de compartir.
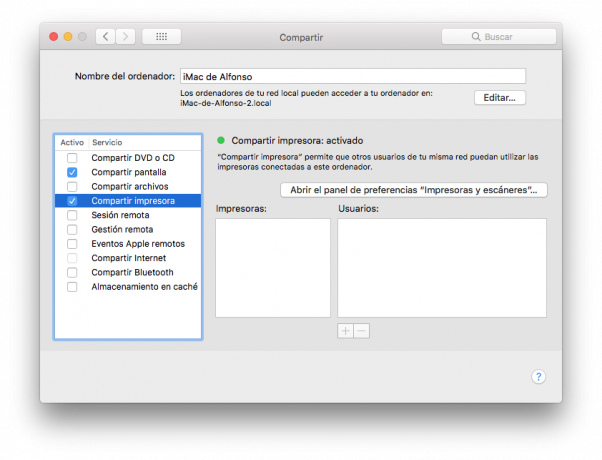
Início da sessão remota: Esta opção permite a conexão com o seu Mac através dos protocolos SSH / SFTP e, en su mayoría, é utilizado por los servicios técnicos para dar suporte en remoto a través de comandos. Você deve desativá-lo se os clientes não estiverem sendo usados.
Administração remota: É usado em ambientes corporativos ou de empresa para permitir que os administradores acessem o Mac para atualizar atualizações ou corrigir erros. No restante das circunstâncias, você deve desativá-lo se não for o seu caso.
Aplicar contraseña al firmware
O sistema macOS ativa a cifra do FileVault por defeito nas versões atuais, o que significa que todo o disco de inicialização está cifrado e é impossível acessar a ele, a menos que lo desbloqueie ao iniciar a sessão com sua contraseña de usuário.
Isso não impede que alguém use um dispositivo de memória USB para iniciar o Mac e, potencialmente, borrar todos os dados do disco rígido. A solução passa por aplicar uma contraseña de firmware.
A diferença da chamada contraseña de BIOS de um PC, a solicitação de contraseña del firmware de Mac só aparecerá se alguém tentar arrancar o seu Mac de uma forma não padrão, é dito, através de uma memória USB, ou de outro computador.
Você deve acessar o 'Consola de recuperação' para ativá-lo. Para isso, reinicie seu equipamento e bem antes de aparecer o logotipo da Apple, pressione e mantenha pressionadas as teclas de ‘Comando + R’.
Selecione seu idioma e localização quando el Mac te lo pida y luego haz clic en el menú de 'Utilidades > Utilidade de contraseña de firmware'. Siga as instruções e procure no olvidarla pues si te acontecer, só a Apple poderá desbloquear seu equipamento.
Habilita usuario convidado
A conta de convidados, segundo palavras da Apple, funciona com 'Buscar meu Mac com iCloud', com o fim de poder ajudar a encontrar seu MacBook se você o deixar em algum lado ou no seu roban.
Permita que você ubicar seu Mac se você estiver no local, inicie uma sessão como convidado e use o Safari para acessar a Internet.
É por este motivo que você não deve desativar a conta convidada e, se não tiver, habilite-a imediatamente. Você também deve estar associado à conta do iCloud. Aqui te ensinamos como funciona o iCloud.
Escanear em busca de malware
Embora seja certo que haja mais programas maliciosos direcionados a equipamentos Windows que Mac, as coisas foram alteradas nos últimos anos de maneira significativa. Hoje não alcança o mesmo percentual de ataques, mas empieza a ser preocupante em toda a comunidade.
Isso não significa que te recomendamos encarecidamente o uso de algum tipo de software antimalware que se centra principalmente em descobrir e eliminar programas publicitários, es decir, código oculto en ciertas aplicaciones que tiene como objetivo capturar información para mostrar anuncios associados.
Gracias às últimas versões do macOS, especialmente a partir do OS Mojave, os equipamentos já contam com uma poderosa ferramenta antimalware invisível, sempre em execução, conhecido como Xprotec.
No entanto, para uma maior tranquilidade, você pode optar por adquirir algumas das ferramentas de segurança plantadas pelos grandes fabricantes do mercado de segurança.
Consulte aqui nossa reportagem sobre ¿Tienen virus los Mac? ¿Debo instalar un antivirus en Mac?.
