Há algo novo e inovador que chegou com o último desprendimento das versões dos sistemas operacionais da Apple. Se chama Universal Control e, em essência, nos permite conectar um iPad ao seu Mac para poder usar a tela como segundo monitor.
É muito provável que la mayoría de los mortales utilicen ya una pantalla dedicada de mejores prestaciones. No entanto, para esses casos em que você se encontra trabalhando fora de casa ou do escritório, pode muito bem usar o iPad como segunda tela.
Na realidade, tem sido algo que se pode fazer desde faz tempo. Em primeiro lugar através de software de terceiros e, após o lançamento do macOS Catalina em 2019, também foi possível usar a função Sidecar para usar a tela de um iPad compatível.
No entanto, não foi até a chegada do macOS Monterey quando a funcionalidade e o uso melhoraram muito com o Universal Control. Embora tenha retrocedido desde o lançamento inicial de Monterey em 2021, finalmente chegou ao macOS 12.3 em março de 2022.
Com Universal Control se añade suporte hasta el ponto de que é possível mover o mouse entre a tela do Mac e do iPad (segundo monitor do Mac) e usar o mesmo teclado com ambos.
A diferença entre Universal Control e Sidecar é que com Universal Control você pode usar o teclado e o mouse com seu iPad como se fosse um iPad. Com o Sidecar, o iPad se converte em uma tela secundária para Mac, mostrando de forma simples a interface do Mac.
Neste artigo, queremos mostrar o que você precisa para usar seu iPad como uma segunda tela para seu Mac, além de como você pode usar seu iPad como segunda tela se seu iPad ou Mac não permitir a função por ter uma versão mais antiga do sistema operacional.
Posso usar meu iPad como tela para o Mac?
Antes de entrar de lleno no que você deve fazer para usar seu iPad como segunda tela para seu Mac, você deve verificar que tanto o seu Mac quanto o iPad admitem a função, e todos os equipamentos podem usar Sidecar ou Universal Ao controle.
Necesitarás lo seguinte para Sidecar:
- O macOS Catalina ou posterior (a maioria dos Macs desde 2012 pode executar o Catalina, mas nem todos funcionam com o Sidecar (consulte a lista a seguir).
- Um iPad com iPadOS 13 ou posterior (consulte a lista a seguir).
- É necessário iniciar a sessão com o mesmo ID da Apple no Mac e no iPad.
- Deverá estar a menos de 10 metros do seu Mac se as conexões forem inalámbricas.
iPads compatíveis com Sidecar:
- iPad Pro (todos os modelos)
- iPad (sexta geração ou posterior)
- iPad mini (quinta geração ou posterior)
- iPad Air (terceira geração ou posterior)
Equipamentos Mac que funcionam com Sidecar:
- MacBook Pro (2016 ou posterior)
- MacBook (2016 ou posterior)
- MacBook Air (2018 ou posterior)
- iMac (2017 o posterior, também como iMac 5K de 27 pulgadas, finais de 2015)
- iMac Pro
- Mac mini (2018 ou posterior)
- Mac Pro (2019)
Como usar o iPad como segunda tela para o Mac
Uma vez que você comprovou que tem o equipamento adequado (conforme a lista anterior), poderá usar seu iPad como uma segunda tela para o teu Mac, ya sea en modo espejo al mostrar lo mismo, o bien, extendiendo tu pantalla para extender el area de la pantalla de tu Mac.
Você pode escolher conectar o iPad diretamente ao Mac ou conectá-lo de forma inalámbrica por Bluetooth e Continuidade (mantendo a distância de 10 metros). Não há muita diferença em termos de demora, mas é possível que a bateria do seu iPad dure um pouco mais se estiver entupida.
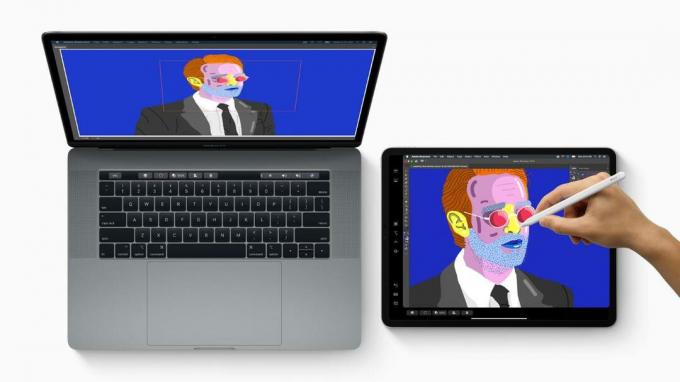
Como usar o Sidecar para estender um Mac a uma tela do iPad
Configure o iPad como uma segunda tela, ao estilo típico da Apple, bastante sem graça.
Certifique-se de que seu iPad está desbloqueado e a tela ligada antes de começar (se seu iPad for desligado sozinho após um minuto, você deverá revisar os tempos de bloqueio da tela).
Configurar com MacOS Monterey 12.4 ou posterior
- Certifique-se de que seu iPad está desbloqueado e a tela ligada
- Acesse ‘Preferências do sistema > Pantallas’ no seu Mac.
- Clique em ‘Agregar tela’, com a opção de vincular teclado e mouse, ou bem, duplicar ou estender. Se você deseja usar o iPad como uma tela adicional do Mac, deve optar por duplicar ou ampliar.
- Ao clicar no iPad em ‘Espejo ou extensor’, é possível que a tela do seu Mac mude de resolução para se adaptar à nova tela. Se o texto for muito pequeno, clique em 'Configuração de tela' e selecione 'Escalado' para selecionar o modo mais conveniente.
- Ao selecionar ‘Duplicar ou ampliar’, seu iPad será alterado para uma tela do Mac, com o mesmo fundo da tela. Se a tela estiver estendida, você obterá uma tela adicional para que você possa arrastar as janelas da tela habitual.
- Se ainda não estiver no modo estendido, acesse ‘Preferências do sistema > Telas’ e selecione ‘Configuração da tela’.
- Clique em seu iPad na coluna da izquierda e entre no menu descompactável ao lado de 'Usar como' para escolher 'Deter a duplicação'.
Configurar versões anteriores para macOS Monterey 12.4
O processo é ligeiramente diferente se o seu computador não estiver executando com Monterey 12.4 ou posterior.
- Para conectá-lo, você deve clicar no ícone do 'Centro de controle' no menu localizado na parte superior da tela do seu Mac e clicar em 'Pantalla'. (Nas versões anteriores do macOS, havia um ícone do AirPlay no menu da parte superior direita da tela).
- Junto à seção ‘Pantalla’, deve-se ver um ícone de pantalla. Clique aqui. (Além disso, se você tiver uma versão anterior do macOS, consulte o seu iPad na lista de opções do menu do AirPlay).
- Selecione o modelo do seu iPad entre as opções oferecidas.
- Uma extensão da tela do seu Mac aparecerá na tela do iPad.
- Se preferir duplicar a tela do seu Mac no iPad, em vez de usar o iPad como uma extensão do seu espaço de trabalho, volte ao menu ‘Pantalla’ e selecione ‘Duplicar’. (Nas versões anteriores do macOS, clique no novo ícone da tela que aparece na barra de estado; se você precisar substituir o ícone do AirPlay).
Use o Sidecar para atualizar um Mac na tela do iPad
Se você deseja duplicar a tela do seu Mac por qualquer motivo, como pode ser mostrado a alguém algo em sua tela, o hecho de usar o iPad como uma tela duplicada pode ser uma solução ideal.
Ten en cuenta que no podrás usar el toque para controlar la interfaz, lo que no podrás deslizar y tocar. Necessitarás ajuda do teclado e do mouse.
Para duplicar a tela do seu Mac no iPad, siga estas etapas:
Com macOS Monterey 12.4 ou posterior
- Dirija-se a ‘Preferências do sistema > Pantallas’.
- Clique em ‘Agregar tela’, onde verá a opção ‘Vincular teclado e mouse’, ou ‘Duplicar’ ou ‘extensor’. Se você deseja usar o iPad como uma tela adicional do Mac, deve selecionar ‘Duplicar ou ampliar’.
- É provável que, de maneira predeterminada, a tela do seu iPad agora seja usada como uma tela estendida do Mac, em vez de um espelho da tela do seu Mac.
- Se este for o caso, clique em ‘Configuração da tela’ e selecione seu iPad na coluna da esquerda.
- Na coluna onde diz ‘Usar como’, muda para o modo ‘Espejo’ para (o nome da sua tela).
Configurar versões anteriores para macOS Monterey 12.4
O processo é ligeiramente diferente se não estiver executando Monterey 12.4 ou posterior.
- Para se conectar, você deve clicar no ícone do 'Centro de controle' no menu localizado na parte superior da tela do seu Mac e clicar em 'Pantalla'. (Nas versões anteriores do macOS, havia um ícone do AirPlay no menu).
- Junto à seção ‘Pantalla’, deve ver um ícone de pantalla, clique nele. (Se você tiver uma versão anterior do macOS, consulte o seu iPad na lista de opções do menu do AirPlay).
- Selecione seu iPad entre as opções oferecidas.
- De maneira predeterminada, aparecerá uma extensão da tela do seu Mac na tela do iPad. Se você preferir duplicar a tela do seu Mac no iPad, volte ao menu ‘Pantala’ e selecione ‘Duplicar’. (Nas versões anteriores do macOS, clique no novo ícone de tela da barra de estado; deve ter substituído o ícone do AirPlay).
Outras características do Sidecar
Sidecar é muito mais do que muitos podem pensar como uma ampliação do espaço de trabalho. Outros recursos incluem:
- Uma barra tátil virtual que se mostra no iPad, que trae muitas das funções da barra tátil que atualmente são exclusivas do MacBook Pro para outros Mac.
- Embora não haja suporte para entrada tátil, você pode usar um Apple Pencil e converter seu iPad em um tablet gráfico.
A seguir, mostramos a lista de modelos de iPad que podem ser usados como tablets gráficos com o lápis digital Apple Pencil 2.
- iPad Pro de 12,9 polegadas
- iPad Pro de 11 pulgadas
- iPad Pro de 10,5 pulgadas
- iPad Pro de 9,7 pulgadas
Como usar um iPad como segunda tela em Mac antigo
Se você tem um MacBook de geração anterior que não é compatível com Sidecar ou Universal Controle, ainda há algumas opções que podem ser recorrentes para configurar o iPad como segunda tela adicional.
As ferramentas de terceiros permitirão que você use seu iPad como um monitor do Mac, mas, ao contrário das funções integradas da Apple, são aplicativos geralmente pagos.
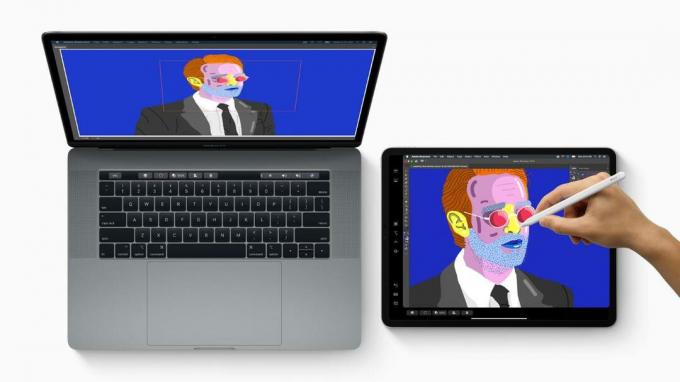
Necesitarás los seguintes elementos:
- Un cable Lightning a USB
- Um iPad
- Software como Exibição de dueto (14,99 €), iDisplay (14,99€) o Exibição Aérea (14,99 €)
- Um equipamento Mac com macOS 10.13.3 ou anterior
Dez em conta que o macOS 10.13.4 (High Sierra) eliminou algumas das funções do DisplayLink nas quais se baseiam aplicativos, mas esse problema foi resolvido com o lançamento do macOS Mojave 10.14.2, por isso não deveria ser um problema com Alta Serra.
Como usar o Duet Display para conectar um Mac e um iPad
Neste exemplo, utilizamos Exibição de dueto, el cual fue desenvolvido por un equipo de ex ingenieros de Apple. Duet Display te permite usar o tablet como uma segunda tela no solo no seu Mac, mas também em um computador com Windows.
O Duet Display também traz compatibilidade limitada com a tela tátil, que permite tocar e deslizar para o macOS. Significa que não temos que perder o tempo filmando o rato entre as duas pantallas.
A continuação, mostramos passo a passo como configurar a tela Duet para usar seu iPad (ou qualquer outro iPad ou iPhone) como uma segunda tela do Mac ou do PC.
- Em seu iPad, abra a App Store e instale o Duet Display. É um aplicativo universal, pelo qual também estará disponível para uso com seu iPhone. Cuesta 14,99 €.
- No seu Mac ou PC, dirija-se ao site do Duet Display e baixe o aplicativo Duet para Mac/Windows (grátis).
- Instale o aplicativo complementar Duet no seu Mac. Este é um passo importante, pois o aplicativo complementar permite que seu iPad e Mac funcionem entre si. Siga as instruções de instalação e reinicie seu Mac para concluir a instalação.
- No seu iPad, abra o aplicativo Duet Display e conecte-o ao seu Mac ou PC com um cabo Lightning.
- O iPad deve ser reconhecido pelo aplicativo complementar Duet, e sua área de trabalho agora deve ser estendida através das duas telas.
A configuração da qualidade pode ser ajustada através do aplicativo complementar Duet do Mac ou PC para fornecer gráficos de maior resolução, frequências de atualização mais suaves e outros aspectos.
Para desconectar a tela, basta conectar o aplicativo ao seu iPad.
Se você estiver usando seu Mac com uma tela externa e quiser fechar a tampa do seu MacBook enquanto usa, consulte o artigo de Como usar o MacBook com a tela fechada.
