Existem várias situações nas quais você pode precisar acessar a tela de um Mac remotamente: necesitas solucionar un problema técnico de un familiar, un amigo o amigo quiere enseñarte algo chulísimo, etc.
A solução é usar a função 'Compartir Pantalla' do macOS para acessar a tela de um Mac a partir de outro Mac ou MacBook. Outra forma de fazê-lo é compartilhar a tela do Mac a partir de um iPhone ou iPad.
Se tudo isso te suena muito complicado, não te preocupes. A continuação vamos ajudá-lo a duplicar a tela de um Mac em outro Mac, iPhone ou iPad. Necessitarás usar funções do macOS ou instalar algum aplicativo no seu dispositivo.
Método 1. Use a função 'Compartir Pantalla' no seu Mac ou MacBook
Se você deseja acessar um Mac a partir de outro Mac, a forma mais fácil de fazer e controlar remotamente é usando a função ‘Compartir Pantalla’ que vem instalada de fábrica com o macOS. Siga los passos a continuação.
1. Abra o buscador Spotlight clicando no ícone em forma de lupa na barra de ferramentas superior à mão direita. Ao aparecer o buscador, busque “compartir pantalla” dale a ‘Enter’ quando aparecer a opção.
2. Uma janela aparecerá com um espaço em branco onde você poderá introduzir o nome do host ou a ID da Apple associada ao Mac que deseja acessar.
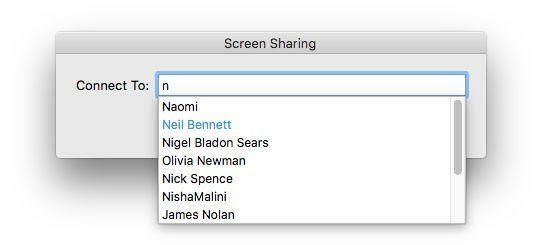
3. Receberá uma notificação no Mac associado com essa conta de ID da Apple, convidando-o a compartilhar sua tela com outro usuário. Deberás darle a ‘Aceptar’.
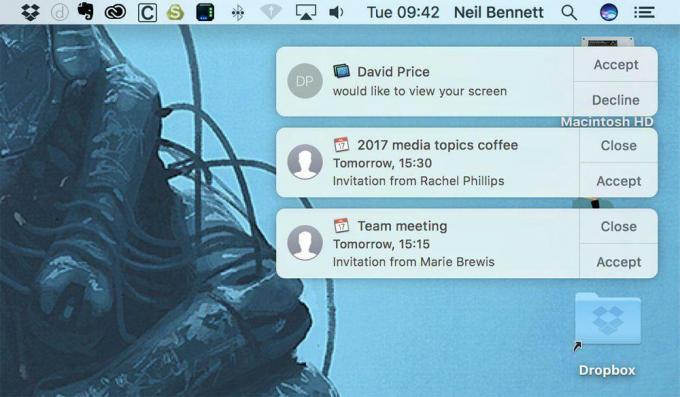
4. Então, a partir da tela do Mac cuya, você pode compartilhar e selecionar entre duas opções: poder controlar a tela a partir do outro Mac ou apenas visualizá-la. Quando hayas marcado la casilla correspondente, dale a 'Aceptar'.
5. Agora, você aparecerá uma janela na área de trabalho do Mac quando a tela for compartilhada no Mac desde o que você deseja acessar. Podrás visualizar ou também controlar a tela de acordo com o que foi escolhido na etapa anterior.
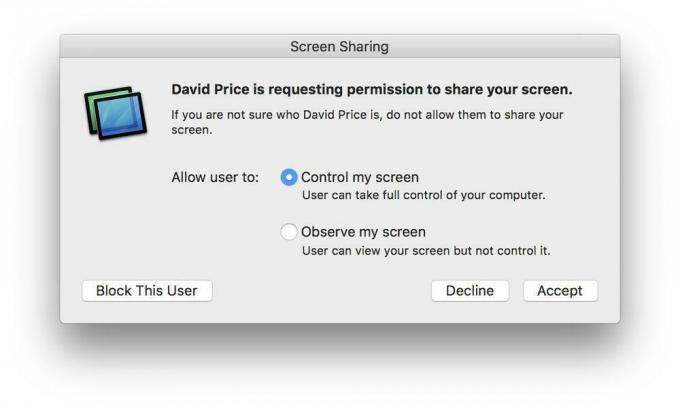
Dez em conta que a velocidade da conexão dependerá da conexão à Internet e da velocidade da própria rede.
6. Puedes hacer zoom paira acercarte or alejarte y también podrás requests that se te permitem poder controlar el Mac de forma remota si so te ha dado o privilégio de poder visualizar la pantalla.
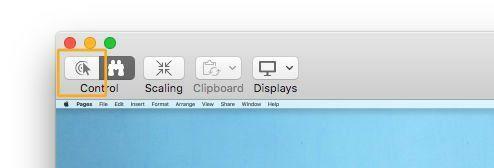
7. Quando quiser finalizar a conexão, você deve clicar no ícone 'Compartir Pantalla' de ambos os Macs e escolher a opção correspondente.
Método 2. Use a função 'Compartir Pantalla' no aplicativo Mensagens
Outra forma de acessar a tela de um Mac a partir de outro Mac é por meio do aplicativo Mensajes. Já faz alguns anos que a função ‘Compartir Pantalla’ está incluída no iCloud, mas não foi até o Mac OS X Mavericks que permite compartilhar com amigos.
Hay que decir que con la app Mensajes no puedes control un Mac de forma remota, sino that solo podrás ver su pantalla en otro ordenador. Você também pode selecionar e sinalizar com o cursor e que a pessoa do outro Mac pode ser exibida.
1. Primeiro, você como o proprietário de outro Mac deve iniciar a sessão em sua conta do iCloud. Você precisa de uma conta de ID da Apple e uma senha. Para garantir que está conectado, você deve ir a ‘Preferências do Sistema’, seguido de ‘iCloud’.
2. Certifique-se também de ter em mãos o ID da Apple associado ao outro Mac.
3. Luego, tanto tú como la otra persona deve abrir la app Mensajes de tu Mac.
4. Agora, clique em 'Escrever mensagem' e introduza o ID da Apple do seu amigo na seção do destinatário.
5. Para continuar, clique na opção 'Detalhes' no canto superior direito da nova mensagem.
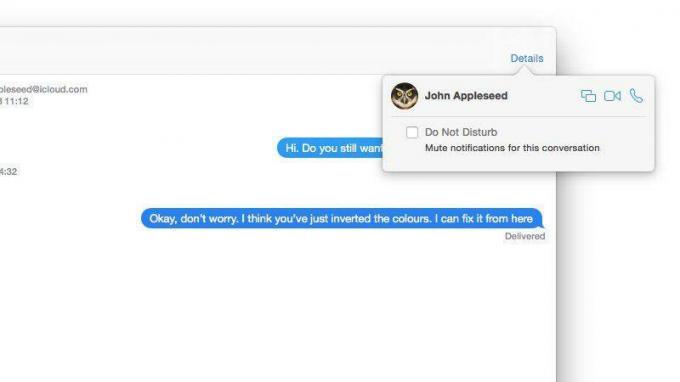
6. Na nova janela, verá o ícone de ‘Compartir Pantalla’. Lo reconocerás porque filho dos retângulos azuis superpuestos.
7. No menu desligável, selecione a opção ‘Solicitar compartir la pantalla’.
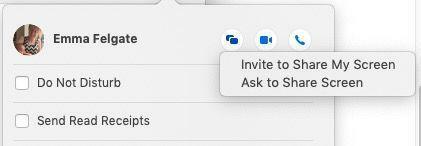
8. Seu amigo receberá uma notificação rápida se quiser compartilhar a tela. Deberán darle a 'Aceptar'. Se você não estiver na lista de contatos, também deve dar-lhe 'Aceitar' em uma mensagem de alerta.
9. Verás que em sua tela aparece agora uma janela onde se mostra sua área de trabalho. A eles, em mudança, aparecerá um novo ícone na barra de ferramentas indicando que cierta persona, ou sea tu, estás vendo a tela.
10. Haz clic en la ventana onde se mostra su pantalla y verás que teu cursor se converte en un círculo iluminado. Você pode usá-lo para sinalizar partes da tela do seu amigo, caso você queira indicar algo.
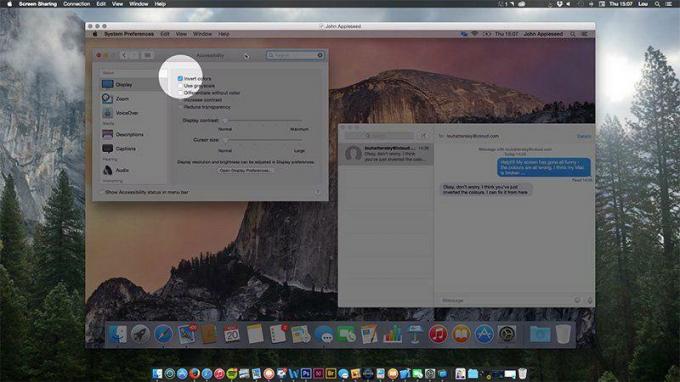
11. Recomendamos usar o FaceTime durante todo este processo para poder indicar a seu amigo tanto com o cursor iluminado como com palavras.
Método 3. Aceda ao seu Mac com o Escritório Remoto do Chrome a partir do seu iPhone ou iPad
Também é possível acessar o Mac de outra pessoa usando um iPhone ou iPad, embora nossa recomendação seja usar o tábua por questões de espaço na tela. Para isso, você precisará de um serviço como a extensão gratuita do Escritório Remoto do Chrome.
A continuação te explicamos como configurarlo em seu dispositivo. O processo pode ser um pouco pesado, mas será muito mais fácil quando você quiser usá-lo no futuro. Necesitarás tener instalado Chrome en tu Mac y una conta do Google.
Como configurar o Escritório Remoto do Chrome no seu Mac
1. Abra o Google Chrome no seu Mac e dirija-se à página de Escritório Remoto de Chrome da Chrome Web Store.
2. Clique no botão ‘Añadir a Chrome’ e aceite a mensagem de alerta.
3. Então, tente iniciar a extensão e dê um 'Continuar' para autorizar sua permissão. Você também deve iniciar a sessão em sua conta do Google.
4. Na nova janela, clique no botão ‘Começar’ na seção ‘Meus computadores’ para começar.
5. Depois de aceitar os termos e instalar o que você deseja, clique duas vezes no arquivo 'chromeremotedesktop.dmg' na sua pasta Descargas. Então, clique duas vezes no ícone do Chrome Remote Desktop Host.pkg no Finder.
Você deve aceitar as condições, instalar, introduzir a contraseña do administrador do seu Mac e voltar a darle para ‘Aceitar’. Luego, ya podrás cerrar la ventana.
7. Vá para a janela do Escritório Remoto do Chrome e vá para 'Aceitar'. Você deve definir uma senha ou PIN e dar 'OK'.
8. O menu de preferências do Chrome Remote Desktop Host será aberto automaticamente. Clique no ícone do candidato e introduza a senha do administrador e o PIN que acabou de criar.
9. Dale en 'Aceitar' na janela do Escritório Remoto do Chrome e fechar todas as janelas: Escritório Remoto do Chrome, preferências de Host de Área de Trabalho Remota do Chrome e Google Chrome.
Como configurar o Escritório Remoto do Chrome no seu iPhone ou iPad
1. Em seu iPad (ou iPhone), baixe o aplicativo Escritório Remoto de Chrome.
2. Abra o aplicativo e inicie a sessão usando sua conta do Google, a mesma que você usou no Mac.
3. Selecione o computador Mac correspondente na janela 'Meus computadores' e insira o PIN que você escolheu no apartado anterior. Então, dê um 'Connect'.
Há outras opções excelentes que permitirão acessar um Mac usando um iPad, mas a maioria das vezes você terá uma mensualidad. É por isso que nós recomendamos a opção gratuita de Escritório Remoto do Chrome.
Método 4. Visualize a tela do seu Mac usando o VNC Viewer no seu iPhone ou iPad
Se você deseja usar seu iPad ou iPhone para acessar um computador Mac sem estar atrasado, o processo se complica um pouco. Necessitará configurar o roteador para que você possa navegar e contratar um serviço DNS como NoIP o DuckDNS.
Como configurar seu Mac e seu iPad para compartilhar telas
macOS usa o protocolo VNC (Computação de rede virtual o Computación Virtual en Red) para compartilhar uma tela de forma remota, o que significa que qualquer aplicativo compatível com VNC funcionará. Nosotros recomendamos Visualizador VNC, que é grátis.
1. Antes de poder usar o VNC Viewer, você deve configurar o Mac para onde deseja acessar. Basicamente, você deve ir à seção ‘Compartir’ em ‘Preferências do Sistema’ e marcar a caixa ao lado de ‘Compartir tela’.
2. Agora, pressione o botão ‘Ajustes do computador…’ e certifique-se de que nenhuma das opções esteja selecionada.
3. Você deve anotar a direção que aparece abaixo do apartamento ‘Compartilhar tela: ativado’.
4. Você também deve apontar a direção IP do seu Mac caso o anterior não funcione. Os endereços clicando no ícone Apple na barra de menus, pressionando a tecla ‘Alt’ ou ‘Option’ e selecionando a opção ‘Informações do sistema…’.
5. Na nova janela, selecione a opção ‘Vermelho’ com a mão esquerda e clique em ‘Ethernet’ ou ‘Wi-Fi’ se estiver conectado à Internet por cabo ou rede sem fio.
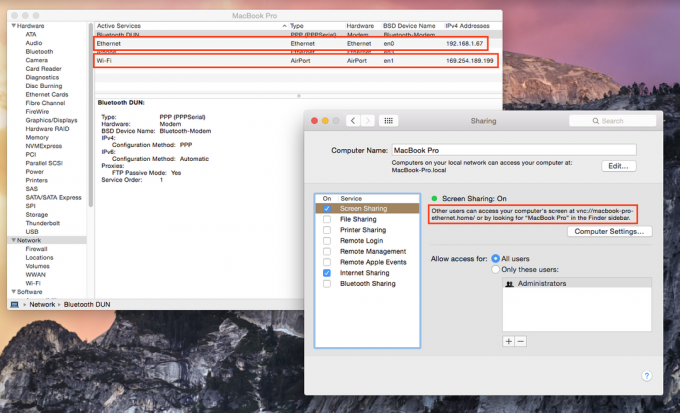
Como conectar seu Mac ou PC a partir de um iPhone ou iPad
1. Abra o aplicativo VNC Viewer no dispositivo iOS e clique no ícone no canto superior direito. Na caixa de diálogo que aparece, introduza a direção copiada no ponto 3 do apartado anterior e dê um nome que você possa identificar facilmente.
2. Agora, aceite e coloque no botão ‘Conectar’. Se te alertará de que está usando uma conexão criptografada. Não poderá evitar este alerta, pois simplesmente dale al enlace ‘Conectar’ da parte superior direita da ventana.
3. A continuação, você deve introduzir o nome do usuário e a senha do Mac para quem deseja acessar. O usuário será abreviado, normalmente apenas o nome da pila ou a primeira palavra larga do nome do usuário.
4. Se conectará imediatamente. Na próxima tela, você receberá alguns conselhos, como, por exemplo, como usar o cursor para passar pela tela. Quizás lo encuentres un poco lioso al principio, mas terminarás acostumbrándote.
5. Para usar o teclado virtual, bastará con que le des al icono en form de teclado de la barra de ferramentas en la parte superior de la pantalla.
6. Para desconectar o Mac remoto, dale al icono em forma de ‘X’ da barra de ferramentas superior.
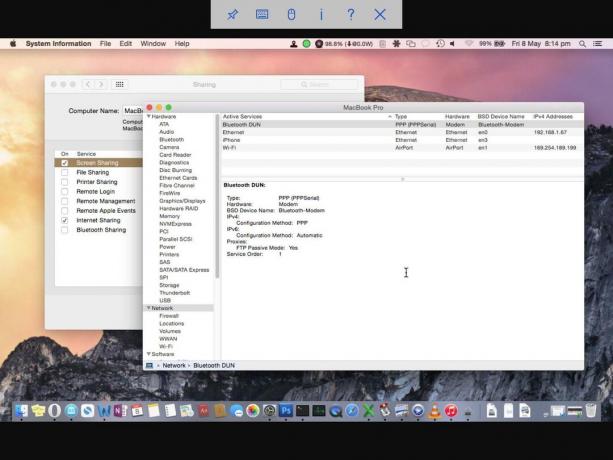
Método 5. Conecte-se a um computador Windows a partir do seu iPhone ou iPad
Embora parezca surpreendente, o Windows tem uma longa lista de aplicativos disponíveis para iOS, como é o caso de Escritório remoto da Microsoft. Este programa gratuito permite conectar-se a uma área de trabalho de um computador compatível com Windows.
1. Antes de usar o aplicativo Escritório remoto, certifique-se de tê-lo ativado no computador Windows ao qual deseja acessar. Simplesmente deberás darle a ‘Inicio’ e escrever: ‘Permitir el acceso remoto al equipo’.
2. Então, clique na primeira opção, que corresponde a ‘Permitir el accesso remoto al equipo’ e marque a casilla ‘Permitir apenas as conexões de equipamentos que executam o Escritorio remoto com Autenticação de nível de rede (recomendado)’.
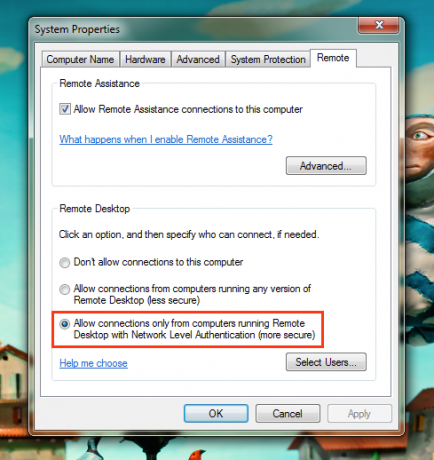
3. Clique em 'Aceitar'.
4. Neste caso, também será necessário saber a direção IP do computador Windows. Dale a ‘Empezar’ e teclea ‘cmd’. Na caixa DOS que aparece, digite ‘ipconfig’ e dê ‘Enter’. Busque a linha ‘Endereço IPv4’ e copie o número. Luego, cierra la caja DOS.
5. Abra o aplicativo Escritorio remoto da Microsoft em seu dispositivo iOS e clique no botão em forma de '+' na parte superior direita. Em seguida, selecione ‘Añadir PC o Servidor’ e introduza a direção IP do ponto anterior na caixa ‘Nome PC’.
6. No campo de nome do usuário, clique na opção para inserir uma nova conta. A seguir, será necessário introduzir o nome do usuário e a senha do computador Windows quando você quiser acessar e salvar as alterações.
7. Vá para salvar as alterações na caixa de diálogo e clique no ícone da nova conexão. Você será questionado se quiser aceitar o certificado de segurança. Ative o interruptor para que você não volte a perguntar e dê a 'Aceitar'.

8. A área de trabalho do PC aparecerá quando você quiser acessar de forma remota e verá como o cursor do seu mouse se moverá. Você também pode configurar sua experiência para usar os controles táteis ou usar um teclado virtual.
9. Para desconectar, simplesmente toque na barra de ferramentas e coloque o ‘x’ da direita na miniatura que verá a izquierda da sua tela.
Método 6. Use o FaceTime
No caso de você estar tentando se conectar de forma remota ao computador de um amigo, e se tudo isso parecer muito complicado, outra opção muito mais simples é fazer uma videochamada através do FaceTime ou outro aplicativo semelhante.
Obviamente, isso não te permitirá acessar e controlar a tela de outro Mac, e também te oferecerá uma imagem muito detalhada do monitor. Mas se você não tem muito tempo ou é algo sem sentido, a opção da videochamada irá atrasar muito tempo.
