A grande compatibilidade com os produtos Apple permite que você acesse facilmente, por exemplo, os contatos e notas que você salvou no seu iPhone a partir do seu Mac ou MacBook. Você sabe que também pode enviar e receber mensagens em seu computador?
Efetivamente, além de poder atender uma chamada a partir do seu Mac, também é possível conversar com alguém a partir do aplicativo de 'Mensagens' que você encontrará no seu computador. Agora bem, para que você precise fazer algumas mudanças em sua configuração.
Concretamente, você precisará ter as credenciais e contrasenha do seu ID da Apple na mão - certifique-se de que você não está bloqueado ou desativado-, mas em mudança, não será necessário que você esteja procurando seu iPhone. ¿Incrível, verdade?
A seguir, explicaremos as formas de enviar e receber mensagens de texto em um Mac, conforme o tipo de mensagem que deseja:
- iMessages, que se transmite através dos servidores da Apple e que só poderá enviar a outro usuário de iPhone
- SMS, que é transmitido através do seu iPhone e que você pode trocar com usuários que não possuem um dispositivo Apple
Como enviar mensagens de texto no Mac
A maneira mais fácil de enviar uma mensagem de texto de um Mac ou MacBook é mandar um iMessage para outro usuário de iPhone -gracias a los servicios internos de Apple- y utilizando la aplicación de ‘Mensagens’ que encontrarão na tua carpeta de ‘Aplicações’.
1. Abra a aplicação ‘Mensajes’ no seu Mac ou MacBook. Reconhecerá facilmente este aplicativo por seu ícone com o típico globo de los tebeos de cor azul. O mais provável é que as tengas ancladas em você ‘Doca’. También la encontrars en la carpeta de ‘Aplicaciones’.
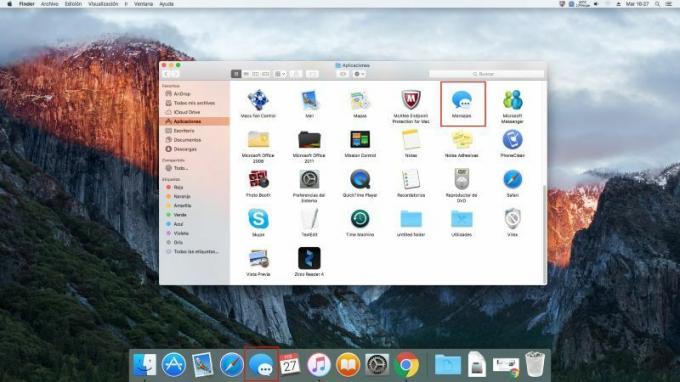
2. Se for a primeira vez que usar o aplicativo, você deverá apresentar suas credenciais e contrasenha do mesmo ID da Apple que tienes configurados en tu iPhone -seguramente el mismo que tengas vinculado con tu Mac-. Depois, clique em ‘Iniciar sessão’.
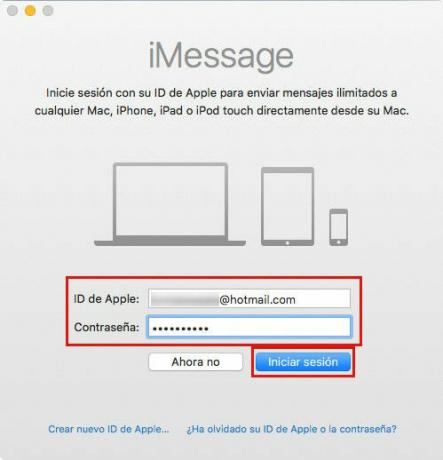
3. Para criar uma nova mensagem, clique sobre el ícone em forma de quadrado com um lápis que encontrarás al lado direito de la barra de búsqueda. Verás que, imediatamente após, te saldrá ressaltado em azul na lista de mensagens a mão izquierda.
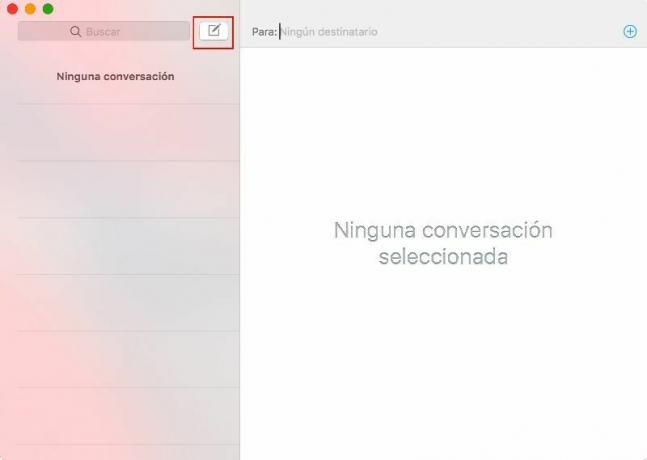
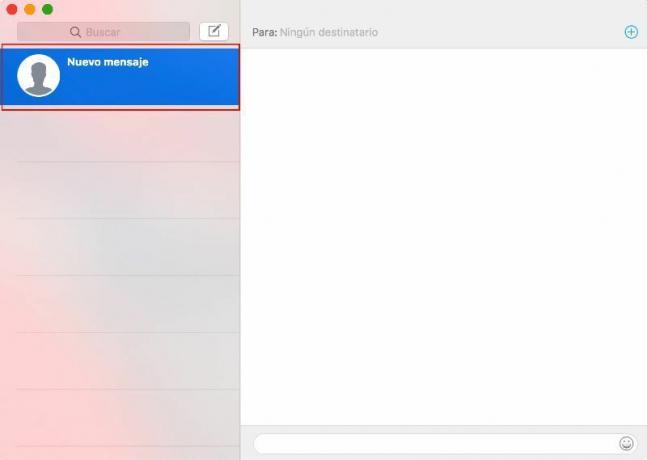
4. Agora é hora de escolher o destinatário da mensagem. Pon el cursor sobre la casilla ‘Para: Ningún destinatario’ e introduza o número de telefone ou correio eletrónico da pessoa que deseja enviar a mensagem.
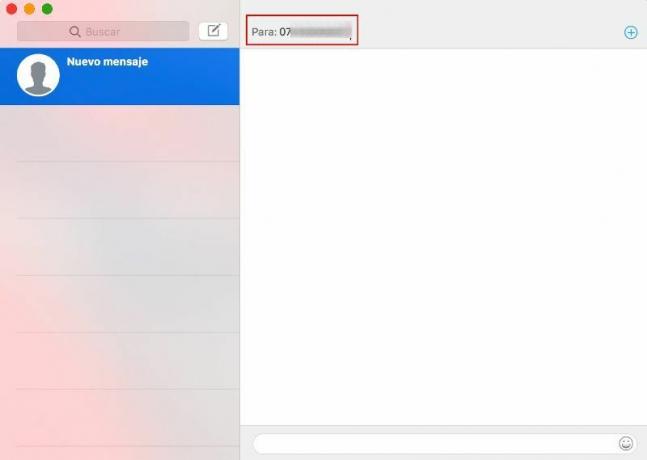
Alternativamente, se você tiver seus contatos sincronizados com seu Mac, você pode clicar no símbolo '+’ azul da direita e selecione o destino do seu diretório pessoal.
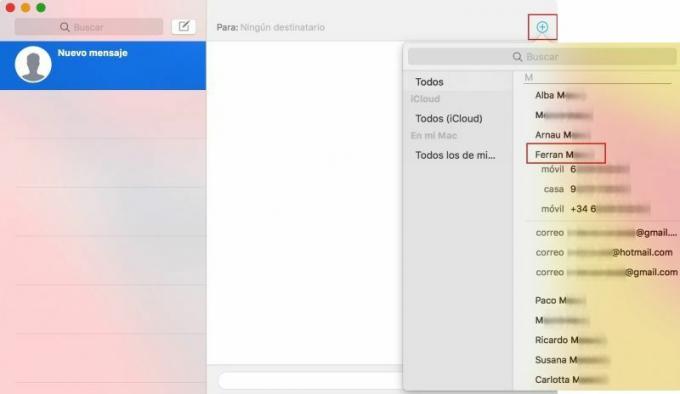
Lembre-se de que, neste caso, queremos enviar um iMessage e, por isso, só podemos receber aqueles que também estão disponíveis em um iPhone. Podrás distinguir os contatos com o iPhone porque seu número ou nome aparecerá subrayado em azul.
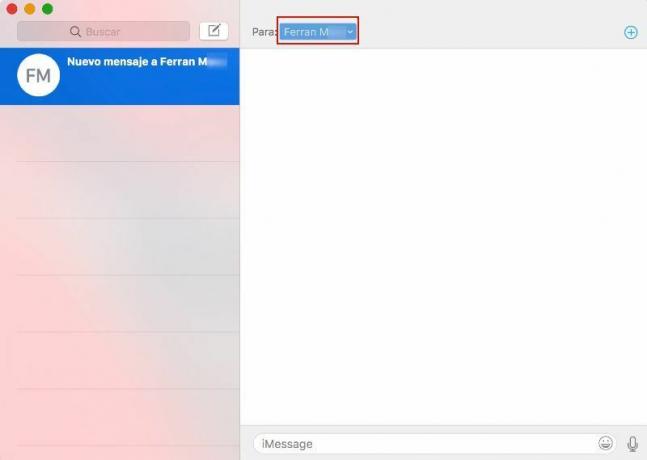
Além disso, é bom saber também que na caixa do remetente do receptor da mensagem aparecerá o correio eletrônico que tengas associado ao seu ID da Apple, e não ao seu número de telefone, então pode ser que em um princípio não reconheça que você é tu.
5. Por último, só te resta escrever a mensagem na caixa de abajo e, quando estiver listado, darle a la tecla ‘Digitar’ para enviarlo.
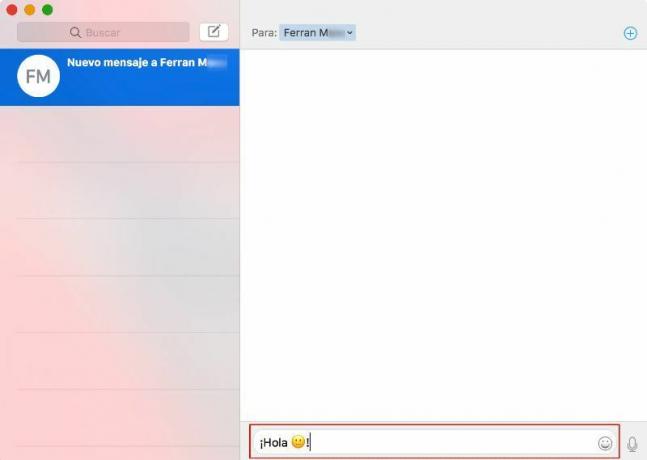
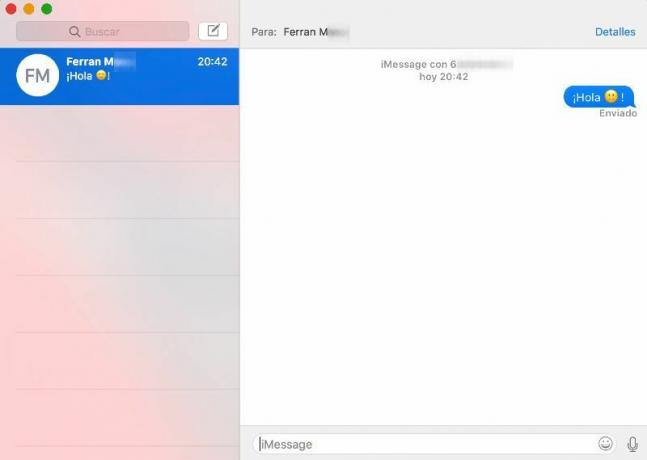
Agora você pode enviar e também receber iMessages no seu Mac. Além disso, obrigado à grande sincronização dos produtos Apple, podemos continuar as conversas desde onde as deixamos também em você Smartphone ou qualquer outro dispositivo configurado com seu mesmo ID.
Como enviar mensagens de texto no Mac se o destinatário não tiver um iPhone
Todos temos amigos ou familiares que não usam o iPhone e, a princípio, podemos parecer que não podemos enviar mensagens de texto de nosso Mac. De fato, se você tentar fazer isso com o que aprendeu no apartamento anterior, você errará.
Concretamente, seu número de telefone aparecerá subrayado en rojo quando lo for inserido na caixa de destino do aplicativo 'Mensagens' e, se você tentar enviá-lo, você receberá uma mensagem de erro.
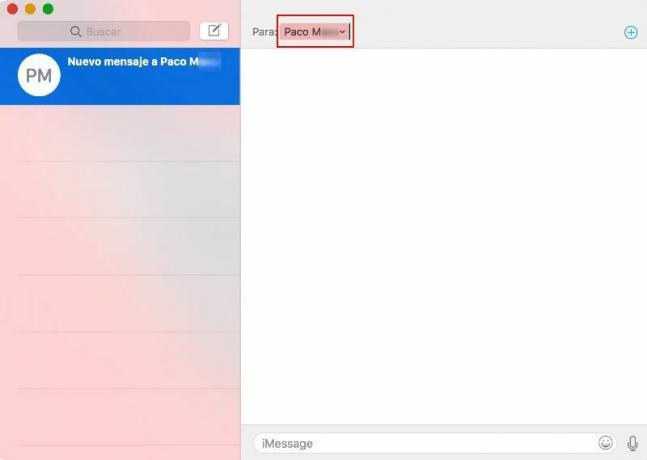
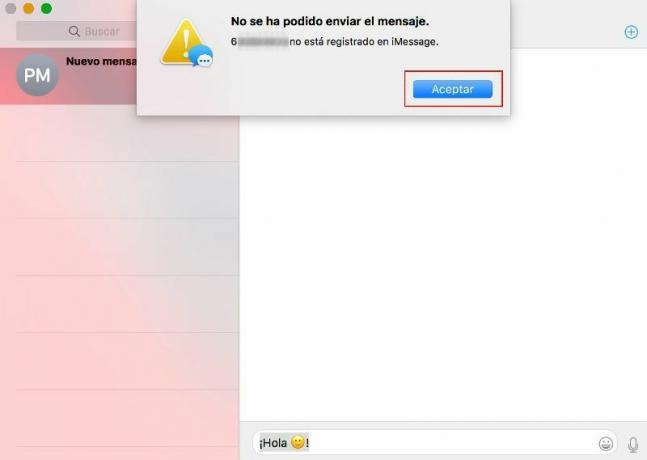
Agora bem, isso não significa que não haya forma de mandarles um SMS a su Smartphone no Apple desde seu Mac ou MacBook. Simplesmente, você terá que configurar seus dispositivos para que seu computador possa fazê-lo através de seu iPhone.
1. Certifique-se de que seu computador e seu iPhone estão usando o mesmo ID da Apple: verifique se o e-mail que verás no apartado de ‘ID da Apple’ de los ‘Ajustes’ do teu iPhone é o mesmo que el que vende em ‘iCloud’ de las ‘Preferências do Sistema’ do Mac.
2. Abra a aplicação ‘Mensajes’ em seu ordenador. La encontrares en tu 'Doca’ o acedendo a la carpeta de ‘Aplicaciones’.
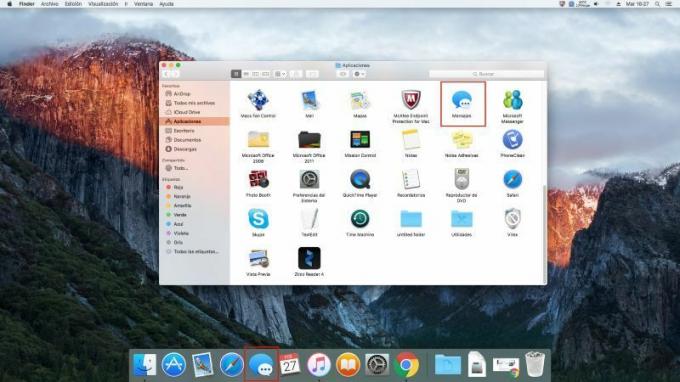
3. Simultaneamente, aceda a los ‘Ajustes’ do seu iPhone e selecione o apartamento de ‘Mensajes’.
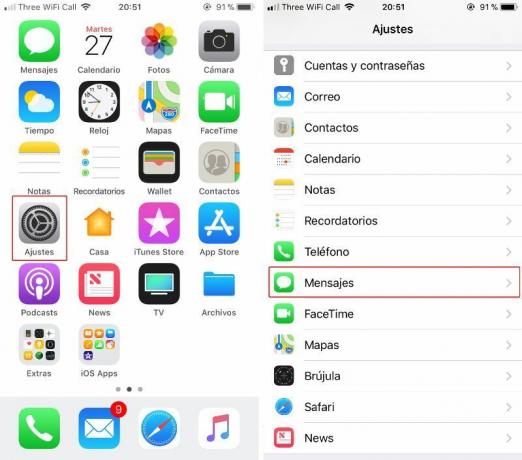
4. A continuação, toca sobre ‘Reenvio de SMS’ e ativa el interruptor que verás do lado direito do teu Mac. É provável que, para verificar o celular, você tenha que introduzir o código que será enviado para o seu Mac.
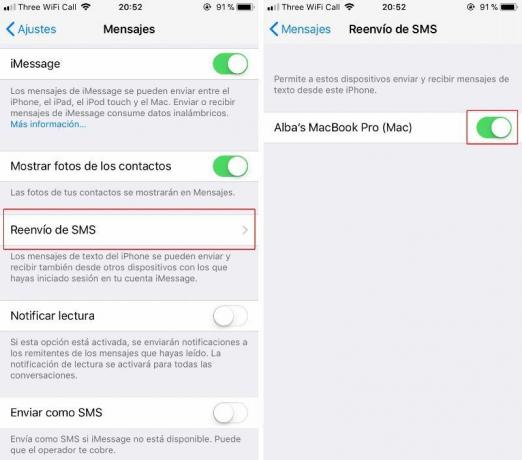
5. Acesse o aplicativo de ‘Mensajes’ de tu ordenador y repite el processo aprendido en el apartado anterior: introduza el destinatario -debería de aparecer subrayado en verde- y escribe tu mensaje en la casilla inferior. Dale a 'Digitar’ y¡voilà!
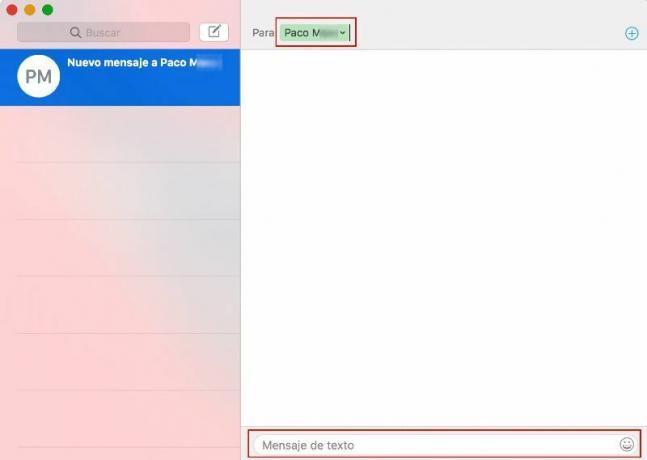
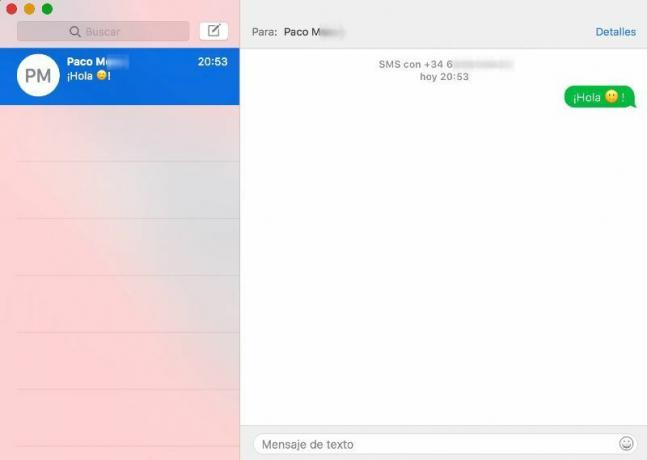
Nesse caso, o destinatário receberá a mensagem como se as hubieras fossem enviadas do iPhone, é dito que aparecerá no seu número. Além disso, el coste del mensaje irá acordar com a tarifa de dados que tengas contratada.
Por outro lado, as conversas que você mantenga por SMS através do seu Mac, também aparecerão no seu iPhone, de modo que você poderá recuperá-las e continuar desde você Smartphone facilmente.
Como receber mensagens de texto no Mac
Já explicamos nos apartados acima o relativamente sencillo que está configurando seu Mac para receber tanto iMessages como SMS, mas por si não há quedado del todo claro, a continuação te retomamos o processo para cada um de elos.
Se você deseja receber iMessages no seu Mac, deve vincular o aplicativo ‘Mensajes’ de seu computador com a mesma conta de ID da Apple que você tem no seu iPhone. Você pode fazê-lo desde o apartamento de ‘Preferências’ da pestana ‘Mensajes’ do aplicativo.
Por outro lado, para receber SMS no seu Mac, você deve ter vinculado o computador e o Smartphone ao mesmo ID da Apple e ativar o Mac no apartamento ‘Reenvio de SMS’ da seção ‘Mensajes’ de los ‘Ajustes’ de seu iPhone.
¿Y qué pasa si iMessages não funciona? Neste artigo você aprenderá tudo o que há de saber antes de dar-lhe por perdido.
