MacOS é um sistema operativo de lo mais seguro e, de fato, gran parte das medidas de segurança aplicadas se centram no buen uso das contraseñas, as cuales suelen ir associadas à instalação de um novo programa ou à realização de mudanças no sistema.
O uso do Touch ID no caso de você ter um MacBook Pro ou MacBook Air de 2018 otimizou todos esses processos. Mas, o que você deve fazer se perdeu ou esqueceu sua contraseña? Sem desfalecimentos. Neste artigo, explicamos como recuperar uma senha perdida no Mac.

Se isso estiver ocorrendo em um iPhone, consulte esta reportagem onde explicamos como desbloquear um iPhone que pide contraseña.
Você também pode usar um de os melhores gestores de contraseñas para Mac que explicamos neste artigo que você permitirá usar contraseñas mais robustas, além de que não te esquecerá.
1 Conseguir uma sugestão de contraseña
Antes de restabelecer sua contraseña, primeiro você deve verificar se a sugestão de contraseña (frase que elegiste en el cuadro de sugestencias cuando configuraste la contraseña por vez primera), te permite atualizar tu memória.
Para acessar a pista ou sugestão, só tem que fazer três intenções erróneas:
- Abra ‘Preferências do Sistema’ em ‘Apple’ > ‘Preferências do Sistema’
- Seleção ‘Usuarios y Grupos’
- Haz clique en el icono de bloqueio situado en la parte inferior izquierda
- Pressione a tecla ‘Volver’ três vezes
A tela reacionará toda vez que pressionar a tecla ‘Intro’ de maneira que, tras el terceiro intento, a pista aparecerá abaixo do campo de ‘Contraseña’. Não te preocupes se não levares o controlo puesto que a quantidade de vezes que podes introduzir não tem limites.
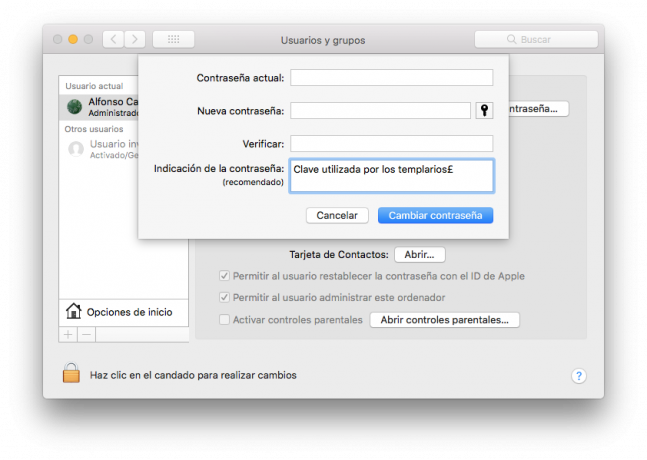
Se não aparecer a sugestão de contra-senha, será porque no seu dia não foi configurado nada para mostrar sugestões de contra-senha nas ‘Opções’ de início de sessão.
Infelizmente, a única forma de alterar esta configuração é iniciar a sessão no seu Mac. Felizmente, há outras formas de encontrar sua contraseña, com o que te animamos a seguir leyendo.
Se você deseja se certificar de que aparece uma sugestão de contra-senha quando você esqueceu sua contra-senha, deve ir a ‘Preferências do Sistema > Usuários e Grupos > Opções de início de sessão’, para depois iniciar a sessão e marcar a casilla que dá ‘Mostrar sugestões de contraseña'.
2 Alterar a contraseña de outra conta
Você pode compartilhar seu Mac com outra pessoa? Você é um Mac um equipamento de empresa de maneira que algum administrador pode supervisioná-lo? Você pode mais alguém para iniciar a sessão de sua família? Bem, você tem uma conta de usuário diferente do Mac de quem você lembra da contrasenha?.
Se houver alguma alternativa para iniciar o Mac com outra conta, você poderá aprovecharla para restabelecer a conta que esqueceu. Siga estas etapas que indicamos a continuação para poder restablecerla:
- Clique no logotipo da Apple da parte superior esquerda e selecione 'Cerrar sessão'
- Selecione a conta de que você conhece a contraseña
- Apresente a contraseña de dicha cuenta
- Abra ‘Preferências do Sistema > Usuários e Grupos’
- Haz clic en el icono del candado de la parte inferior izquierda de la ventana
- Apresente a contraseña de nuevo
- Selecciona la conta de la que olvidado la contraseña en la barra lateral
- Clique em ‘Restablecer contraseña’
- Rellena los campos ‘Nueva contraseña, Verificación y Clave de contraseña’
- Haz clique em 'Cambiar contraseña'
Tras estes passos, habrás logrado cambiar la contraseña de esa cuenta sin conocer previamente la clave. Você pode iniciar a sessão nessa conta com a nova contraseña.
Ten en cuenta que esto no cambia la contraseña del llavero y el Mac te preguntará cuando inicias sesión en la conta, si deseas atualizar la contraseña del llavero. Para fazer isso, você precisa da contraseña antigua (a olvidada), por isso que você deve clicar em 'Crear nuevo llavero'.
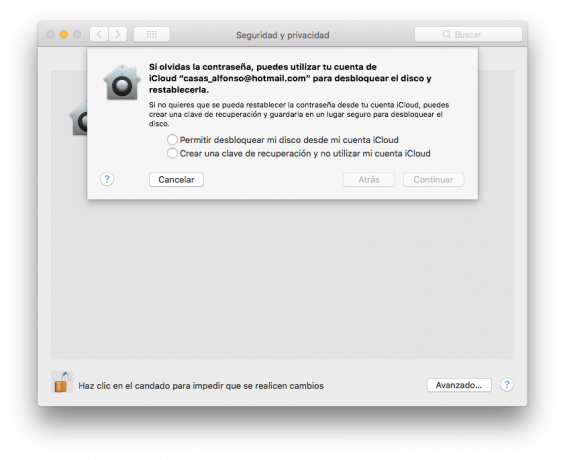
O problema é que, se outro usuário não tiver direitos de administrador em seu Mac, você não poderá alterar a senha. A próxima opção, no caso de os itens acima não terem funcionado, é usar o ‘Modo de recuperação’ que oferece o Mac.
3 Use o modo de recuperação para restabelecer sua contrasenha
A Apple inclui uma ferramenta para substituir a senha de um Mac. Esta é a melhor opção se você esqueceu completamente sua contraseña. Siga estes passos:
- Apaga tu Mac como lo haces habitualmente
- Pressione o botão de ignição enquanto mantém pressionadas as teclas 'Comando' + 'R'. Dessa forma, o Mac entrará no ‘Modo de recuperação’
- Quando você vê a barra de carga do sistema, você pode soltar a tecla. Tardará uns minutos
- Selecione a opção ‘Utilidade de disco’ e pressione Continuar
- Selecione ‘Utilitários > Terminal’
- Entre na opção ‘Redefinir senha’ e pressione a tecla ‘Intro’
- Selecione o volume (unidad) que contém a conta. Será o disco duro principal
- Selecione a conta para alterar com ‘Selecionar a conta do usuário’
- Introduza uma nova contraseña e volte a indicá-la nos campos de contraseña
- Indica uma nova sugestão de contraseña associada a tua nova contraseña
- Clique em 'Guardar'
- Enquanto aparece um aviso indicando que a contraseña foi alterada, mas não como a contraseña de llavero. Clique em aceitar
Agora você pode iniciar o seu Mac. Podrás iniciar a sessão com a nova contraseña criada.
4 Utilizando o modo de disco de destino
Se você não conseguir usar nenhum dos métodos anteriores, então sua alternativa será usar o 'Modo de disco de destino' para recuperar os dados que você pode usar no Mac. Isso permite acessar o disco rígido do seu Mac a partir de outro equipamento Mac. Siga estes passos:
- Apaga el Mac
- Conecte el Mac a outro com um cabo Thunderbolt (sempre que seu Mac não seja muito antigo. É possível que você tenha que usar o cabo FireWire). Este truque é comprovado que não funciona com o cabo USB
- Ligue o seu Mac e mantenha pressionada a tecla 'T' enquanto liga o equipamento
El Mac en 'Modo de disco de destino' agora deve aparecer como um disco duro no outro Mac. Você pode usar este Mac para recuperar dados e informações de outro Mac bloqueado.
Agora que você sabe desses truques, você pode se preocupar com o fato de que qualquer outro usuário pode usar o 'Modo de recuperação' para restabelecer a contração. Existem alguns passos que te permitirão proteger seus dados.
A melhor maneira de protegê-los é usar o cifrado FileVault ofrecido pelo sistema operacional macOS. Esto cifra el contenido del Mac de manera que la utilidad de restablecimiento de contraseña no se mostrará hasta que lo desbloquees con la ‘Utilidad de Discos’.
Ao configurar o FileVault, você receberá uma 'Clave de recuperação' que deverá ser guardada em um local seguro associado à sua assinatura. Si pierdes ambos, tus datos se perderán para siempre.
Você pode ativar o FileVault em ‘Preferências do Sistema > Segurança e Privacidade > FileVault’.
Agora que sabe tudo isso, pode te interessar também saber Como criar, alterar, restabelecer ou eliminar o seu ID de Apple.
