A versão mais recente do macOS conhecida como Ventura chegou à passagem de 24 de outubro de 2022. Neste artigo, oferecemos aconselhamento sobre como e quando você deve instalá-la em seu equipamento Mac, desde que seja compatível com o mar e que você possa sacar o partido máximo.
Atualizar seu Mac é fácil, gratuito e você não terá que usar tanto tempo quanto passar no passo. Sin embargo, sigue habiendo ciertas cosas que te recomendamos que hagas primero para preparar tu Mac.
También te guiaremos mais allá de los posibles dolores de cabeza y de cualquier problem que puedas encontrar, incluido como solucionar qualquer problema que surja al actualizar tu Mac.
Não estamos interessados em saber como atualizar a versão do macOS para a versão do Ventura. Existem outras versões anteriores do macOS que incluímos, como Monterey e Big Sur, de maneira que independentemente da versão que temos instalada, encontraremos uma solução para cada caso.
Se ainda não atualizou o Big Sur, Catalina ou uma das versões anteriores do macOS, também explicamos como atualize a Catalina ou Mojave desde High Sierra, Sierra, El Captain, Yosemite ou até mesmo uma versão anterior do Mac SO X.
Se você deseja testar versões inéditas do macOS, deve saber que existe o programa de testes beta de Apple onde te explicamos como poner a testar as novidades de um sistema operacional da Apple que hoje não ha salido a la luz de manera oficial.
Devo atualizar meu Mac para macOS Ventura?
Se você tiver dúvidas se deve atualizar para a nova versão do Ventura, antes de iniciar a atualização, recomendamos que faça o seguinte:
Consulta nuestra guia de Ventura vs Monterey: ¿Deberías atualizar tu Mac?.
Além disso, você deve se certificar de que seu equipamento Mac ou MacBook é compatível com macOS Ventura, para que te animamos a comprová-lo.
É possível que você se preocupe em saber se tem algum software que usa habitualmente e que não pode funcionar com o novo sistema operacional. Felizmente, existem algumas formas em que você pode tentar Ventura sem remover uma versão anterior do macOS do seu Mac.
Incluso si ninguna de los anteriores son razones suficientes para no install, é possível que desees wait un timepo. Aparece um menu que as primeiras pessoas que baixam um novo sistema operacional experimentam problemas, apesar da depuração dos programas beta atuais.
Nosso conselho é que, se for um pouco cauteloso, aguarde algumas semanas antes de fazer o download do novo sistema operacional. Esperar um tempo também tem o benefício adicional de que significa que não está tratando de baixar o software dos servidores da Apple ao mesmo tempo que todos os outros.
Isso também acelera tudo e faz com que o processo seja menos lento e frustrante. Registraremos qualquer problema que escuchemos em nosso guia do macOS Ventura. Continue lendo para descobrir como você pode atualizar seu Mac e instalar o Ventura.
Como obter o macOS Ventura no seu Mac
Antes do lançamento oficial do macOS Ventura, a única forma de obter o Ventura no seu Mac era instalar a versão beta, mas agora que foi oficialmente anunciado pela Apple (desde el 24 de outubro de 2022), os usuários de Mac já podem baixar e instalarlo.
É possível que você receba uma notificação no seu Mac de que há uma atualização disponível, caso em que você pode clicar em 'Instalar'. Como alternativa, clique no logotipo da Apple localizado no menu da parte superior da tela e selecione 'Atualização de software'.
Se você estiver executando o macOS Monterey, Big Sur, Catalina ou Mojave no seu Mac, o processo de atualização funcionará da seguinte maneira:
- Abra Preferências do sistema sobre o logotipo da Apple localizado no menu superior.
- Clique em ‘Atualização de software’.
- Seu computador buscará atualizações e, se houver alguma, mostrará que há uma disponível para seu Mac.
- Clique em Atualizar agora para baixar o instalador da nova versão do macOS.
- Enquanto baixa o instalador, você poderá continuar usando seu Mac. O download pode demorar um pouco, especialmente se for muito grande e sua rede for lenta.
- Depois de baixar o instalador, você deve ver uma janela emergente em seu Mac, que iniciará o processo de instalação. Se estiver listado para instalar, clique em para instalar a nova versão do macOS, mas tenha em mente que seu Mac estará fora de serviço durante um tempo enquanto instala o software.
- Siga as instruções na tela para concluir a instalação da atualização do software, caso demore entre a mídia e uma hora, de acordo com as especificações do seu Mac.
Se você deseja atualizar seu Mac para Ventura a partir de uma versão anterior do macOS, os métodos serão diferentes porque a atualização é entregue através da App Store no lugar de como ‘Atualização de Programas'. A continuação, explicamos o que você deve fazer neste caso.
O que fazer se o seu Mac não atualizar o macOS
É possível que haja algum problema associado à atualização do sistema operacional. Não será o único. A continuação, oferecemos uma explicação dos problemas que podemos encontrar. Na sua maioria, a melhor solução é voltar a tentar mais tarde.
- Asegúrese de tener mucho espacio: su Mac necesita mucho espacio disponible para desempaquetar el instalador e install la actualización. Se não houver espaço suficiente, as coisas podem sair mal e é possível que veja uma mensagem como “Não se pode instalar o macOS no seu computador”.
- Certifique-se de ter uma boa conexão de rede: se o seu Wi-Fi estiver instável, conectado ao roteador ou até melhor, mude para Ethernet se essa for uma opção. Si ve un mensaje como “Se perdió la conexión de red”, é provável que su red sea el problema.
- A veces, una actualización de macOS no se download o se agota porque todos intentan baixá-la al mismo timepo. Se você estiver tentando instalar uma atualização no momento em que iniciar, aguarde problemas como este.
- Baixe ao mesmo tempo que todos os outros também podem ser a razão pela qual o download parece demorar muito. Os servidores da Apple podem estar sobrecarregados.
- Pode até congelar: isso é o que você deve fazer se o seu Mac congelar durante o processo de instalação.
- Se os servidores da Apple estiverem sobrecarregados, é possível que a instalação seja interrompida enquanto você tenta verificar seus dados com a Apple.
- Verifique o estado do sistema da Apple para ver se algo saiu mal no final da Apple: consulte a página de estado do sistema da Apple.
Quanto tempo demora para atualizar o macOS?
No passado, quando começarmos a baixar o macOS Big Sur, nosso Mac dijo que demoraria 10 horas para baixar o arquivo de 11,98 GB, assim que prepare-se para esperar um pouco antes de se aventurar, Monterey ou qualquer outra versão do macOS se baixar, especialmente se você fizer isso através de Wi-fi.
É possível que você deseje deixar seu Mac baixando a atualização do sistema operacional durante a noite para levar a cabo a instalação final para levantar pela manhã.
A versão do macOS Ventura tem aproximadamente uma capacidade de 6,37 GB, o que pode levar muito tempo para descarregar se a rede não for muito rápida. Após o download, o processo de instalação também pode levar muito tempo. Las actualizações de macOS, por regra geral, piden paciencia.
Como atualizar desde Monterey, Big Sur, Catalina ou Mojave
Se você estiver executando algumas das versões anteriores do macOS, poderá instalar o macOS Ventura por meio de 'Preferências del sistema> Actualización de software' seguindo o processo descrito acima, sempre que o seu Mac admitir a atualização.
Também será possível encontrar o instalador do macOS Ventura na tienda Mac App Store de forma sencilla, fazendo sozinho uma busca rápida no campo previsto para ele.
Como atualizar o macOS usando a Mac App Store
Se estiver executando o High Sierra ou uma versão anterior do macOS, atualize o macOS através da Mac App Store. Você também pode encontrar o Ventura (e outras versões do macOS) na Mac App Store nas versões mais recentes do macOS.
Se você instalar a versão do macOS no seu Mac, é possível que você prefira usar este método para obter o instalado e assim crie um instalador de macOS de inicialização para que você possa instalá-lo em vários equipamentos Mac sem ter que fazer um download em cada caso.
- Inicie a App Store no seu Mac (clique no ícone azul que contém uma A branca, o busca pressionando espaço + comando e escrevendo App Store).
- Busca macOS.
- Busque macOS Ventura e clique em ‘Obtener’ (as versões anteriores da App Store podem ter um botão ‘Descargar’).
- Preencha as informações do seu ID da Apple se solicitado.
- O instalador começará a descarregar, poderá ver quando o tempo for carregado se mirar a barra de baixo de 'Descarregar'. Felizmente, o download é realizado em segundo plano, pelo que pode continuar a trabalhar ou a fazer outra tarefa.
- Quando o arquivo de instalação for baixado, aparecerá uma janela no seu Mac que você indicará e pedirá que continue.
- Se desejar instalar, clique em 'Continuar' e aguarde enquanto instala a atualização no seu Mac.
- Se não quiser instalar a atualização, clique em ‘Continuar’ e simplesmente abra o instalador. O arquivo do instalador pode ser encontrado no apartado de 'Aplicativos'.
Quais equipamentos são compatíveis com macOS Monterey?
Estos son los equipamentos compatíveis com macOS Monterey, a última versão do sistema operacional:
- iMac de finais de 2015 e mais recentes
- iMac Pro de 2017 e posteriores
- Mac Pro de finais de 2013 e mais recentes
- Mac mini de finais de 2014 e mais recentes
- MacBook Pro de princípios de 2015 e posteriores
- MacBook Air de princípios de 2015 e posteriores
- MacBook de princípios de 2016 e posteriores
Qué tener en cuenta antes de atualizar o macOS
Como acontece com o resto dos sistemas operacionais da Apple, esta versão do passado ano do macOS Monterey também está disponível através da loja de aplicativos da empresa, neste caso, o Mac Loja da Apple.
É possível que sua maior preocupação seja saber se alguns dos programas que você atualmente maneja e precisa usar diariamente estarão funcionando no novo sistema operacional. Felizmente, existem algumas formas de provar isso com Monterey sem remover a versão anterior do macOS.
descobrir como executar o macOS em um disco rígido externo si lo que quieres es assegurarte que el Programas funciona bem no novo sistema operacional antes de levar a cabo a atualização do seu equipamento.
Buscar a versão do macOS que você precisa
O primeiro que você quer fazer é verificar exatamente qual versão do sistema operacional Mac instalar e garantir que não haja motivo algum para instalá-lo. Temos guias para que você possa descobrir mais sobre o que traen monterey, Big Sur y catalina.
Se decidir esperar e baixar a versão do macOS alguns meses após o lançamento, ou se estiver pensando em atualizar o seu Mac em uma versão anterior do macOS, saiba que a versão que será baixada será uma versão anterior à última atualização.
Portanto, deve-se esperar até que o sistema operacional seja atualizado novamente uma vez que o tenha instalado, mas isso deve acontecer automaticamente. A Apple continua lançando atualizações durante todo o ano, analisando vulnerabilidades e solucionando problemas.
Certifique-se de ter espaço suficiente
A Apple sugere que você deva ter pelo menos 20 GB de espaço livre na unidade do seu Mac antes de instalar uma nova versão do macOS, embora seja possível que não seja necessário.
Em geral, recomendamos que sempre tente ter livre el 10% do espaço total do seu Mac. Se você não tiver o espaço necessário ou o seu Mac estiver muito lento, descubra como melhorar o desempenho do seu Mac antes de prosseguir com a nova instalação.
Faça uma cópia de segurança
Outra opção muito interessante é faça uma cópia de segurança do seu Mac. Time Machine sempre facilitou este processo. No entanto, propomos que eches un vistazo a nuestra relación de el melhor Programas de cópia de segurança para Mac de este ano.
Certifique-se de estar em uma rede Wi-Fi compatível
También te recomendamos estar em um red fiable, ya sea de tu casa o de tu trabajo. Além de ter um buen ancho de banda, é interessante evitar descarga deste tipo de atualizações em hotéis, lanchonetes ou locais com redes wi-fi públicas.
Ocasionalmente, se você estiver próximo ao roteador e seu Mac permitir, você poderá usar uma conexão por cabo Gigabit Ethernet com o qual o download chegará ao cabo muito mais rápido sem saturar a conexão do resto de usuários.
Como preparar seu Mac para atualizar o sistema operacional.
Em resumo, estes são os passos que você deve seguir para atualizar seu Mac para a última versão do macOS:
- Busca a versão do macOS que você precisa.
- Comprueba que tu Compatível com Mac Sea.
- Certifique-se de ter espaço suficiente no seu Mac.
- Faça uma cópia de segurança do seu Mac.
- Certifique-se de que seu Mac é saudável.
- Inicia sessão no iCloud.
- Certifique-se de estar em uma rede de confiança.
- Atualize para a última versão da sua versão atual do macOS.
- Baixe o macOS sozinho na Mac App Store.
- Instale o macOS no seu Mac.

Como atualizar para macOS Monterey desde Big Sur, Catalina ou Mojave
Si tienes Catalina, Mojave o Big Sur instalado en tu Mac, la actualización vendrá de forma natural a través de la opción 'Actualización de software'. Inclusive, você pode receber uma notificação de que há uma atualização do sistema disponível.
Deve proceder assim:
1. Abra ‘Preferências do sistema’ (você pode clicar no logotipo da Apple no menu para encontrá-lo).
2. Clique em ‘Atualização de software’.
3. Seu computador irá buscar atualizações e mostrará que há uma atualização disponível para seu Mac. Clique em 'Atualizar agora' para baixar o instalador da nova versão do macOS.
4. Enquanto baixa o instalador, você poderá seguir usando o seu Mac. Depois de baixar o instalador, você pode clicar em para instalar a nova versão do sistema operacional.
5.Se estiver listado para instalar, clique em ‘Continuar’ (ten en cuenta que puede llevarte algo de time, así que termina lo que tengas entre manos antes de continuar con la instalación).
6. Siga as instruções na tela para finalizar a instalação da atualização de Programas, que deve demorar entre mídia e uma hora, de acordo com as especificações do Mac.
Como atualizar o macOS Monterey desde High Sierra ou uma versão anterior
Se você estiver executando o High Sierra ou uma versão anterior, siga estas etapas:
1. Inicie a App Store no seu Mac (clique no ícone azul que contém uma A branca, ou busque pressionando ‘Espacio’ + ‘Comando’ e escrevendo “App Store”).
2. Busca macOS.
3. Clique em 'Obtener' (as versões anteriores da App Store podem ter um botão de download).
4. Preencha as informações do seu ID da Apple se solicitado.
5. O instalador começará a fazer o download. Você poderá ver o tempo todo chegando se mirar a barra de baixo de ‘Descarga’.
6. Quando o arquivo de instalação for baixado, aparecerá uma janela no seu Mac que você indicará e pedirá que continue. O arquivo de instalação pode ser encontrado em 'Aplicativos' (embora seja aberto automaticamente).
7. Felizmente, o download é realizado em segundo plano, por isso você pode continuar trabalhando ou navegando pela web durante o processo.
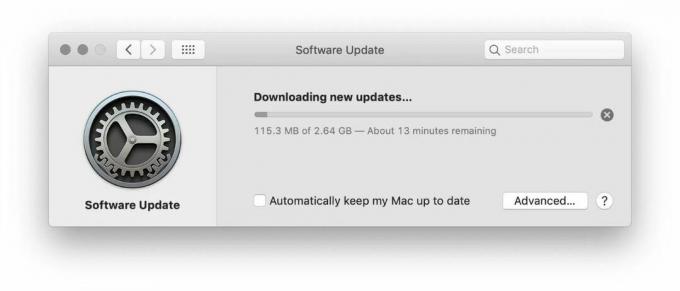
Quanto tempo irá atrasar a atualização do macOS?
Quando começamos a baixar Big Sur, nosso Mac disse que nos levaria 10 horas para baixar o arquivo completo de 11,98 GB, assim pues debes armarte de algo de paciencia ao instalar Monterey, especialmente se a descarga utilizar una red wifi de escasa velocidad.
É possível que você queira deixar seu Mac baixando a atualização do sistema operacional durante a noite. Tudo isso é anterior a começar com a instalação, momento em que você poderá usar seu Mac, algo que poderá ser levado uma hora.
Como instalar uma atualização do macOS no High Sierra ou anterior
Se você instalar a nova versão do macOS e só desejar instalar a última atualização deste Programas, as informações na guia de atualizações da Mac App Store.
1. Abra a Mac App Store.
2. Clique em ‘Atualizações’.
3. Clique em ‘Atualizar’ junto às atualizações que deseja instalar.
4. Si el Programas embora não tenha sido baixado (você pode configurá-lo para que seja feito automaticamente), ele será baixado em segundo plano.
5. Uma vez que você baixou o Programas, verá uma notificação para informarte de que está listado para ser instalado.
6. É possível que seu Mac te notifique que será reiniciado antes de instalar a atualização, para que você possa apostar em adiar a atualização durante um tempo.
7. Quando estiver listado para continuar, clique em ‘Atualizar novamente’ e aguarde enquanto o seu Mac é reiniciado e instala a atualização.
8. Seu Mac se desligará e iniciará a instalação; eu sei que isso pode levar um tempo e não há nenhum aviso até que realmente seja Iniciar de novo, uma atualização recente pode levar até 24 minutos, por lo que não entre em pánico.
9. Uma vez finalizada a instalação, seu Mac será reiniciado.
