Se você usa o Time Machine em seu Mac para fazer cópias de segurança de seus dados, é possível que também tenha sido observado como isso cópias de segurança ocupan cada vez mais espaço em seu disco local.
Na verdade, não se trata de uma falha do sistema, mas simplesmente como funciona a ferramenta do Time Machine, com o fim de oferecer diferentes versões de sua cópia de segurança. Se você quiser recuperar o espaço, te explicamos como você deve agir.
Se você ainda não conhece as possibilidades que oferecem o Time Machine em um computador Mac, animamos a consulta neste artigo onde explicamos Como fazer uma cópia de segurança em um Mac. Você também pode ler o de Como recuperar um Mac com problemas.
Por que você tem cópias de segurança do meu Mac?
Se o Time Machine puder usar unidades de armazenamento externo para salvar suas cópias de segurança, também há um fator de Programas que registra qualquer alteração no seu sistema e na almacena local.
A Apple chama de 'locais instantâneos' e diz que são necessários para proteger seus dados quando não estiver disponível o disco rígido externo que comentamos.
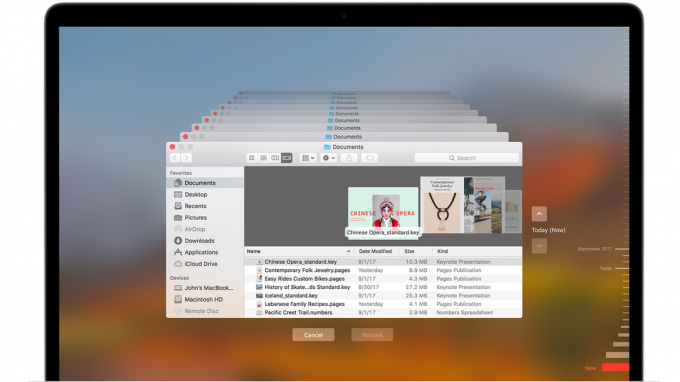
Sim, os locais instantâneos não são tratados da mesma maneira que os dados normais do seu equipamento. De fato, o macOS monitora cada espaço é usado por esses arquivos com o fim de oferecer informações, ou a possibilidade de excluir cópias antigas para preservar as mais modernas.
Se você executar o aplicativo Time Machine em uma unidade conectada ao seu Mac, usará os recursos instantâneos locais a seguir, oferecendo a possibilidade de restaurar os dados e arquivos que esperam poder recuperar.
Como remover os locais instantâneos do Time Machine?
Existem dois métodos principais para poder remover localizações instantâneas do seu disco rígido ou unidade de armazenamento local. A primeira é simplesmente desativar a função Time Machine, que removerá todas as localizações instantâneas armazenadas no seu Mac.
Para isso, acesse ‘Preferências do Sistema’, selecione ‘Time Machine’ e, em seguida, desmarque a caixa de ‘Copiar segurança automática’.
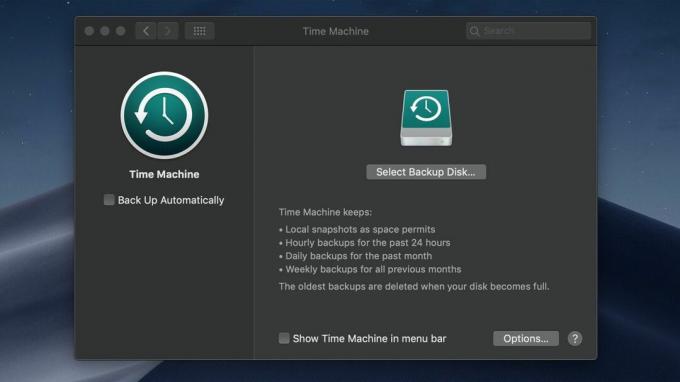
A Apple recomenda que dedique alguns instantes para eliminar os locais instantâneos para verificar instantaneamente como o espaço voltará a florescer em seu disco rígido.
O segundo método é para quando o primeiro falha, mas não é uma opção que recomendamos a alguém que não esteja familiarizado com a ‘linha de comandos’ do macOS. De fato, só funciona em sistemas que executam macOS 10.12 Sierra ou anteriores.
Consulta aqui nuestra comparação entre macOS Mojave vs macOS High Sierra.
Se não te sentes seguro ao utilizar o código, provavelmente será melhor que vuelvas a tentar el primer passo varias veces y que te pongas em contato com o serviço de assistência técnica fornecido pela Apple para que te ayuden.
Se desejar seguir adelante com o segundo método, abra o ‘Finder’ e acesse ‘Aplicativos> Utilitários> Terminal’. Agora, introduza o seguinte comando, pressionando ‘Intro’ ao finalizar:
sudo tmutil disablelocal
Como sugiere a última palavra do código, se desativará a função de instantánea local no Time Machine, impedindo que sejam exibidas novas instantáneas e eliminando todas as que já existem.
Se desejar voltar a ativar a função em qualquer instante, repita o processo anterior, mas desta vez utilize o seguinte comando:
sudo tmutil enablelocal
Espero que um desses métodos lhe dê o espaço que você realmente precisa no seu Mac. Para mais opções quando se trata de manter seus dados de seguros, te animamos a consultar nosso guia sobre o melhor Programas de cópia de segurança para Mac deste ano, séries alternativas para Time Machine.
