Você sabe como usar o Safari no seu Mac, iPhone ou iPad? O Safari está muito lento no seu Mac até o ponto de não poder usá-lo corretamente? Sua sessão de navegação com o Safari foi encerrada em seu iPad sem aviso prévio?
Neste guia, vamos ver passo a passo o que é possível fazer quando o navegador Safari da Apple não funciona corretamente em dispositivos iOS ou macOS.
Existem diversos motivos pelos quais o navegador Safari pode estar falhando. É possível que algum processo de visitação na web esteja dando problemas com a sua versão do navegador. Também é possível que esteja executando uma versão anterior do Programas com um problema que você solucionou.
Uma página web pode estar usando um complemento, uma extensão ou Programas de terceiros que causam um problema. O que simplesmente tu Mac tenga poca memoria o espacio de almacenamiento.
Em definitivo, existem muitas coisas que poderiam estar causando problemas. Veremos a continuação cada um dos casos e explicaremos como é possível solucionar ou evitar o problema em cada caso.
Você também pode consultar Como limpar a memória cache e os cookies do Safari em um Mac para acelerar seu uso e resolver qualquer problema.
Cerrar pestañas
O primeiro que você deve verificar é o número de pestanas que estão abertas no Safari, incluindo qualquer local que possa ser 'Pineado' no Safari no seu Mac.
Para comprová-lo, abra novas pestanas no Safari (‘Command + T en el Mac o + en iOS’) sem cerrar o que dejado de usar (após tudo, é possível que debas volte a ela). Se o conteúdo continuar sendo executado em segundo plano, é possível que esteja causando um problema.
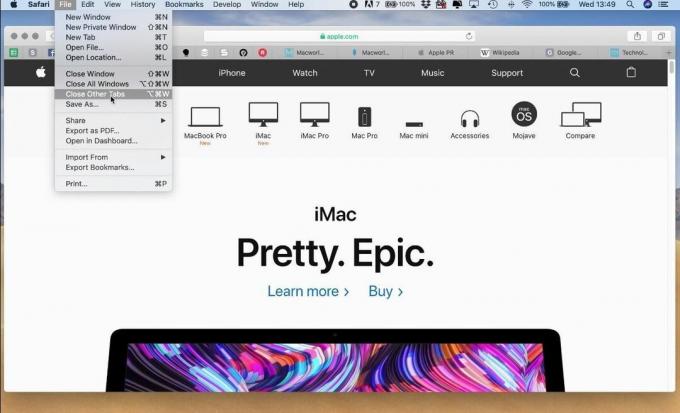
Cada pestana ou janela do Safari utiliza algo de espaço na memória. El hecho de tener demasiadas pestañas abertas provoca que Safari comience a luchar por los recursos com outras aplicações, para terminar como resultado que se executa muito mais devagar do que debería.
É mais provável que seja um problema associado ao seu Mac e não tanto ao iPad ou iPhone, mas também merece seguir os conselhos que mostramos a seguir para tratá-lo.
Como fechar várias pestanas no Safari no Mac
- Mantenha pressionada a tecla ‘Opção’ / ‘Alt’ e clique em ‘Arquivo’.
- Elige: ‘Cerrar otra pestaña’ (si no presionas ‘Opción’ / ‘Alt’, solo verás ‘Cerrar esta pestaña’).
Todas as páginas que não são as que estão viendo, se cerrarão.
Fechar várias janelas do Safari no Mac
Si tiendes a abrir muchas ventanas mientras usas Safari:
- Clique em 'Arquivo'.
- Cerrar todas as janelas.
Como fechar várias pestanas no Safari no iPad / iPhone
Você consegue abrir várias pestanas no seu iPhone ou iPad? Se bem que isso não deve causar problemas como você poderia fazê-los no Mac, pois as pestanas que não são usadas ficam suspensas, possivelmente se beneficiarão de seu poder.
- Para fechar todas as pestanas, mantenha pressionado o ícone correspondente à pestana da parte inferior direita.
- Se abrirá uma folha nova com as opções: ‘Cerrar todas las pestañas [Número]’, ‘Cerrar esta pestaña’, ‘Nueva pestaña privada’, ‘Nueva pestaña’.
- Pulse em 'Cerrar todas as fichas [Número]'.
Mira aquello que lo está provocando
Você também pode consultar o 'Monitor de atividades' para ver se um site em particular está sendo culpado por consumir uma grande quantidade de recursos do sistema.
- Abra o Monitor de Atividade.
- Clique na memória.
- Ordene por ‘Memoria’ para ver o que está gastando a maior parte da sua RAM.
- Selecione esse site no 'Monitor de atividade' e clique em 'Clicar' no X para fechar esse processo.
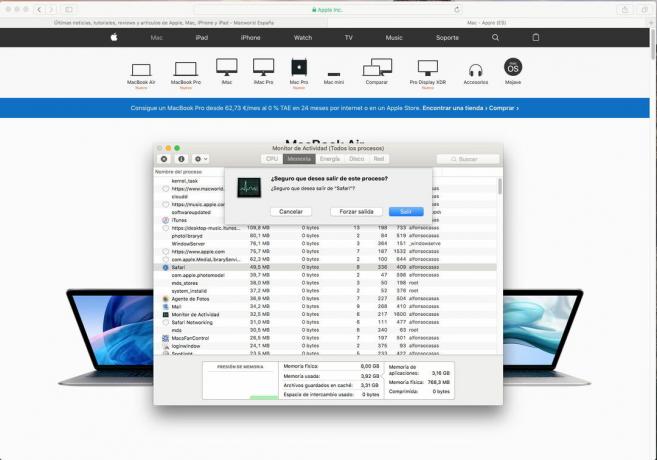
A vantagem deste método é que você poderá fechar a página que está causando o problema e manter as outras páginas abertas sem que feche completamente.
Atualize o software
A Apple atualiza com regularidade o Safari para resolver problemas de segurança, por que você pode estar experimentando problemas que foram ya corrigidos fruto de uma atualização (ou problemas causados por uma atualização de Programas).
Você pode começar a verificar qual versão do Safari está sendo executada e qual é a última publicada pela Apple.
- No menu Safari do seu Mac, clique em ‘Safari’.
- Para continuar, clique em ‘Acerca de Safari’.
- Aparecerá um quadro que indica a versão do Safari que está sendo executada.
Em qualquer caso, seu Mac deve atualizar o Safari automaticamente sempre que a Apple iniciar uma atualização do navegador, uma vez que o Safari faz parte do sistema operacional macOS. Portanto, o Safari deve ser atualizado sempre que seu macOS estiver.
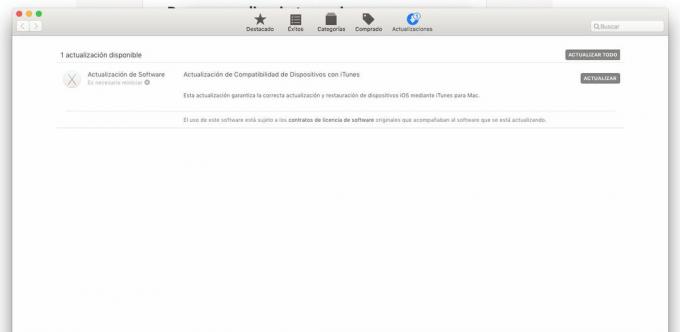
Para verificar se há uma atualização do macOS, siga estas etapas:
Si está executando o Mojave:
- Abra ‘Preferências do sistema’.
- Clique em ‘Atualização de software’.
- Tu Mac buscará atualizações. Se você precisar aplicar uma nova atualização, isso poderá resolver qualquer problema com seu equipamento.
Se você está executando o macOS High Sierra ou uma versão superior:
- Clique no logotipo da Apple no canto direito da tela do seu Mac.
- Selecione ‘Atualização de software’.
A forma de proceder em um dispositivo iOS é semelhante. A atualização para o Safari será realizada como parte da atualização do sistema operacional.
Para verificar se o iOS precisa ser atualizado:
- Toque em ‘Configuração’.
- 'Em geral'.
- ‘Atualização de software’.
Dez em conta que a veces pode ser uma atualização de Programas a causadora dos problemas que está experimentando.
Por exemplo, em janeiro de 2016, muitos usuários de iOS e Mac descobriram que seu navegador Safari é bloqueado toda vez que você tenta tocar na barra de endereços de URL ou abrir uma nova guia. La aplicación Safari se cerraba, obrigando-os a iniciá-la de novo, só para que o problema volte a produzir.
O problema deve-se às sugestões do Safari, uma função que oferece o preenchimento automático das direções de URL à medida que escreve na barra de URL.
No final de janeiro de 2016, a Apple aparentemente havia solucionado o problema com uma atualização, mas durante alguns meses, o Safari continuou causando problemas.
Borrar dados do site web e cache
Ao visitar uma determinada página da web do Safari, o navegador armazena uma cópia da mesma em sua memória cache. Esta cópia permite carregar a página web mais rapidamente a seguir às visitas.
Às vezes, a web começará a se comportar de maneira estranha se algo for mal com a memória cache. Tal vez compruebes que o Facebook está atascado sobre o que estaba mostrando a noite anterior, por citar um exemplo.
A melhor maneira de resolver isso é borrar a memória cache.
Como borrar o cache do Safari em um Mac
Você pode começar por desacertar todos os dados do seu site, incluindo o histórico de navegação na web.
- Clique em 'Safari' no menu da parte superior da tela.
- Elige ‘Borrar histórico’. Nas versões anteriores do Safari, esta lista e os dados do site web também, mas nas novas versões, os dados do site web também se borra automaticamente (a menos que pressione a tecla ‘Opção’ / ‘Alt’, pois caso veja a opção de manter o histórico do site web).
- Isso realmente borrará os dados de todos os seus dispositivos que iniciaram a sessão na mesma conta do iCloud, de modo que seu Mac, iPad e iPhone possam fazê-lo ao mesmo tempo.
- Faça sua seleção (recomendamos ‘Todo el historial’) e clique em ‘Borrar historial’.
Isso borrará seu histórico, mas se você quiser borrar o cache, siga estas etapas:
- Clique em ‘Safari> Preferências’.
- Clique em 'Privacidade'.
- Clique em ‘Administrar dados do site web’.
- Selecione o ícone de ‘Privacidade’ clicando no botão ‘Administrar dados do site web …’.
- Podrás eliminar todas as biscoitos e la cache fazendo ‘clicar’ no botão ‘Eliminar tudo’.
O problema ao fazê-lo é que seu Mac “olvidará” as informações de preenchimento automático que provavelmente está usando, como contraseñas e informações de início de sessão.
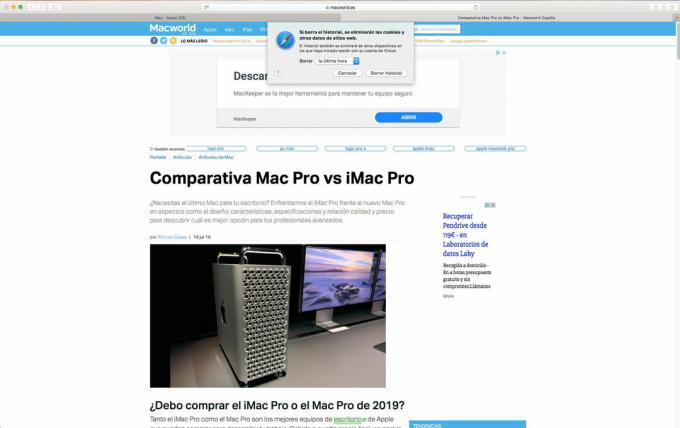
Outra forma de borrar seu cache é usar o menu ‘Desarrollador de Safari’ para borrar o cache, deixando solo las biscoitos e outras informações. Temos mais informações sobre como borrar la memoria cache de Safari neste artigo.
Como borrar o cache do Safari em um iPhone / iPad
Você também pode borrar você cache do Safari no seu iPhone ou iPad. Assim como no Mac, começaremos a borrar seu histórico e os dados de sua página da web, que incluem cache. Aqui está como levar o cabo:
- Toque em ‘Configuração’ em primeiro lugar.
- Busca ‘Safari’ (na lista com Contraseñas y cuentas de la parte superior).
- Desplázate hacia abajo hasta 'Borrar datos del sitio web e historial' e pulsalo.
- E isso borrará todo o seu histórico, biscoitos e outros dados de navegação. Por favor, você não alterará suas informações de ‘Autocompletar’.
Observarás que não é possível borrar só a memória cache do Safari no iPad ou iPhone, como você pode fazer em um Mac.
Quitar flash
Flash é um Programas que se utiliza para reproduzir vídeos e outros conteúdos interativos. Muitos sites da web trocam para HTML5 há alguns anos porque é menos problemático. Acreditamos que ficaremos mais felizes se te deshaces de Flash.
Aqui você pode encontrar Como desinstalar o Flash Player.
Se você precisar do Flash por algum motivo, poderá ver um alerta do tipo plugar perdido, por isso, certifique-se de ter uma versão atualizada ou de obter a Adobe. Ojo que uno de los malware Mais estendidos podem ser alterados para o modo de atualização do Flash.
Desativar extensões
As extensões (um menu chamado complementos em outros navegadores) fornecem funcionalidades adicionais ao Safari, mas podem causar problemas.
Selecione ‘Safari> Preferências> Extensões’ para ver todas as extensões instaladas em seu sistema. Cancele a seleção das extensões que você não deseja executar ou, melhor ainda, desinstalá-las.
As versões anteriores do Safari oferecem a possibilidade de desativação. Esta modalidade já não está disponível no Safari.
Se o Safari funcionar melhor com todas as extensões desativadas, você pode verificar as extensões de uma em uma para descobrir quais são as causas dos problemas. Use a caixa de verificação junto a cada extensão e desative-as todas.
Portanto, ative uma por uma para ver qual é o problema e déjala apagada até que o desenvolvedor facilite uma atualização. Tem dicas de extensões disponíveis para Safari.
Apague o escaneado de antivírus
Os antivírus prestam muita atenção ao Safari porque é o principal portal do seu Mac para acessar a Internet. Si tienes un escaner de virus, intenta desactivarlo to ver si eso ayuda. Pode ocorrer que você também precise aplicar alguma atualização do seu programa.
Usar o modo leitor
Se descobrir que o Safari não funciona sozinho com um site web concreto, você pode tentar verlo no modo ‘Lector’.
- Haz clic en el icono que de las líneas separadas situadas a la izquierda de la barra de URL / búsqueda.
- Isso abrirá um modo de vista do leitor da página da web, eliminando algumas das coisas que poderiam estar causando problemas, como anúncios.
Você pode escolher que esse site seja sempre projetado para a vista no modo de 'Leitor'.
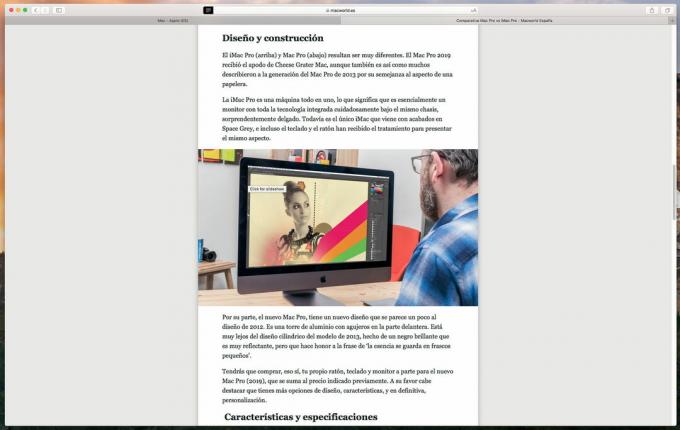
Simplesmente clique direito no ícone do ‘Leitor’ e selecione ‘Usar o Leitor automaticamente’ em [nome do site].
Eliminar preferências
Se você tentou todas as outras e o Safari ainda não funciona, você pode tentar remover as preferências de sua pasta de Inicialização / Biblioteca.
- Salde Safari e selecione ‘Arquivo> Ir para a pasta no Finder’.
- Ingrese ~ / Library / Safari / en la ventana Ir a carpeta (no te pierdas la til '~' al comezo) y haz clic en 'Ir'. Isso abre sua pasta de preferências.
- Arrastra tudo desta pasta para a ‘Papelera’ e reinicia o Safari.
Ao reiniciar o Safari, você irá criar esses arquivos como se acabará por realizar uma instalação limpa do navegador.
Usar outro navegador
Como alternativa, você pode tentar usar um navegador diferente. Alguns sites da web, especialmente os sites antigos, trabalham para fornecer suporte para uma variedade de navegadores.
Consiga mais RAM ou libere espaço
Você pode não ser culpado pelo Safari. Se o seu Mac (ou dispositivo iOS) estiver caindo no espaço de armazenamento, ou se você tiver pouca memória RAM, pode ser a origem do problema para que os aplicativos não possam ser executados.

Echa un vistazo a este artigo no que te ensinamos Como bloquear anúncios no Google Chrome e Safari no seu Mac.
