O sistema operacional macOS é bastante fiável, motivo pelo qual, os usuários de equipamentos Mac suelen olvidar que em ocasiões podem surgir problemas. O aparecimento de um problema grave pode originar que você precise reinstalar de novo o sistema operacional macOS.
Existe uma maneira simples de fazer isso usando a partição de recuperação do Mac ou através do Mac Internet Recovery. Você pode acessar o modo de recuperação através da combinação de teclado ‘Comando + R’. Mas, o que você faz se isso não funcionar?
A continuação, vamos comentar as melhores soluções para esses problemas.
Qual é a recuperação do Mac?
A imensa maioria das pessoas não pensa em seus discos ou SSD em termos de partições. Simplesmente ven todo o disco como uma coisa única. Um disco rígido suele é um solo de volume, mas depois se divide em várias áreas, conhecidas como partições ou volumes.
Ainda que você possa estar acostumado a ver um único volume onde você tem seu escritório, pastas e aplicativos, realmente existem quatro partições diferentes e uma delas são usadas para casos extremos em que é necessário reinstalar por completo o sistema operacional Mac OS.
Inclusive se borras por completo tu Mac y comienzas de nuevo desde zero, la partición de recuperación se mantendrá ahí para você pode reinstalar o macOS, restaurar a partir da cópia de segurança do Time Machine e reparar ou remover seu disco rígido.

No entanto, você pode ter um problema se precisar reinstalar o sistema operacional de zero e se faltar a partição de recuperação por algum motivo ou não puder acessar a ela. Felizmente, existem alternativas para esta situação.
Nas versões anteriores à chamada de Mac OS X Lion del año 2011, não havia uma partição de recuperação. Em seu lugar, você precisa ter um disco rígido físico com o software e uma unidade ótica para inserir e ser lido.
Na época atual, é raro encontrar um Mac com unidade ótica, e muito menos encontrar alguém que tenha os discos originais que no seu dia venían com o equipamento. Então, vamos ver quais alternativas temos para esta situação.
‘Comando R’ não funciona
Existem algumas razões pelas quais é possível que ‘Comando + R’ não funcione e seu Mac não se inicie no modo de recuperação:
- Se o seu Mac é algo antigo e corre com uma versão anterior do macOS, executando o Mac OS X Snow Leopard ou anterior, você não terá uma partição de recuperação. Portanto, a única forma de reinstalar o sistema operacional é usar os discos incluídos no Mac. Vamos ver mais adiante.
- Se o seu Mac estiver executando uma versão anterior do macOS para o Sierra (lançado em 2016), você não terá todas as opções de recuperação disponíveis.
- O teclado pode estar com defeito ou é possível que seu Mac não se conecte a ele por meio de Bluetooth, então tente usar outro cabo.
- É possível que algo tenha danificado sua partição de recuperação ou que tenha sido removido para substituir seu disco rígido ou instalar o Windows através do Boot Camp.
O primeiro que você deve tentar é reiniciar seu Mac e pressionar 'Comando + R' novamente enquanto inicia. Existem outras formas alternativas que você pode testar e aqui te explicamos:
É possível usar o modo de recuperação da Internet, uma opção que analisaremos com mais detalhes a seguir. Este método baixa uma versão do macOS da Internet, que pode ser uma solução se você não conseguir acessar a partição de recuperação do seu Mac.
- Pressione ‘Opção / Alt + Comando + R’ ao inicializar para entrar no ‘Modo de recuperação de Internet’.
Depois de entrar neste modo, você poderá acessar um servidor Apple para baixar a versão do macOS. Este será o último macOS compatível com o seu Mac. Nota: Se você não estiver executando o Sierra 10.12.4 ou posterior, instale a versão que vem da série com o seu Mac.
Se você não deseja instalar a última versão do macOS, pode verificar o seguinte:
- ‘Shift + Opción / Alt + Comando R’ (se estiver executando o Sierra 10.12.4 ou posterior) instalará a versão do MacOS que venía com o seu Mac, ou o mais próximo disponível.
Se o seu Mac tiver um chip T2, pode haver um motivo simples pelo qual ‘Comando + R’ não funcionará. Neste caso, teste:
- ‘Opción / Alt + Comando + R’ para instalar a última versão do macOS no seu Mac se tiver um chip T2.
O modo de recuperação do Mac não funciona
Acontece que o disco rígido de armazenamento do seu Mac não pode ser reparado e o modo de recuperação fica inacessível. Isso inclui etapas adicionais, pois você terá que substituir o disco por um novo.
Se você acessou o modo de recuperação de Internet, pode ser convertido em um processo muito lento, dependendo da velocidade de sua conexão. Nesses casos, recomendamos conectar o Mac a um cabo Ethernet, sempre que possível.
O que você deve fazer se o modo de recuperação não funcionar?
Sempre é possível restaurar um Mac sem uma partição de recuperação, mas pode ser complicado (especialmente em Macs antigos). Aqui estão as alternativas:
- Use ‘Internet Recovery’ para reinstalar o macOS no Mac com uma partição de recuperação. Consulte esta seção para saber como fazê-lo.
- Crie uma unidade de inicialização para instalar uma cópia do macOS.
- Use sua cópia de segurança do 'Time Machine' como unidade de inicialização.
- Também é possível que você possa criar uma partição de recuperação.
Vejamos todas estas opções a seguir, mas primeiro, uma explicação rápida do que é uma partição de recuperação.
Como verificar se sua partição de recuperação funciona bem
Em primeiro lugar, você deve verificar se o seu Mac definitivamente não tem uma partição de recuperação que funcione. É possível que você tenha usado a combinação de teclas incorreta ou que seu teclado não funcione, por exemplo.
Te explicamos como iniciar a Unidade de Recuperação:
- Apaga o teu Mac através de ‘Menu Apple> Apagar’.
- Mantenha pressionadas as teclas ‘Comando e R’ e pressione o botão ‘Ativar’.
- Continue pressionando as teclas ‘Comando y R’ até que apareça o logotipo da Apple na tela. Suelta las teclas y espera que el Mac complete el inicio.
- Você deve ver uma tela que contém MacOS Utilities (ou se você Mac é anterior, OS X Utilities). Esta é a partição de recuperação. Se você tem isso, deja de se preocupar.
No entanto, se o seu Mac iniciar no modo de vista normal ou se uma tela totalmente branca aparecer, você não terá uma partição de recuperação.
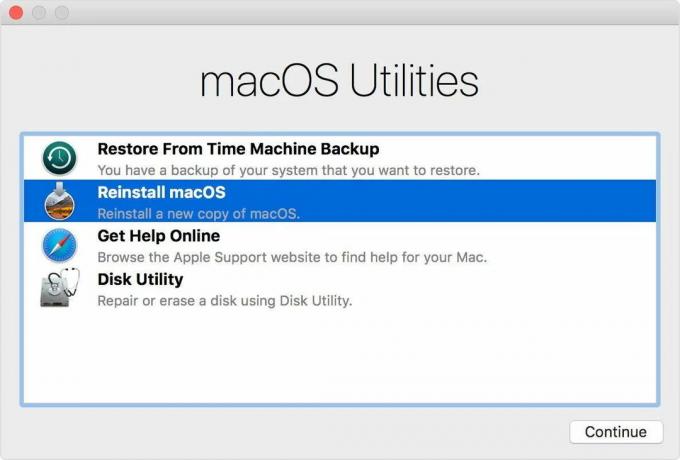
Se você inicializar o Mac no macOS, pelo menos poderá verificar o modo 'Terminal' para ver se tem uma partição de recuperação; Te mostramos como fazer:
- Terminal aberto
- Aceda à lista ‘diskutil’.
Você deve consultar uma lista de todos os volumes e partições em seu equipamento. A primeira unidade (/ dev / disk0) deve conter uma partição (normalmente aparece como ‘3’ com Apple Boot Recovery HD após ela). Tente usar o processo 'Comando + R' novamente.
Você também pode ver estes conselhos para ver se sua partição de recuperação aparece milagrosamente.
- Restablece tu PRAM. Desligue seu Mac e mantenha pressionada a tecla ‘Comando-Opção-PR’ durante a inicialização. Espere a que se reproduza o som.
- Verifique seu teclado (especialmente se for um teclado Bluetooth). Tente usar um teclado com cabo na medida do possível.
Se você não tiver a partição de recuperação ou não funcionar e tiver tentado tudo, é hora de reinstalar o macOS. Você pode usar o Time Machine para poder restaurar todos os seus arquivos, pastas e aplicativos assim que reinstalar o macOS.
Como usar o Internet Recovery para reinstalar o macOS
Isso é o que você deve fazer se não tiver uma partição de recuperação do seu Mac e precisar reinstalar macOS (de hecho, mesmo se não for necessário reinstalar macOS, provavelmente deberías hacerlo a modo de segurança).
A primeira abordagem é usar uma função chamada 'Recuperação de Internet'. Os novos Macs podem ser iniciados diretamente de uma conexão com a Internet, mesmo sem uma partição de recuperação disponível. Te explicamos como usar MacOS Internet Recovery:
- Apague seu Mac.
- Mantenha pressionada a tecla ‘Comando-Opção / Alt-R’ e pressione o botão de Encendido. (Em alguns teclados Mac, a tecla Opción se chamará Alt).
- Mantenha essas teclas pressionadas até que apareça um globo giratório e a mensagem “Iniciando a recuperação da Internet. Isso pode levar um tempo”.
- A mensagem será substituída por uma barra de progresso. Espera a que se complete.
- A continuação, aparecerá a tela de ‘Utilidades do MacOS’.
- Clique em 'Reinstalar macOS' e siga o processo de instalação.
Você pode ter problemas com a recuperação da Internet, pois só funciona com redes que usam segurança WEP e WPA. Esta é a maioria das redes wi-fi domésticas, mas se você estiver em uma rede com proxy ou PPPoE, haverá problemas de tendência.
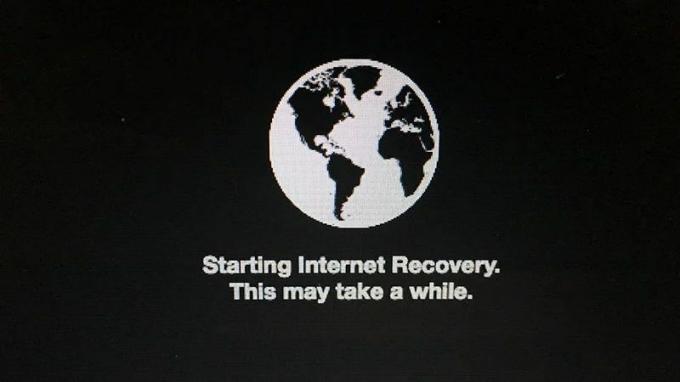
Nesses casos, geralmente é melhor encontrar outra rede no lugar de criar um USB Recovery Stick (nossa próxima etapa). Se você tiver ‘Recuperação de Internet’, pode ser usado para reinstalar o macOS.
Como criar um disco de inicialização do macOS em um pendrive
Se você não pode acessar a 'Recuperação de Internet', então você tem a opção de criar um instalador de inicialização a partir de um drive flash (de pelo menos 12 GB de capacidade). Isso irá borrará por completo tu pendrive ou unidade flash USB.
A forma mais fácil de criar um disco de inicialização flash USB é usar o Terminal:
Abra sua pasta de aplicativos e observe se você tem arquivos de instalação para a versão de macOS ou Mac OS X que você precisa. No caso de Sierra ou High Sierra verá algo como isso, por exemplo.
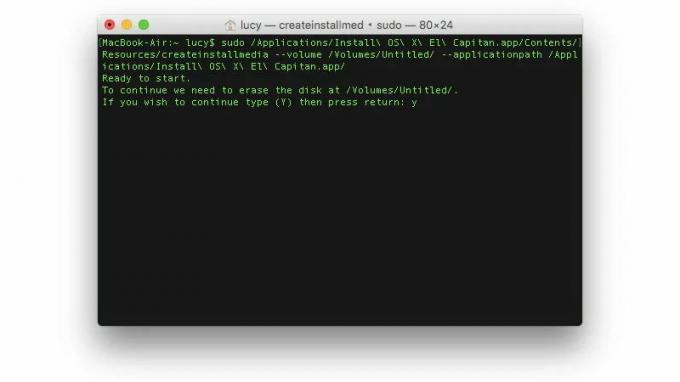
Quando tengas o instalador para a versão do macOS de que necessitas, segue estes passos:
- Conecte sua unidade clarão USB no Mac.
- Abra a 'Utilidade de Discos'.
- Selecione o volume (externo) na barra lateral. O volume está na parte superior, sem partição (que está baixa).
- Clique em 'Borrar'.
- Asegúrate de que dice “Sin título” en el campo Nombre. No cambies esto. Clique em Borrar.
- Terminal aberto
- Corta e pega o texto correto de 'createinstallmedia' no Terminal (o código dependerá da versão do macOS, por isso sugerimos que obtengas deste enlace fornecido pela própria Apple para versões do macOS.
- Luego deberás entrar tu contraseña de administrador. E depois, introduza “y” e pressione ‘Intro’. Borrará sua unidade flash e a converterá em um disco de inicialização.
Instale o macOS a partir de um disco de inicialização
Depois de criar o disco de inicialização, siga estas etapas para a recuperação:
- Conecte o pendrive de inicialização ao compatível com Mac.
- Use as preferências de 'Disco de inicialização' ou o Gerenciador de inicialização para selecionar esse volume como disco de inicialização e, em seguida, iniciar a partir desse disco. O Mac arrancará de ‘Recuperação de macOS’.
- Se você precisar, selecione o idioma que deseja usar.
- O disco de inicialização no download do macOS via Internet, mas você precisa da conexão para obter informações específicas sobre o seu modelo de Mac, como as atualizações de firmware. Usa o menu wifi da barra de menus.
- Selecione Instalar macOS (ou Instalar OS X) na janela 'Utilitários' e, em seguida, clique em Continuar e siga as instruções da tela.
Como reinstalar o macOS X em um Mac velho sem o modo de recuperação
Se o seu Mac estiver executando o Snow Leopard ou uma versão anterior do macOS, o disco do seu Mac não terá uma partição de recuperação. Portanto, será necessário reinstalar seu sistema operacional de zero. O que você pode fazer?
Se você tiver discos originais enviados com o seu Mac, poderá usá-los.
Se por algum motivo você não tiver esses discos, sua melhor opção é solicitar uma cópia. Todavía puedes comprar uma cópia do Snow Leopard na Apple Store, embora o que será recebido por parte da Apple seja um código de download no lugar dos discos físicos.
Uma vez que você tenha os discos do Snow Leopard, você pode inseri-los na unidade ótica do seu Mac -suponiendo que você tenha um- e instale o sistema operacional. Si lo que receberes el código de descarga, tendes que proceder como hemos comentado a lo largo del artículo.
