Todos e todos nós vimos alguma vez na situação de ter que fazer uma captura de tela ou tela com nosso iPhone ou iPad.
Pode ser útil em muitas situações: para compartilhar algo que você viu no Instagram ou no Facebook com seus amigos/as, para salvar alguma parte de um vídeo ou página web que te interesse ter no teu telefone ou para enviar conversas de WhatsApp com outras personas.
Sea cual sea el motivo, el procedimiento para hacer captura de pantalla va a ser o mesmo. Continue lendo se quiser descobrir como fazer pantallazo em seu iPhone ou iPad.
Sem embargo, se o que você deseja é capturar a tela em seu computador Mac, você se interessa em ler nosso artigo sobre Como fazer uma captura de tela no Mac. E se for mais do Android, então recomendamos o seguinte artigo: Como fazer uma captura de tela no Android.
Como fazer a captura de tela no iPhone ou iPad
- Pressione o botão lateral de ignição, na parte direita do dispositivo iOS.
- Pressione o botão 'Inicio' ao mesmo tempo.
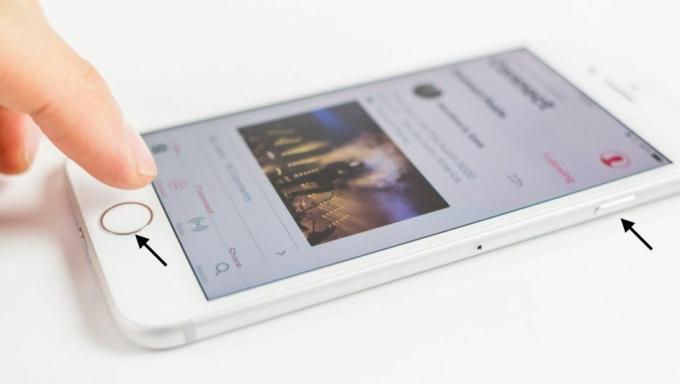
Se você estiver usando a versão iOS 11, verá uma miniatura da captura na esquina izquierda da tela. Você pode tocar sobre esta miniatura para ver as opções para editar ou compartilhar a foto.
Se deslizar para a esquerda, a foto desaparecerá da tela (o que não significa que as bordas do dispositivo poderão ser acessadas a partir de seus arquivos). Se nenhuma opção for realizada, a miniatura desaparecerá da tela em alguns segundos.
Faça uma captura de tela no iPhone X
El nuevo iPhone X da Apple não tem botão de ‘Inicio’. Para fazer a captura da tela no iPhone X, tente pressionar o botão de acender lateralmente e o botão de subir o volume (também na lateral) ao mesmo tempo.
O processo de compartilhar e editar a captura será o mesmo que no restante dos iPhones.
Como editar e compartilhar uma captura de tela
Se você tiver instalado a versão iOS 11, então poderá tocar sobre a miniatura que aparecerá na esquina izquierda inferior da pantalla y acederás a la herramienta del marcador con la que podrás dibujar sobre la foto o llevar a cabo edições simples como cortar la foto.
Através desta ferramenta você também pode compartilhar a foto através de outros aplicativos como WhatsApp, Facebook, Mensaje, etc.
A ferramenta de edição conta com lapiseiras, rotuladoras e bolígrafos para que possam ser impressas sobre a imagem. Isso pode ser muito útil, por exemplo, se você deseja resgatar algo em particular de uma captura para chamar a atenção de seus amigos sobre esse ponto.
Para recortar a foto sozinho, você terá que ajustar o marco azul e ajustar até logar o tamanho que deseja.
Se tocar o ícone '+', na esquina inferior direita, aparecerá outra série de ferramentas bastante úteis, como a possibilidade de incluir sua firma, de adicionar formas ou texto, etc.
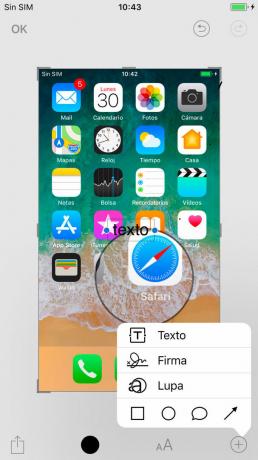
Você pode deshacer qualquer edição com a que não está conforme tocando sobre a flecha curvada na esquina superior direita. Para compartilhar a imagem desde esta aplicação, toque sobre o ícone de compartir na esquina inferior izquierda.
Quando você toca sobre este ícone, verá que aparecem diferentes opções para compartilhar: Mensagens, Twitter, Facebook, etc.
Para finalizar a edição, clique em ‘OK’. Você pode escolher entre ‘Guardar em fotos’ ou ‘Eliminar captura de tela’, para evitar saturar seu telefone com capturas de tela que não são necessárias.
Edite ou compartilhe sua captura de tela no aplicativo Fotos
Se você não tiver dado tempo de tocar sobre a miniatura ou se tiver uma versão anterior do iOS 11, poderá encontre sua captura de tela no aplicativo de ‘Fotos’, e também, edite e compartilhe desde esta aplicativo.
Uma vez encontra o pantallazo, abre e toca sobre ‘Editar’ na esquina superior direita. Aqui você pode levar um cabo de ações distintas, como, por exemplo, ajustar o tamanho da foto tocando sobre o ícone do quadrado na esquina inferior esquerda, logo ao lado de ‘Cancelar’.
Ao terminar a edição, clique em ‘OK’ para voltar à tela inicial. Para fazer edições mais elaboradas, tente tocar sobre o ícone com três pontos e escolha a ferramenta de ‘marcação’.
A única diferença em acessar a ferramenta de marcação deste modo, em vez de tocar diretamente sobre a miniatura ao fazer a captura, é que não há opções de compartilhar a foto.
Como fazer captura de tela no iPhone sem o botão de ignição
Se o botão 'Inicio' do seu iPhone ou iPad não funcionar corretamente, você deve saber que existem diferentes formas de fazer capturas de tela em seus dispositivos iOS.
- Dirige a ‘Ajustes > Geral > Acessibilidade’.
- Desliza até encontrar a opção de 'Toque assistido' e toca sobre ela.
- Ative a opção tocando sobre a primeira opção. Sabrás que está ativado quando aparezca verde.
- Verás que aparece um botão em forma de círculo que poderá mover por toda a tela. Toque sobre ele e selecione a opção ‘Dispositivo > Más > Captura’.
- Ao tocar em 'Captura', o painel aparecerá automaticamente. A captura será salva no aplicativo de 'Fotos' junto com o restante das imagens.
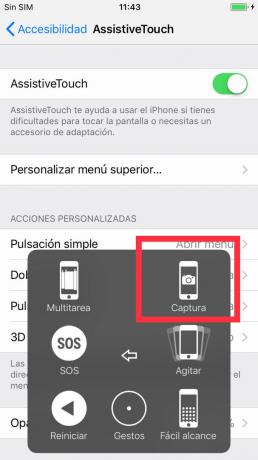
Como fazer a captura de pantalla sin que haga ruido
Seguramente te ha pasado: vas en un autobús lleno de gente en silencio, tomas una captura de pantalla, y suena ese molesto ruidito como se acabaras de sacar uma foto al pasajero de enfrente.
Se você quiser evitar este tipo de situação incômoda, pode fazê-lo. E a solução é extremamente recomendada: desconecte o som do seu iPhone ou iPad com os controles de volume.
Puede que parezca algo obvio, sin embargo, tenemos constância de que muitos usuários esta posibilidad se les ha passado por alto, assim que nunca está de mais explicar que existe esta possibilidade para todos aqueles que não tenham caído em ela.
Como converter capturas de iPhone e iPad de .png para .jpg
Os dispositivos iOS guardam suas capturas de tela em formato png. Então, se você deseja enviar estas capturas para alguém no formato jpg. ou usando-os com algum programa que não seja compatível com o mar com png, não haverá mais remédio que convertê-los.
A solução mais fácil é salvar as fotos no seu Mac e abrir no 'Vista Anterior' ou qualquer outro programa de edição de fotos.
Para converter o arquivo para jpg, siga as próximas etapas:
- Abra a captura em pt ‘Vista prévia’.
- Haz clic en ‘Arquivo > Exportar’.
- No formato apartado, selecione jpg e clique em ‘Guarda’.
Você também pode te interessar: Os 12 melhores jogos grátis para iPhone de 2018, as melhores VPN para iPhone ou iPad o Como salvar filmes no iPad e iPhone no iTunes.
