Você precisa encontrar uma versão antiga de um documento, resgatar um documento que borrou acidentalmente, querendo copie todas as suas configurações, arquivos e pastas para um novo Mac, ou se precisar, recupere seu Mac de uma cópia de segurança antígua, el Programas Time Machine da Apple faz você realmente fácil.
Se você tem uma cópia de segurança do Time Machine manualmente, aqui explicamos como restaurar a partir do Time Machine, como recuperar arquivos de sua cópia de segurança e como usar o Time Machine para migrar para um novo Mac, entre outros cosas.
Se ainda não tiver configurado o Time Machine para fazer uma cópia de segurança do seu Mac, leia: Como fazer uma cópia segura do seu Mac com Time Machine.
Como restaurar a partir do Time Machine
O Time Machine não é só para essas ocasiões em que você precisa localizar uma versão de um documento no que estava trabalhando há dois dias ou dois meses.
Também é uma forma muito fácil de passar de um Mac para outro, principalmente se o Mac do qual você muda não funciona mais. Você também pode usar o Time Machine para voltar a uma versão anterior do macOS.
A continuação veremos os diferentes cenários, incluindo:
- Como restaurar tudo a partir da cópia de segurança do Time Machine do seu Mac antigo para um novo Mac usando o Assistente de Migração.
- Como reverter o seu Mac para uma versão anterior do seu Mac usando Recuperação do macOS, quiz porque encontrou um problema com a versão atual do macOS e deseja reverter para uma versão anterior do macOS, se você tiver a desgraça de estar infectado por malware (leia-se: Los Macs se infectam com vírus), ou se precisar reiniciar seu Mac devido a um problema com él.
- Como iniciar um Mac a partir de uma cópia segura do Time Machine.
- Como voltar para uma versão antiga de um documento usando o Time Machine.
- Como voltar para uma versão antiga de um documento se não tiver Time Machine.
- Como restaurar do Time Machine para um novo Mac
- Você pode usar uma cópia de segurança do Time Machine para transferir todos os seus arquivos, configurações e preferências de um Mac antigo para um Mac novo.
Seu novo Mac vem com um assistente de migração chamado herramienta que você pode usar para fazer este processo realmente fácil. A continuação te explicamos como usar o Time Machine para migrar para um novo Mac.
Antes de empezar, no hace falta decir que debes assegurarte de que tienes una copia de seguridad de Time Machine de tu antigo Mac.
- Se você não tiver uma cópia de segurança recente, conecte o disco rígido ao seu antigo Mac, abra as Preferências do sistema e clique em Time Machine. Elige Copia de seguridad ahora. Espera mientras tu viejo Mac realiza su copia de seguridad final. (Temos um guia para fazer cópias de segurança com o Time Machine aqui).
- Agora que você tem uma cópia de segurança do Time Machine, você pode começar a configurar seu novo Mac. Conecte sua unidade de cópia de segurança do Time Machine ao seu novo Mac e comece a trabalhar.
- Se ainda não tiver configurado seu novo Mac, você poderá passar pelo assistente de configuração e migrar sua cópia de segurança do Time Machine para o novo Mac.
- Se você configurou seu novo Mac, você pode copiar a cópia de segurança do Time Machine. Abra o Assistente de Migração no seu novo Mac (pulsa espacio+cmd e empieza para escrever Assistente de Migração).
- No aplicativo do Assistente de Migração, clique em Continuar para verificar se está de acordo com o que os aplicativos estão saindo.
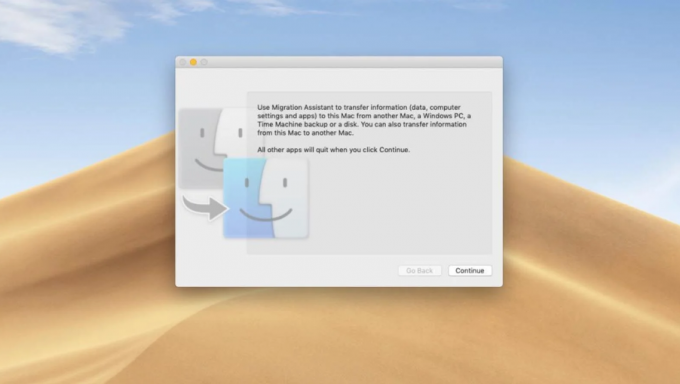
- A continuação, selecione Desde um Mac, Copia de segurança do Time Machine ou Disco de inicialização e selecione Continuar.
- Selecione sua fonte como Time Machine (assegure-se de que está conectado ao seu novo Mac). Clique em Continuar.
- Selecione a cópia de segurança que deseja usar (provavelmente será a mais recente, a menos que queira usar uma cópia de segurança anterior)
- Agora espere enquanto as informações migram para o seu novo Mac.
Como restaurar seu Mac a partir de uma cópia de segurança
Há muitos motivos para querer restaurar o Mac em um momento anterior. A menudo é a melhor solução se o seu Mac tiver empezado para se comportar de forma incomum, o que permite que você volte a um tempo anterior ao que tudo fora mal. A continuação é explicada como restaurar uma cópia de segurança do Time Machine usando o modo de recuperação.
- Arranca seu Mac e imediatamente mantém as teclas pressionadas Comando + R.
- Continue mantendo ambas as teclas até que você veja o logotipo da Apple ou um globo terrestre girando.
- Ao acessar a janela de Utilitários, selecione Restaurar a partir da cópia de segurança do Time Machine e clique em Continuar.
- Vuelve a hacer clique em Continuar.
- Escolha uma cópia de segurança do Time Machine antes de iniciar os problemas e clique em Continuar.
Ten en cuenta que recuperar estoá tu antiguo Mac sobre tus archivos actuales – así que si has criado algo após a cópia de segurança do que você está recuperando, você quer fazer uma cópia de ellos em uma unidade externo.
Como arrancar seu Mac a partir do Time Machine
O que você quer fazer se não quiser recuperar tudo desde a sua cópia de segurança do Time Machine no seu Mac? Por sorte, você pode arrancar de uma cópia de segurança do Time Machine, pergunte se há um problema com seu sistema, mas não está dispuesto a recuperá-lo hoje, ou se está executando uma nova versão do sistema operacional Mac em seu Mac e deseja manter as coisas independente.
- Mantenha pressionada a tecla Opción/Alt enquanto inicia o seu Mac.
- Ao ver a tela do Administrador de Inicialização, selecione o EFI Boot como disco de inicialização.
Como herdar a cópia de segurança do Time Machine de um Mac antigo (ou não)
Você pode traduzir o histórico de cópias de segurança de um Mac para outro, mas depois de o novo Mac ter histórico de cópias de segurança, você não poderá seguir usando o histórico de cópias de segurança com o Mac original
Isso está bem se você estiver substituindo o velho Mac e quiser que o novo Mac use os arquivos antigos de cópia de segurança. Por isso, selecione a opção ‘Heredar copia de seguridad’.
No entanto, se você pretende seguir usando o velho Mac, selecione a opção ‘Criar nova cópia de segurança’ ao conectar a unidade ao novo Mac. Dessa forma, você salvará o histórico de cópias de segurança anteriores e iniciará novas cópias de segurança para o novo Mac.
Como recuperar um arquivo de uma cópia de segurança do Time Machine
Se você só precisa restaurar uma versão anterior de um arquivo no que estava trabalhando, pergunte porque borraste acidentalmente, o te volviste un poco loco editándolo solo para darte cuenta de que habias cometido un gran erro. Por sorte, você pode recuperar a versão antiga desse arquivo seguindo os passos seguintes.
Você pode precisar de uma cópia de segurança externa do Time Machine, pois seu Mac fará automaticamente uma cópia de segurança local de los documentos que se remontam a algum tempo atrás, dependendo do programa que está usando (veremos este cenário a continuação).
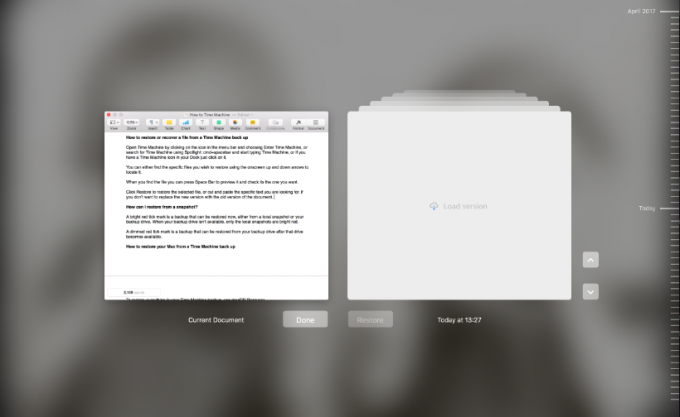
Se você tiver uma cópia de segurança do Time Machine, siga estas etapas:
- Abra o Time Machine clicando no ícone da barra de menus e selecionando Entrar no Time Machine, ou buscar no Time Machine usando Spotlight: cmd+barra espaciadora e empieza para escrever Time Machine, ou se você tiver um ícone de Time Machine em seu Dock, basta clicar en él.
- Você pode encontrar os arquivos específicos que deseja restaurar usando as setas para cima e para baixo na tela para localizá-los.
- Ao encontrar o arquivo, você pode pressionar a barra espaciadora para obter uma vista anterior e verificar se é o que deseja.
- Clique no ícone da nuvem para baixar um instantâneo e poder verla. Ao fazer isso, esa instantánea estará disponível para verla mesmo quando sua unidade externa estiver desconectada do Mac.
- Clique em Restaurar para restaurar o arquivo selecionado, ou corte e pegue o texto específico que busca se não quiser substituir a nova versão pela antiga do documento.
Como acessar as versões antigas de arquivos sem Time Machine
Se você não tiver seu disco externo manualmente, poderá restaurá-lo a partir de uma cópia de segurança recente em seu Mac. Portanto, não é necessário usar o Time Machine.
Por exemplo, se você usa o Pages, siga estas etapas para recuperar uma versão anterior de um documento:
- Com a versão atual do arquivo aberto no Pages, clique em Arquivo no menu.
- Clique em Reverter a…
- Clique em Examinar todas as versões.
- Encontre a versão que deseja – nosso Mac tem versões há quatro meses.
- Clique em Restaurar, ou se não quiser sobrescrever a versão atual, corte e pegue as informações que deseja.
É possível que os programas que não são da Apple não guardem “instantâneos” da mesma maneira, mas se tem estado fazendo uma cópia de segurança do Time Machine, é possível que sigas tendo acesso a eles inclusive sem sua unidade externa conectado:
- Si abre o Time Machine quando está desconectado de la unidade de copia de seguridad, verá que hay disponibles algunas instantáneas de su Mac. Deveria poder recuperar uma versão do documento no que estava trabalhando na última vez que fez uma cópia de segurança do seu Mac, por exemplo.
- Isso pode ser útil se você acabar desconectando seu Mac da unidade de cópia de segurança para levá-lo a uma reunião e descobre que o documento que está apresentando falta alguma informação que estaba allí antes.
