O aplicativo Mensagens de iPhone permite enviar mensagens de texto, fotos, GIFs e muito mais. O ícone do aplicativo é verde com uma bolha de voz branca e é provável que apareça um dos primeiros ícones na tela do seu iPhone. Você encontrará o mesmo ícone na tela do seu iPad e também no Mac, exceto que, neste caso, o ícone é azul.
Neste artigo, explicamos como enviar um SMS, uma mensagem de texto, um iMessage ou uma mensagem de grupo em um iPhone, e oferecemos conselhos para compartilhar sua localização, fotos, GIFs, vídeos e muito mais
Puede que también te interessa ler como recuperar mensagens de texto borradas no iPhone o Como programar mensagens de texto no iPhone.
Como enviar um SMS ou iMessage
Empecemos con lo básico. A continuação te explicamos como enviar um SMS, texto ou iMessage do seu iPhone, em cinco passos.
- Abra as mensagens do aplicativo no seu iPhone.
- Toque em um hilo de mensagens com a pessoa que deseja responder (ve al passo 4), ou aponte para o ícone quadrado na parte superior direita.
- Escreva o nome da pessoa que deseja enviar a mensagem (veja as opções de preenchimento automático se estiver em seus contatos) ou seu número de telefone ou endereço de correio eletrônico do iMessage.
- Toque no campo de texto e escreva a mensagem que deseja enviar.
- Toca sobre a seta azul ou verde ao lado do campo de texto para enviar a tua mensagem. A cor da seta indica se você está enviando um texto ou iMessage.
Qual é a diferença entre uma mensagem de texto e uma iMessage?
Dentro do aplicativo Mensagens, você encontrará dois tipos de mensagens: textos e iMessages.
Envia mensagens de texto para amigos que não têm iPhones. Estos aparecem em burbujas verdes. No entanto, se você enviar uma mensagem através deste aplicativo para alguém que tenha um iPhone, estará enviando um iMessage.
O iMessage aparece em bolhas azuis, essas mensagens são enviadas pelos servidores da Apple para que usem uma conexão de dados no lugar da rede móvel.
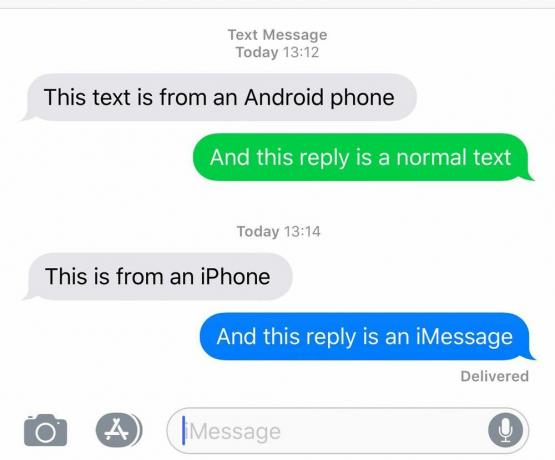
Se você estiver enviando muitas mensagens de texto para amigos que não têm iPhones, poderá estar pagando por enviá-los. A maioria dos contratos de telefonia móvel inclui um número de mensagens de texto gratuitas para mim, mas se o seu for limitado, é possível que você evite usar o aplicativo Mensagens da Apple para enviar mensagens a amigos que não têm iPhone.
Caso não tenha tarifa para enviar mensagens de texto grátis, recomendamos utilizar outro tipo de sistema gratuito como por exemplo, Whatsapp.
Como manter as mensagens sincronizadas em todos os dispositivos
Es sencillo mantener todas tus mensajes sincronizadas en todos tus dispositivos, realizar copias de seguridad de las fotos y los archivos adjuntos que se te te envie através do iMessage, ahorrar espaço em seu iPhone, iPad e Mac, e acesse todo o seu histórico de mensagens em qualquer dispositivo em qualquer lugar. Aqui está o como.
Ten en cuenta que você precisa executar iOS 11.4 ou posterior e macOS 10.13.4 ou posterior.
Sincronização de mensagens em iPhone e iPad
- Acesse ‘Configuração > ID da Apple > iCloud’.
- Ativar mensagens.
Necessitará habilitar a autenticação de dois fatores e estar conectado a wi-fi para que seu histórico de mensagens possa ser carregado no iCloud.
Após a sincronização inicial, tudo deve estar sempre atualizado, sempre e quando estiver conectado à Internet.
Sincronização de mensagens no Mac
- Acesse ‘Mensagens > Preferências’.
- Clique no quadro ao lado de 'Habilitar mensagens no iCloud'.
Como enviar mensagens de grupo
Se você tem um grupo de amigos ou familiares que possuem iPhones, é fácil enviar mensagens de grupo. Isso significa que você não tem que enviar el mismo mensaje a cada pessoa individual, você pode enviar um mensaje a todos a la vez – e o melhor de tudo é que as respostas serão enviadas a todos os miembros del grupo.
- Abra as mensagens do aplicativo.
- Desde la vista de conversaciones, toca el icono cuadrado en la parte superior direita.
- Comece a escrever o nome de um amigo e selecione-o quando ele for sugerido automaticamente. Entonces empieza a escribir otra, y así sucessivamente.
- Enquanto todos os nomes permanentes em azul, você poderá enviar a mensagem como um grupo de bate-papo e todas as respostas serão enviadas a todos os membros da lista.
- Se até mesmo um dos contatos ficar verde, você não poderá manter um bate-papo em grupo através do iMessage. Nesse caso, vuelve um WhatsApp (ou simplesmente deja a esa persona fuera). iOS te permite enviar uma mensagem para vários destinatários, embora não sejam todos no iMessage, mas cada um deles o receberá como uma mensagem padrão; responder a él só te responderá a ti.
Você também pode adicionar uma nova pessoa a um grupo de bate-papo que já começou. Aqui está o como:
- Veja sua conversa em grupo.
- Toca sobre ‘Detalles’.
- A continuação, toque em ‘Agregar contato’.
Você também pode silenciar conversas em grupo que estão sendo muito ruidosas. Y si estás harto de receber alertas de Ping Ping de uma conversa em grupo, você pode desenhá-lo em qualquer momento. Para fazer:
- Abra a conversa em grupo.
- Toca ‘Detalhes’.
- Desplázate hacia abajo y luego toca en 'Dejar esta conversación'.
Mais sutilmente, você pode silenciar as conversas em grupo por hilo – o restante das mensagens a seguir será gerado notificações normais, mas o seu iPhone não vibrará para avisar de qualquer atualização adicional desta conversação. Mais uma vez, veja ‘Detalhes’ e depois ative o controle deslizante ‘Não molestar’ (aparecerá em verde).
Como adicionar emojis e animações às mensagens
Usando emoji você pode adicionar um pouco de luz às suas mensagens, pois isso facilita muito a comunicação por escrito. Podrás añadir um guiño para insinuar, ou una cara sonriente con o lanzar un beso.
Desde o lançamento do iOS 10 da Apple, acho que é realmente fácil usar emoji para auto-sugerir o emoji que pode ser complementar com uma palavra: por exemplo, escreva ‘conejo’, e uma imagem de um cone aparecerá como uma das sugestões de texto preditivo. Necessitará ter ativado o texto preditivo em ‘Ajustes > Geral > Teclados’ para que isso funcione.
Se você tem um iPhone X, XR, XS, XS, XS Max também tem acesso a Animoji, personagens de divulgação animados que imitam suas expressões e movimentos enquanto falam para que possam gravar mensagens para tus amigos. Descubra como usar Animoji.
