A nova versão do sistema operacional macOS Monterey da Apple ya é oficial desde el pasado 25 de outubro de 2021, de maneira que se dispomos de um equipamento compatível, podemos prosseguir com a instalação.
São muitas as vantagens de portar o novo sistema, relacionadas com o FaceTime, o design renovado do Navegador Safari, assim como novidades de associações à sua interface com funções de ‘Control Universal’ e ‘Atajos’.
Agora bem, você pode fazer uma atualização simples do sistema, ou melhor, fazer uma instalação nova e limpa? ENeste artigo, explicamos como realizar uma instalação limpa do macOS, a recomendação se você não deseja arrastar arquivos duplicados ou processos em segundo plano.
Os profissionais destacam que é uma opção mais útil nos casos em que o Mac ficou mais lento ou comporte de forma extraña, colgándose con la ejecución de ciertas aplicaciones, o bem, ralentizando la ejecución de ciertas tareas.
Também é algo a lo que repetimos habitualmente, sempre que pensamos que el equipo pode levar a ter um vírus (ainda há muito debate sobre se há vírus e malware no Mac que podem causar mau funcionamento do sistema operacional).
Vamos começar mostrando passo a passo como fazê-lo para as versões mais recentes do macOS (Monterey en el momento de redactar el artículo), antes de mostrar Como instalar uma cópia limpa de uma versão anterior como pode ser Catalina, High Sierra, Sierra, El Capitán, Mojave, Yosemite ou alguma versão anterior do sistema operacional X.
Puedes encontrar aqui um artigo completo sobre como instalar o macOS High Sierra no seu Mac.
No próximo tutorial, explicamos como instalar o macOS no seu Mac atualizando o sistema operacional, mas se o que você deseja é aprender a reinstalar desde zero, ou a baixar versões antigas do macOS X, pode consultar também este artigo.
Qué herramientas necesito
Antes de começar, você deve saber que existem duas formas de realizar uma instalação limpa no macOS. A forma tradicional era fazer uma cópia de inicialização do instalador do macOS em uma unidade flash e depois formatar sua unidade antes de instalar a cópia de inicialização em seu Mac.
Também há um método mais simples que permite usar o macOS Recovery para reinstalar o sistema operacional Mac a partir da web. É algo que também veremos ao longo do artigo.
Una advertencia, se você deseja realizar uma instalação limpa do macOS Monterey ou Catalina e ya estás executando alguno de ellos, o processo é diferente das versões anteriores do macOS. Ahora encontrarás dos volumes para eliminar: Macintosh HD-Data e Macintosh HD. Explicaremos o que devemos fazer ao respeito.
Como fazer uma instalação limpa do macOS usando um USB de inicialização
Antes de começar, necesitarás lo siguiente:
- Uma unidade flash USB extraível de pelo menos 15 GB ou mais para salvar o arquivo instalador de nossa versão elegida do macOS. Vamos aborrá-lo do sistema, por isso recomendamos que você garanta que nenhum dado seja valioso.
- Privilégios de administrador para o Mac
- Faça uma cópia de segurança para que, caso algo salga mal, possa retroceder para uma versão anterior do sistema. Te animamos a consultar nesta reportagem, Como fazer uma cópia de segurança de um Mac.
Com relação às cópias de segurança, é provável que você não queira recuperar uma cópia de segurança de Time Machine se você não quiser copiar todas as configurações e preferências associadas ao seu sistema anterior.
Como alternativa, você pode sincronizar todos os seus documentos e área de trabalho com o iCloud em vez de executar uma cópia de segurança completa, mas certifique-se de que tudo o que você precisa está na nuvem e tenha em mente que você pode perder a configuração do sistema e a instalação do aplicaciones.
Você está listado? Empezamos
Passo 1: Formatar a unidade externa
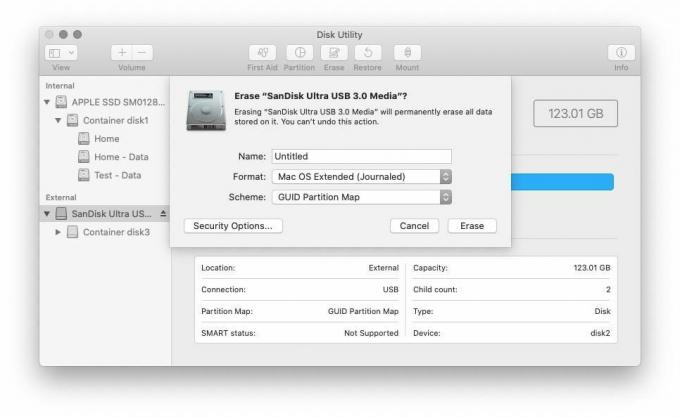
Vamos voltar a baixar o arquivo instalador de nossa versão elegida do macOS e prosseguir para almacenarla em uma memória USB ou unidade externa. O pendrive que usa deve ser formatado como um volume macOS Extended com uma tabela de partições GUID.
Aqui te explicamos como formatar sua unidade USB corretamente:
- Conecte a unidade USB
- Acude a Aplicaciones> Utilidades’
- Abra a utilidade de discos do sistema
- Selecione a unidade e clique em Borrar. (El nombre del disco deve ser 'Sin nombre' se os seguintes comandos do Terminal funcionarem, assim que mudar o nome se for necessário).
- Selecione macOS Extended (Journaled) como tipo de formato.
- Elije o mapa de partição GUID das opções de esquema. Se você não ver essas opções, estará em um local incorreto. Deve selecionar a unidade externa, no el contenedor abaixo dela.
- Haz clic en borrar-
- O Utilitário de Disco criará a partição e configurará a unidade (pode levar o tempo).
- Haz clic en listo y ya lo tendrás.
Passo 2a: Obter o arquivo de instalação do macOS Monterey
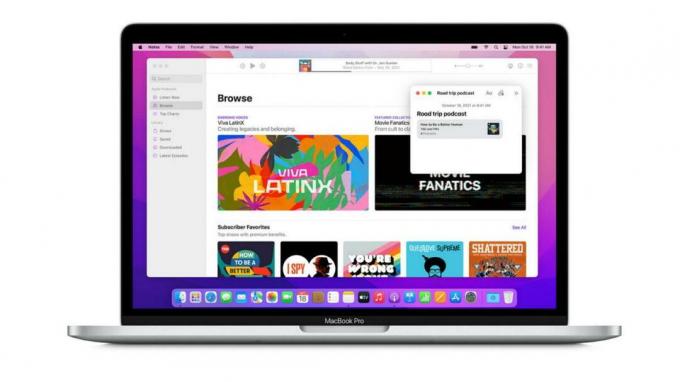
Se você está reinstalando a última versão do macOS, ou está instalando uma nova versão do macOS, o próximo passo é relativamente fácil, embora o processo para obter o instalador seja diferente.
Se você está executando o Mojave e deseja fazer uma instalação limpa do macOS Catalina, pode baixar o pacote de instalação através de ‘Preferências do Sistema’, o mesmo se aplicará se estiver executando Catalina e deseja realizar uma instalação limpa de Big Sur (uma vez que se iniciar):
- Abra as preferências do sistema.
- Selecione ‘Atualização do software’.
- Baixe os arquivos de instalação de Catalina ou os arquivos de Big Sur.
Se você deseja instalar o Monterey ou Catalina e está executando o sistema operacional, a melhor maneira de acessar o instalador é através da Mac App Store. Aquí hay un enlace direto, mas alternativamente abre Mac App Store e busca Monterey.
Depois de localizar Monterey na Mac App Store, siga estas instruções:
- Pressione ‘Descargar u Obtener’ (dependendo da versão da Mac App Store que está usando).
- É possível que você receba uma mensagem de aviso neste momento, indicando que esta versão do macOS está instalada neste computador. ¿Te gustaria continuar?’ Clique em Continuar.
- Apresente seu ID da Apple e contraseña.
- Os arquivos de instalação de Monterey começarão a ser baixados.
O arquivo de instalação terá vários GB (Mojave tinha 5,7 GB por exemplo), por isso o download pode demorar um pouco.
- Quando o instalador do macOS tiver finalizado o download, o instalador será iniciado automaticamente, mas mesmo assim não queremos usá-lo, pois ainda não foi possível clicar em iniciar a instalação.
- Presiona Comando + Q para sair do instalador
- Busca el archivo instalador (se ubicará en tu carpeta de Aplicaciones, o puedes pesquisálo usando Spotlight (comando `espacio y comienza a escribir Catalina o Big Sur, según tu caso).
Se você deseja instalar o Monterey ou Catalina, pode omitir o próximo passo, onde mostraremos como desenterrar o arquivo instalador para uma versão anterior do macOS ou macOS X.
Etapa 2b: Obter o arquivo de instalação para uma versão anterior do macOS
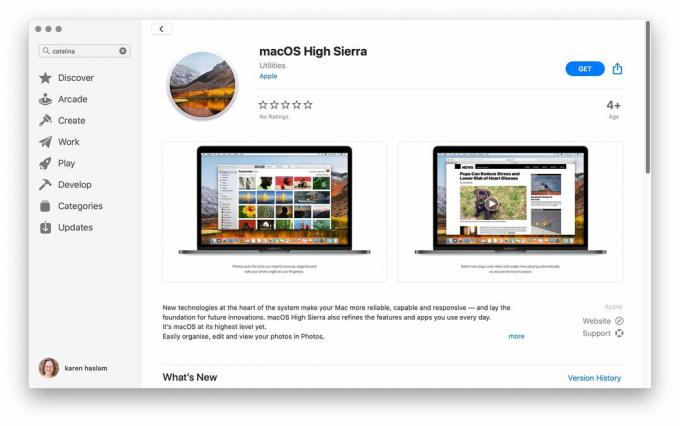
Para versões anteriores de macOS e Mac OS X, é um pouco mais difícil obter o arquivo de instalação: Apple não oferece downloads de versões obsoletas do sistema operacional a través de la tienda normal, e buscar o nome, não encontrará o que está procurando.
Dependendo da versão do macOS que está sendo executada, os instaladores para algumas versões do macOS podem ser encontrados na seção 'Comprado' da App Store.
Tente iniciar a sessão na Mac App Store com o ID da Apple que você usa e clique em 'Comprado' na barra de menu situada na parte superior. Escaneie a lista de aplicativos que comprou ou baixou de forma gratuita e encontre o nome da sua versão elegida. Clique em baixar.
Algumas razões pelas quais você pode não funcionar para você:
- Se você instalar o Mojave ou Catalina no seu Mac, não poderá pesquisar facilmente versões antigas do macOS na Mac App Store.
- Não encontrará a versão do macOS com o que você enviou para o Mac na seção 'Comprado' da App Store.
- Tampoco encontrarás versões do macOS na seção comprada se nunca instalar essa versão.
Felizmente, também é possível obter algumas versões do macOS se você estiver executando uma versão mais nova que a do Sierra.
- Você pode obter macOS Mojave a través deste enlace.
- Descarga Alta Serra aqui.
- Sierra está aqui.
- El Capitán pode ser baixado desde este enlace.
- Yosemite está disponível aqui .
Como sucedía no passo anterior, una vez que hayas baixado el instalador, não lo ejecutes, solo cierra el instalador si se abre.
Passo 3: Criar um disco USB de inicialização
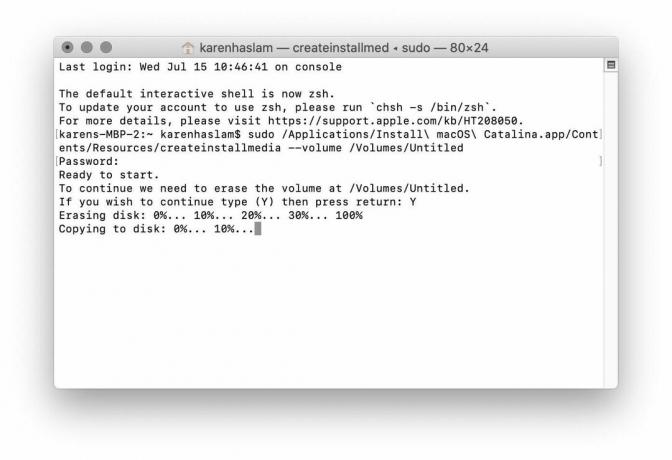
A seguir, devemos criar um pendrive de inicialização para poder instalar uma nova cópia do macOS no seu Mac a partir do USB. Vamos criar a unidade de inicialização com Terminal, que poderá abrir pressionando ‘Comando + Barra espaciadora’ e escrevendo ‘Terminal’.

Conecte a unidade extraível ao seu Mac e assegure-se de que tenha o mesmo nome com o que o nomeou ao criá-lo.
Crie um disco USB de inicialização com o Terminal
Abra o aplicativo ‘Terminal’ no seu Mac usando a combinação de teclas ‘Command + Barra espaciadora’ e escreva a palavra Terminal.
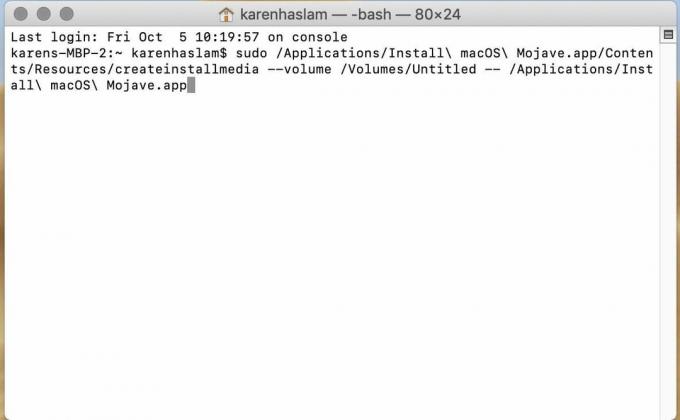
Agora copie e pegue o seguinte texto no Terminal (linha de comandos):
sudo /Applications/Install macOS Mojave.app/Contents/Resources/createinstallmedia –volume /Volumes/Untitled — /Applications/Install macOS Mojave.app
Pulsa 'Intro'
Introduzir tu contraseña (no la verás aparecer). Quando a unidade de inicialização estiver preparada, você verá a palavra Listo. Puede que lleve algo de time. Dez paciência.
Como instalar a partir de uma unidade de DVD
Por último, vamos aprender a instalar uma cópia do macOS a partir de uma unidade ou leitor de discos.
Com a unidade de inicialização conectada, inicia ou reinicia o seu Mac enquanto mantém pressionada a tecla Opção (também conhecida como Alt). Isso te levará à tela inicial de ‘Administrador’. Escolha instalar a versão do macOS a partir da unidade externa.
Selecione 'Utilidade de disco' e o disco no que será instalado. Se borrará. Abra o menu principal e selecione Instalar macOS.
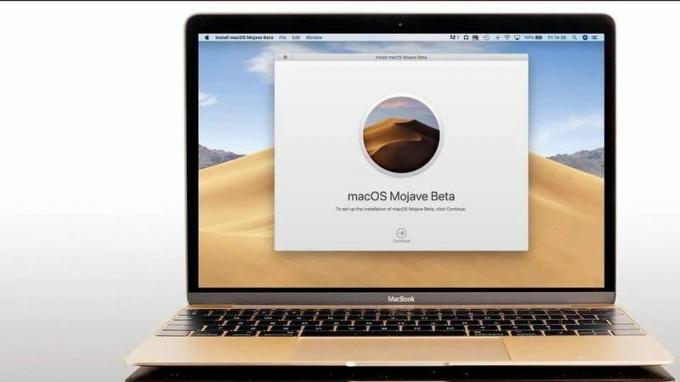
Uma vez concluída a instalação, você poderá restaurar os aplicativos e o restante da configuração a partir da cópia de segurança que criou ou baixá-los manualmente.
Não recupere uma cópia de segurança do Time Machine se se tratar de uma versão de sistema operacional diferente, com o fim de não copiar todas as configurações e preferências associadas.
Etapa 4: Limpe seu Mac e instale o macOS

Agora estamos listando para instalar a cópia do macOS a partir da unidade de instalação em nosso Mac. Se você deseja realizar uma nova instalação (e borrar completamente o seu Mac), é hora de voltar a formatar a unidade de inicialização do seu Mac.
Te mostramos como fazer uma nova instalação do macOS se ainda não estiver executando o Monterey:
- Conecte sua unidade de partida.
- Inicia ou reinicia o teu Mac enquanto mantém premido o botão ‘Opção’ (Alt). Isso te levará ao ‘Administrador de inicio’.
- Escolha instalar a versão elegida do macOS a partir da unidade externa.
- Selecione ‘Utilidade de disco’.
- Selecione o disco de inicialização do seu Mac, provavelmente o chamado Macintosh HD ou Home.
- Clique em 'Borrar'.
- Espera a que se formate o teu disco de inicio
- Volte ao menu principal de ‘Utilitários’ e selecione ‘Instalar macOS’.
- Selecione sua unidade de inicialização como a localização para instalar o macOS
Uma vez concluída a instalação, você pode restaurar aplicativos e configurações de sua cópia de segurança, ou bem, baixá-los novamente de forma manual.
