Para alguns usuários, a “organização de arquivos” no Finder começa e termina com a criação de pastas e a movimentação de arquivos para elas. Mas há várias outras coisas que você pode fazer para gerenciar seus arquivos no OS X que, seja qual for o seu fluxo de trabalho, facilitarão as coisas.
pastas inteligentes
Quando você executa uma pesquisa padrão do Finder pressionando Command-F ou usando a barra de pesquisa em qualquer Finder janela, você pode salvar esta pesquisa como uma pasta inteligente clicando no botão Salvar no canto superior direito da janela. Isso salvará a pesquisa como uma pasta inteligente que, quando aberta, mostrará apenas os arquivos que correspondem aos seus critérios de pesquisa. (Você também pode criar pastas inteligentes selecionando Nova pasta inteligente no menu Arquivo.)
Ao realizar pesquisas no Finder, você pode usar vários critérios para restringir sua pesquisa clicando no botão Adicionar (+) no canto superior direito (ao lado de Salvar) e adicionar mais critérios. Você pode usar o menu suspenso para selecionar tags de metadados específicos para restringir sua pesquisa; se você não vir os que deseja nessa lista, também poderá escolher Outro para escolher entre muitos, muitos mais.
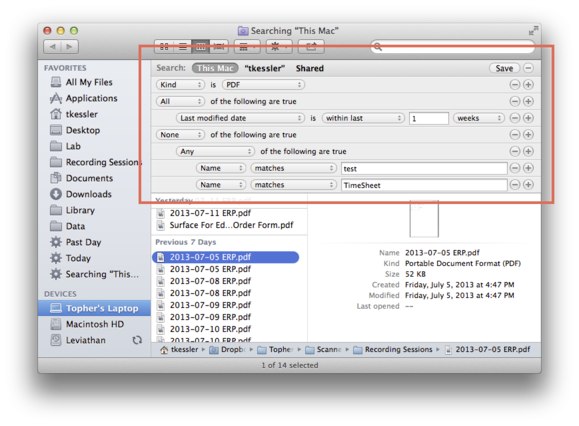
Mantendo pressionada a tecla Option ao adicionar critérios de pesquisa, você refina ainda mais sua pesquisa por uma lógica mais complexa.
Por padrão, quando você adiciona novos critérios a uma pesquisa, o Finder o faz com E lógica, o que significa que os arquivos devem atender a todos os critérios para serem incluídos nos resultados. No entanto, você pode desejar especificar arquivos excluindo alguns critérios - usando um Não afirmação lógica. Você pode implementar essa lógica de pesquisa avançada mantendo a tecla Option pressionada ao clicar no botão de adição para adicionar um novo critério. Ao fazer isso, o novo critério aparecerá com uma segunda linha antes dele, o que lhe dá a opção de Qualquer, Todos ou Nenhum, para especificar como o novo critério (ou critérios adicionais) será tratado no novo procurar.
Organize os arquivos selecionados em pastas
Outra frustração comum é quando você tem muitos arquivos em uma pasta. Você sempre pode reorganizar e reordenar os arquivos com as ferramentas de visualização do Finder. Mas pode ser mais útil organizar os arquivos relacionados em subpastas. Uma maneira de fazer isso é criar uma pasta e arrastar uma seleção de arquivos para ela. Mas é mais rápido selecionar os arquivos que deseja agrupar, clicar com o botão direito do mouse neles e escolher a opção Nova Pasta Contendo ## Itens onde ## é o número de itens que você selecionou.
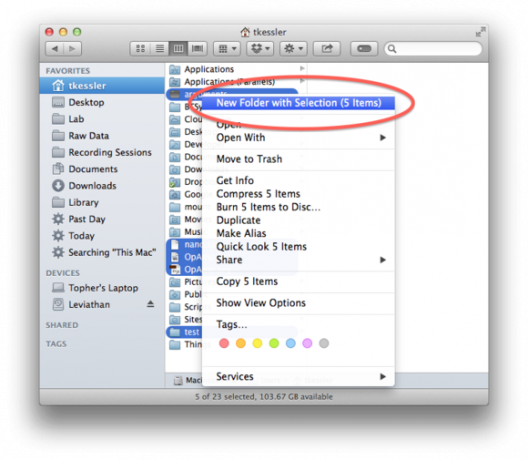
Clicar com o botão direito do mouse em qualquer seleção de arquivos em uma determinada janela do Finder permitirá que você os consolide em uma nova pasta.
Infelizmente, esse recurso é limitado a arquivos selecionados no diretório atual, portanto, você não pode usá-lo em resultados de pesquisa que incluam arquivos de várias pastas. A solução alternativa: execute sua pesquisa, selecione e arraste os resultados para uma nova pasta.
Revele arquivos com o Spotlight
Embora o Spotlight seja a principal opção de pesquisa para o OS X, você pode usá-lo apenas para localizar e abrir arquivos diretamente em seus aplicativos padrão; muitos usuários esquecem que também podem usá-lo para revelar arquivos no Finder. Para fazer isso, faça sua pesquisa e use as teclas de seta para destacar o arquivo desejado. Em seguida, em vez de pressionar a tecla Return sozinha, mantenha pressionada a tecla Command enquanto pressiona Return. Isso abrirá uma janela do Finder contendo o arquivo e permitirá excluí-lo, movê-lo, abri-lo em um aplicativo não padrão ou gerenciar o arquivo diretamente.
Menus de caminho do documento
Finalmente, se você está cansado de navegar em sua hierarquia de arquivos e pastas da maneira antiga (clicando em sucessivas pastas pai e filho no Finder), há uma maneira mais rápida de navegar: Se Se você mantiver pressionada a tecla Control ou Command enquanto clica no pequeno ícone de arquivo na parte superior do documento ou nas janelas do Finder (ou se clicar com o botão direito do mouse), você verá uma lista suspensa com o nome do arquivo caminho. Se você clicar em uma das pastas nesse caminho, essa pasta será aberta no Finder, com o item filho apropriado selecionado.
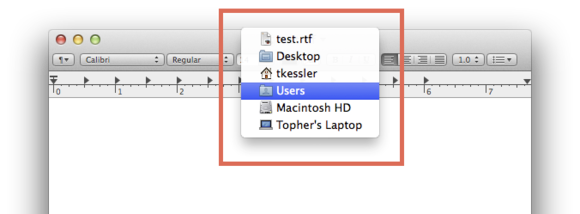
Clicar com o botão direito do mouse no título de um documento salvo revelará sua localização no disco.
Assim, por exemplo, se um documento aberto reside em seu nome de usuário/Documents/Pasta de trabalho, você pode abrir esse menu suspenso e selecionar, digamos, sua própria pasta pessoal no menu de caminho. Isso abrirá a pasta inicial no Finder, com a pasta Documentos selecionada. Da mesma forma, se você selecionar a pasta Documentos no menu, ela abrirá essa pasta no Finder com o próprio arquivo destacado. Esta última opção é uma maneira rápida e fácil de revelar um arquivo no disco, para que você possa enviá-lo por e-mail, movê-lo ou gerenciá-lo de outra forma.
