AirDrop oferece uma forma rápida e rápida de enviar fotos e vídeos, além de copiar arquivos, arquivos PDF e de qualquer outro digite do seu iPhone para o seu Mac ou vice-versa, do seu iPhone para um amigo, ou qualquer cenário no que você está envolvido Iphone.
É um processo mais rápido e imediato de envio de arquivos por correio eletrônico, além de não utilizar conexões de dados, como acontece com o envio de mensagens de texto. Também é possível usar o AirDrop para compartilhar um link de uma página da web, uma localização de um mapa ou um contato.
AirDrop também permite compartilhar músicas do iTunes, boletos armazenados no Passbook e aplicativos de qualquer tipo. Mantenha pressionado o ícone do aplicativo na tela inicial até ver a opção de compartilhar.
Você também pode compartilhar documentos de Notas ou Páginas através do AirDrop, mas lembre-se de que também você pode adicionar outras pessoas para colaborar a partir de aplicativos próprios do sistema operacional iOS.
Consulta aqui como atualizar o sistema operacional iOS para iOS 12 no iPhone ou iPad
com o fin de ter a última versão em seu dispositivo móvel para usar o AirDrop.Se você está compartilhando algo entre os iPhone ou iPad, só precisa estar perto o suficiente para que o Bluetooth funcione. Se você estiver compartilhando de ou para um equipamento Mac, precisará ter o Wi-Fi ativado no Mac.
O AirDrop não funcionará se estiver usando a conexão wi-fi para compartilhar sua conexão com outros dispositivos, além de ter que habilitar também a conexão Bluetooth. Dez em conta que nenhum dispositivo da Apple pode usar o AirDrop. No final deste artigo, encontraremos todos os detalhes de compatibilidade.
Como usar AirDrop de iPhone a iPhone / iPad
Anteriormente, era imprescindível ter ativado o AirDrop de forma predeterminada no iPhone ou iPad para permitir o seu funcionamento e a troca de informações. Desde a chegada do iOS 11, AirDrop está ativado de série sempre que tengas ativado wi-fi ou Bluetooth.
Dessa forma, sempre que o iPhone ou iPad da outra pessoa estiver dentro do alcance, você poderá enviar o arquivo para outro dispositivo usando a conectividade AirDrop.
Envio de iPhone ou iPad
- Verifique se o Bluetooth ou wifi está ativado. Para isso, abra o ‘Centro de controle’ deslizando para cima ou para baixo (según modelo de iPhone) e certifique-se de que os ícones de conectividade figuram na cor azul, o que significará que está ativados.
- Localize o que você deseja compartilhar no dispositivo de envio. Para compartilhar uma foto, abra o aplicativo 'Fotos' e busque a imagem. Se a pessoa de destino é um contato seu, pressione ‘Contatos’ e busque a entrada correspondente.
- Depois de selecionar a foto ou o arquivo, toque no ícone ‘Compartilhar’ (é um quadro com um flecha que aponta para arriba, embora em outras ocasiões possa ver como a palavra ‘Compartir’).
- Se abrirá uma página com várias opções para compartilhar (mensagem, correio, etc). Encima de esa fila, inicialmente verás el icono de AirDrop, pero tras uns segundos, será reemplazado por iconos que representam personas o dispositivos con los que puedes compartir.
- O sistema mostrará se trata de um iPhone, iPad ou Mac. Pulsa sobre o ícone da pessoa com a qual você deseja compartilhar e sua foto ou arquivo será compartilhado com eles, sempre está claro que o destinatário aceita a transferência.
- Você pode enviar tantos arquivos ou fotos como desejar, assim como enviar a vários contatos ao mesmo tempo sem consumir conexão de dados.
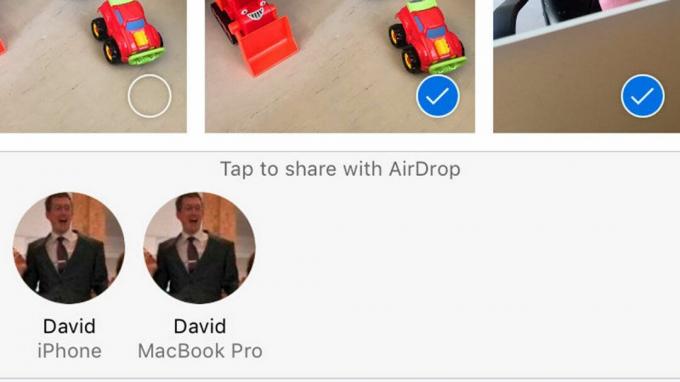
- Depois de enviar a foto ou o arquivo, verá a palavra 'Enviado' abaixo do dispositivo da pessoa que recebeu por AirDrop.
No iPhone ou iPad como receptor
- Como indicado anteriormente, verifique se o Bluetooth ou wifi está ativado. Para isso, abra o ‘Centro de controle’ do iOS e certifique-se de que os ícones de wifi e Bluetooth estejam na cor azul.
- Quando um amigo pretende compartilhar o conteúdo com você, aparecerá um alerta em seu dispositivo perguntando se você deseja ‘Aceitar o Rechazar’.
- Selecione 'Aceitar' e o conteúdo começará a ser baixado no seu dispositivo.
- Se você estiver usando o AirDropping entre seus próprios dispositivos, não verá uma opção para aceitar ou rechazar, sempre que seus dispositivos estejam registrados com o mesmo ID da Apple.
Onde você pode salvar os arquivos AirDrop no iPhone?
Agora que os arquivos foram transferidos de um dispositivo para outro, você pode perguntar onde reside. O conteúdo deve aparecer no aplicativo correspondente. Se é uma foto, em Fotos. Se é uma localização em um mapa, no aplicativo Mapas.
O que você passou se o seu iPhone/iPad não pode ver ou ser visto pelo AirDrop?
Se o iPad ou iPhone que está compartilhando não aparecer na lista de possíveis destinos de AirDrop, há um par de opções que você pode experimentar. Bluetooth e wifi podem estar desligados, então o AirDrop estará desativado.
Também pode ocorrer que seu amigo tenha configurado o AirDrop para receber um de seus contatos e não de qualquer usuário (como medida de segurança).
- Para saber se você pode resolvê-lo, comece deslizando o dedo na tela para acessar o ‘Centro de controle’ e saiba se tanto o Bluetooth quanto o wifi estão ativados. Faça o mesmo com o dispositivo de envio.
- Verifique agora que o AirDrop não está desligado. Deslize agora o dedo no 'Centro de controle' e mantenha pressionado a área onde você pode ver os ícones para o modo AirPlane, wi-fi e Bluetooth.
- A continuação, você chegará à segunda tela onde obterá as opções AirDrop e Personal Hotspot. AirDrop deve estar ativado de forma predeterminada, mas se não estiver, toque sobre o ícone para resolvê-lo.
- É possível que o AirDrop esteja ativado, mas o dispositivo está configurado para receber apenas 'Contatos'. Nesse caso, toque no ícone de AirDrop e mude de ‘Contactos’ para ‘Todos’.
- Se o iPhone ou iPad ainda não for exibido e tiver verificado todas as probabilidades anteriores, pode simplesmente dizer que seu dispositivo não se encontra na lista de compatibilidade.
Como usar AirDrop de iPhone a Mac
A configuração do seu iPhone para os arquivos de AirDropping em um Mac é um processo semelhante ao descrito anteriormente entre os dispositivos iOS. Se ambos forem seus e usarem o mesmo ID da Apple, tudo será muito mais seguro.
Envio de iPhone ou iPad
- Verifique se o Bluetooth ou wifi está ativado. Abra o ‘Centro de controle’ deslizando seu dedo na tela e certifique-se de que os ícones de wi-fi e Bluetooth estejam em azul.
- Localiza o que deseja compartilhar e seu destino. Por exemplo, se é uma foto que deve ir para o aplicativo 'Fotos'. Se for um contato que está compartilhando, abra o aplicativo de ‘Contatos’ e busque a entrada correspondente.
- Uma vez selecionada a foto ou o arquivo, toque no ícone ‘Compartir’ (trata-se de um quadrado com uma seta que apunta hacia arriba, lo verás en la mayoría de aplicaciones, aunque a veces verás la pantalla ‘Compartir’).
- Se abrirá uma página com várias opções para compartilhar (mensagem, correio, etc). Encima de esa fila, verás el icono de AirDrop. Tras uns segundos, deberá ser reemplazado por iconos que representam personas y dispositivos con los que compartir.
- Toque o ícone que representa o Mac com o que deseja compartilhar sua foto ou arquivo sempre que o destinatário aceitar a transferência. Se o iPhone e o Mac forem novos, você não aceitará a transferência, pois isso ocorrerá automaticamente.
- O arquivo transferido será baixado e poderá ser localizado na pasta 'Descargas' que você pode encontrar no próprio 'Dock' do sistema.
- Depois de enviar a foto ou o arquivo, verá a palavra 'Enviado' abaixo do dispositivo da pessoa na sua fila de AirDrop.
O equipamento Mac como receptor
Nas versões anteriores do macOS era necessário ativar o AirDrop abrindo uma janela do 'Finder', mas isso não é necessário. Você só precisa se certificar de que a opção de wi-fi está ativada.
- Certifique-se de que o wifi está ativado no seu Mac. Isso deve ficar evidente se o ícone de wi-fi exibido na parte superior direita da tela estiver preto. Ao contrário, clique no ícone e selecione ‘Ativar wifi’.
- Quando o arquivo está listado para ser enviado, você deve receber um alerta no Mac solicitando que você saiba que está compartilhando um arquivo. Se você estiver compartilhando um arquivo com seu Mac a partir do iPhone, então não verá o alerta e o envio será automático.
- Aprueba la transferencia y el archivo deberá aparecer en tu carpeta de 'Descargas' que encontrará en el 'Dock'.
- Si se trata de seu Mac, el cual utiliza la misma ID de Apple que el iPhone, no verá una alerta, mas el arquivo se transferirá automaticamente a tu carpeta de ‘Descargas’.
Onde estão os arquivos AirDrop no Mac?
Todos os arquivos enviados para um Mac por AirDrop se encontram na pasta 'Descargas, diferente do iPhone ou iPad, onde aparecerão automaticamente no aplicativo correspondente.
O que fazer se o Mac não puder ver ou ser visto pelo AirDrop?
Existem algumas possibilidades si el Mac al que intentas enviar algo no se mostra para AirDrop.
- Verifique se o uso compartilhado da Internet não está ativado.
- Certifique-se de que ambos os dispositivos estão conectados a la misma red wifi.
- Envolver Bluetooth.
- A seguir, basta abrir uma janela do 'Finder' e selecionar a guia AirDrop para ativar a função AirDrop.
- Abra uma janela do 'Finder' e clique na guia AirDrop abaixo de 'Favoritos'. Verás a opção de ‘Permitir-me ser descoberto por’, a opção de ‘Todos’, a de ‘Contatos individuais’ ou por ‘Nadie’.
Como desativar o uso compartilhado da Internet
O Mac pode estar compartilhando sua conexão com a Internet por meio de wi-fi, pois, no caso, vería uma flecha apontando para arriba onde normalmente vería o símbolo de wi-fi. Se você está compartilhando sua conexão do Mac para o seu iPhone ou iPad, você terá que fazer isso.
Tendrás que registrar ambos os dispositivos en la misma red wifi, para lo que ve a ‘Preferencias del sistema > Compartilhar e desativar ‘Compartilhar na Internet’ selecionando a casilla ubicada junto a esta opção.
Como usar o AirDrop de um Mac para iPhone ou iPad
AirDropping de um Mac anteriormente era possível sozinho através do 'Finder', mas agora você pode selecionar AirDrop como uma opção de 'Compartilhar'. Te mostramos como fazer.
El Mac como transmissor de arquivos
- Certifique-se de que seu Mac tenha o wi-fi ativado. Se você está compartilhando sua conexão com a Internet do Mac para um iPhone ou iPad, você deve fazer isso, como explicamos anteriormente.
- Abra uma janela do 'Finder' e selecione AirDrop das opções à esquerda.
- Verifique que aparece ‘Todos’ ou ‘Solo contatos’ junto a ‘Permitir que me descubran’. Se a opção ‘Nadie’ aparecer aqui, clique nela e selecione uma opção que deixe seu Mac visível.
- Sempre que o iPhone ou iPad tiver ativado o AirDrop e sua tela não estiver bloqueada, ele deve verlo aparecer na janela de AirDrop do Finder do Mac.
- Arraste e abra a imagem ou o arquivo no ícone que representa o iPhone.
- Aparecerá um anel azul e rodeará o ícone do iPhone à medida que se transfere o arquivo.
- Depois de enviar a foto ou o arquivo, verá que a palavra ‘Enviado’ aparece abaixo do ícone do dispositivo.
Como alternativa, você pode compartilhar o arquivo ou a foto de um aplicativo, clicando no botão direito e pressionando a tecla 'Control' sobre ela. Você também pode fazê-lo por meio de 'Vista rápida' para obter uma vista anterior do arquivo.
O iPhone ou iPad como receptores
- Como indicamos anteriormente, devemos garantir que o Bluetooth ou wifi esteja ativado.
- Quando o usuário do Mac compartilhar o arquivo ou a foto, você deve ver um alerta solicitando sua aprovação da transferência antes de voltar a copiar. Acontece que ambos os dispositivos estão usando o mesmo ID da Apple.
- Aceite a mensagem de alerta e o arquivo será transferido.
- Veja um alerta de que um arquivo está entrando.
- Se você enviar uma imagem, os endereços em seu aplicativo de ‘Fotos’ do iPhone. Outros tipos de arquivos acabarão residindo no aplicativo correspondente, a menos que não seja óbvio que o aplicativo deve ir.
Como usar AirDrop de Mac a Mac
A função AirDropping entre dois equipamentos Mac é muito semelhante ao AirDropping de um Mac para um iPad ou iPhone. Como mencionamos anteriormente, você pode compartilhar seus arquivos arrastando-os para uma janela do 'Buscador' do AirDrop. Você também pode selecioná-la como uma opção de compartir.
No entanto, há algumas diferenças na forma como o AirDrop funciona no Mac mais antigo, então vamos ver a continuação.
Envio de um Mac
Você pode seguir nossas indicações acima para AirDropping de um Mac através do 'Finder' ou usando a opção 'Compartilhar'.
El Mac como receptor
- Certifique-se de que a conexão wi-fi está ativada e que está conectada à mesma rede wi-fi que o outro Mac.
- Verifique se o Bluetooth está ativado.
- Quando o arquivo é enviado de outro Mac, uma janela emergente deve aparecer para informar que um arquivo está sendo compartilhado com você.
- Clique em 'Guardar' para aceitar a transferência.
- Caso o outro equipamento Mac não possa ver, abra uma janela do 'Finder' e selecione AirDrop.
- Na janela do ‘Finder’ encontra-se a opção ‘Permitir-me ser descoberto’. Certifique-se de que esteja visível selecionando uma opção adequada. Para aumentar as possibilidades de que seu Mac veja seus arquivos e vice-versa, tenha certeza de que todos poderão ver.
Como enviar arquivos por AirDrop para um Mac antigo
Existem algumas diferenças no processo à hora de enviar arquivos de um Mac mais antigo.
No envio do Mac
- Clique em 'No veo a quien busco' na janela do AirDrop.
- Selecione a opção de buscar um Mac mais antigo.
- Você deve ver o Mac com o que está tentando compartilhar na janela do AirDrop. Arrastra o arquivo que deseja compartilhar com ela.
Equipos compatível com Mac, iPhone e iPad
O AirDrop não funcionará em todos os dispositivos Mac ou iOS, por isso pode ser um recurso que pode ser usado sempre. AirDrop é aparentemente compatível com os seguintes modelos de Mac.
- MacBook Pro (finais de 2008) ou posteriores, excluindo o MacBook Pro (17 puladas, finais de 2008)
- MacBook Air (finais de 2010) o posterior
- MacBook (finais de 2008) ou posteriores, excluindo o MacBook branco (finais de 2008)
- iMac (princípios de 2009) o posterior
- Mac Mini (mediados de 2010) ou posterior
- Mac Pro (princípios de 2009 com a placa AirPort Extreme, ou mediados de 2010)
- iPhone 5 o posterior
- iPad (4ª geração ou posterior)
- ipad mini
- iPod touch (5ª geração)
- iPad Pro
Se quiser saber mais possibilidades de sacar partido para AirDrop, consulte este artigo onde te mostramos Como ver Apple TV em um Mac fazendo uso da conectividade.
