Las VPN, ou redes privadas virtuais, son el Programas ideal para navegar pela Internet de forma completamente anônima. Estes programas te ajudarão a proteger não apenas seus dados pessoais, mas também seu histórico de navegação. Além disso, são ideais para consultar conteúdo restrito em seu país.
Neste artigo, explicaremos todo o processo para poder instalar uma VPN em seu Mac ou MacBook, assim como poder usá-la sem necessidade de download. Neste caso, nós escolhemos o serviço que oferece NordVPN, mas devemos fazer o mesmo para qualquer outro.
Como usar uma conexão VPN no Mac com aplicativo
Passo 1. Escolha um plano de VPN
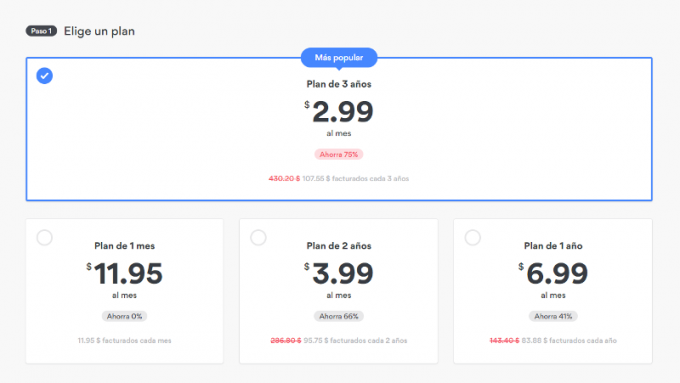
Quando você tiver decidido por uma ou outra VPN (nesse caso, NordVPN), o que você deve fazer é ir até a página web e escolher o plano que melhor lhe convier. Na maioria dos casos, você pode escolher uma assinatura mensal ou anual.
A seguir, você poderá criar sua conta pessoal associada à sua assinatura e usar um método de pagamento para ativar o plano. Depois de aceitar as condições da empresa, você descontará automaticamente o pagamento correspondente de forma regular.
Te recomendamos echarle un vistazo a nuestras clasificaciones de melhores VPN para Mac y melhores VPN gratuitas.
Passo 2. Baixe a VPN no seu Mac
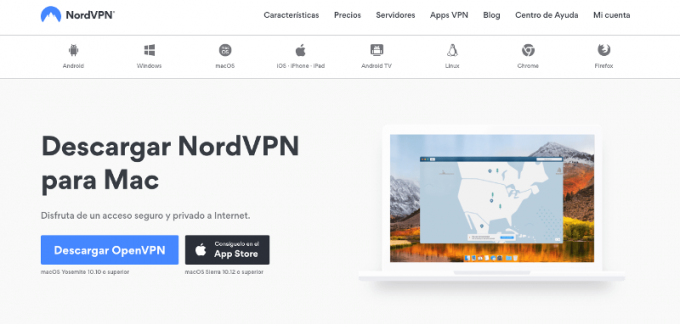
Agora é baixar o programa de VPN que você escolheu no seu Mac ou MacBook. Podrás fazê-lo a partir da web da empresa, embora em alguns casos seja redirigido até a Mac App Store, onde você poderá instalar o serviço.
Passo 3. Iniciar sessão no aplicativo da VPN
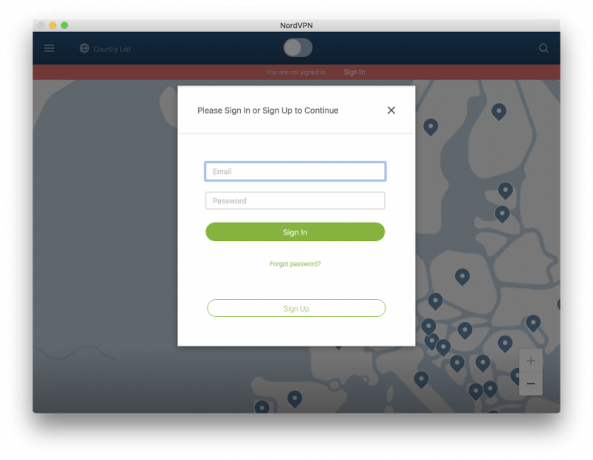
Ten a mano el nombre de usuario y la contraseña que utilizou en el primer paso para crear tu cuenta porque los vas a necesitar para iniciar sesión una vez hayas hayas instalado el programa en tu Mac.
Passo 4. Aceite as mudanças em suas configurações
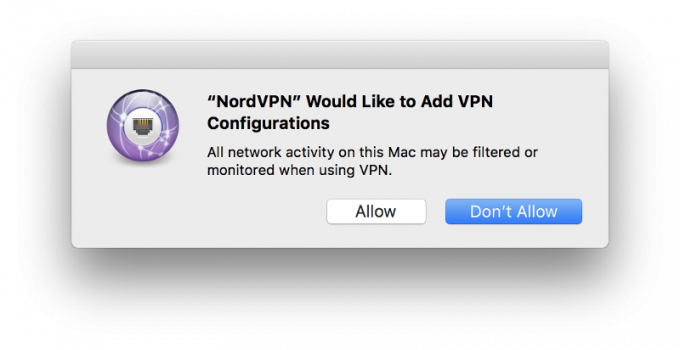
Uma vez iniciada a sessão, aparecerá uma janela flutuante que permitirá que você altere a configuração do seu Mac. Aceite para que así mar. Quizás também te pida a contraseña que utiliza para iniciar a sessão no seu computador.
Passo 5. Permite o acesso ao seu chaveiro
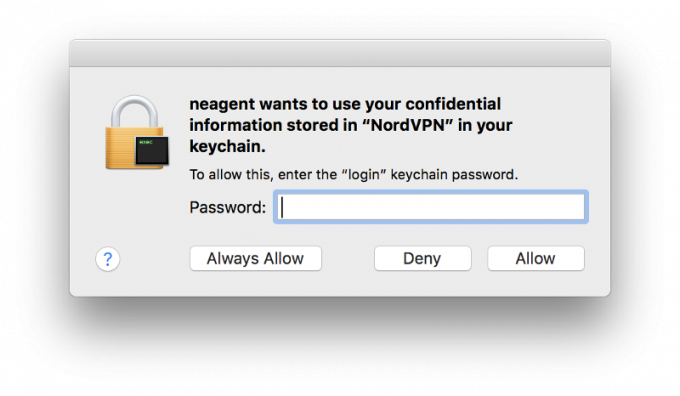
Para começar a usar a VPN vermelha, você deve escolher um servidor. Este vai variar de acordo com o que você precisa em cada momento. Escolha um servidor localizado em seu país para proteger sua privacidade. Se você deseja acessar o conteúdo exclusivo de um país, selecione esta localização.
Por outro lado, quando você tenta se conectar a um novo servidor pela primeira vez, pode aparecer uma janela flutuante como a anterior. Se você quiser acessar as informações armazenadas em sua VPN, você deve aceitar.
Por outro lado, se você quiser ter acesso a informações fora da sua VPN, deverá negar o acesso. Isso é importante ter em conta para garantir que os dados armazenados em seu computador estejam salvos.
Passo 6. Aprovecha as possibilidades de sua VPN
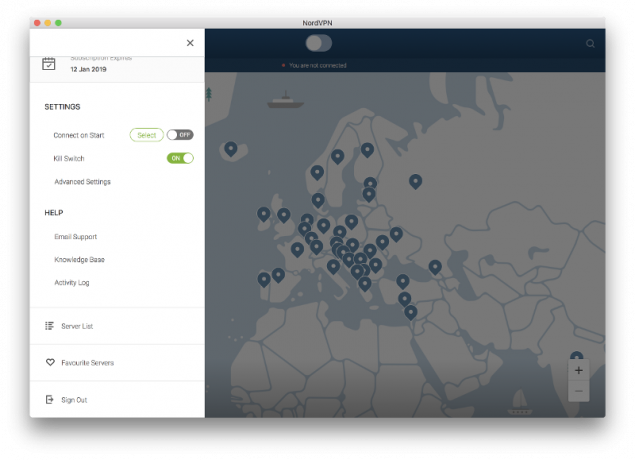
¡Ya está tudo listado! É hora de sacarle provecho a tu nueva VPN. Use o buscador para localizar novos servidores ou bem acessá-los a partir do mapa mundi no que você não deveria conhecer os países que têm servidor.
Desde a aplicação, você também pode acessar outras funções da rede privada, e mar o interruptor Kill Switch para proteger sua privacidade mesmo quando a Internet não funcionar ou predeterminar um servidor para conectar a VPN apenas quando abras.
Como usar uma conexão VPN no Mac sem aplicativo
Se a VPN que você escolheu não estiver disponível de aplicativo -ou de uma interface muito sensível-, será necessário alterar manualmente a configuração do seu Mac. Os passos a seguir podem variar, mas aqui te explicamos como fazê-lo seguindo o caso de Hidden24.
Passo 1. Crie sua conta e inicie a sessão

Como foi explicado no exemplo anterior, o primeiro que você deve fazer é escolher uma assinatura, assim como criar sua conta pessoal e associá-la a uma conta bancária se se trata de uma VPN de pagamento.
Passo 2. Adicione uma nova conexão nas configurações
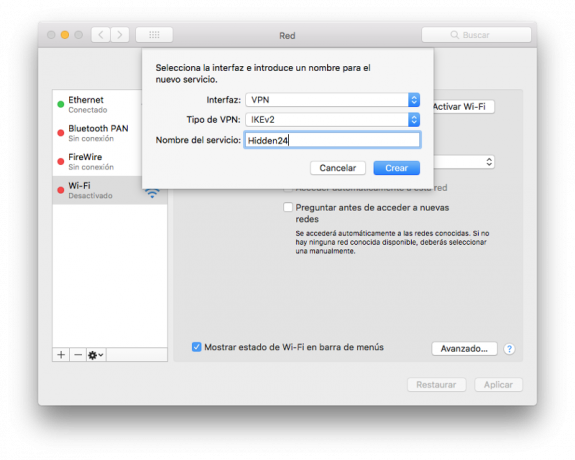
Agora, dirígete al menú ‘Preferências do Sistema’ no seu Mac e escolha a opção ‘Vermelho’. Allí, dale al icono '+' a mano izquierda, elege 'VPN’ e ‘IPSec’ em los menús despregáveis de la nueva ventana y titula la nueva conexión como quieras en la casilla ‘Nome do serviço’.
Passo 3. Rellena la información de la nueva conexión
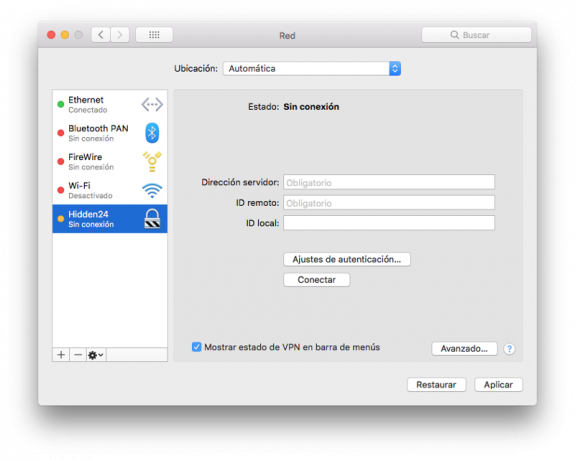
Você poderá atualizar as informações relativas ao novo serviço. Nesse sentido, você deve apresentar a direção do seu provedor e do usuário associado à sua conta. Selecciona la casilla ‘Mostrar estado da VPN na barra de menus’.
Luego ya podrás hacer clique em ‘Ajustes de autenticação’. Será um momento de introduzir sua contraseña e alguma outra informação que te ofendeu o provedor. Para salvar os câmbios, dale a ‘Aceitar’.
A continuação, ve al apartado ‘Avançando…’ e selecione a opção para que todo o tráfego seja filtrado por meio da conexão VPN e certifique-se de que seus dados não estejam comprometidos. Finalmente, ya podrás darle a ‘Aceitar’ e a ‘Aplicar’ para finalizar.
