Quando o Apple Watch apareceu em 2015, não era apenas um produto novo: era o início da Apple nos produtos vestuário, um mercado que havia evitado anteriormente. Infelizmente, sem uma tradição de interface que apoyarse, é difícil para a Apple lograr os mesmos níveis de facilidade de uso intuitivo que havíamos logado no Mac, iPhone e iPad.
Obviamente, Apple não iba a rendirse, então la compañía forjó unevo lenguaje de design. O Apple Watch apresenta vários métodos de controle – uma tela sensível ao toque a dois graus de pressão, um botão e um dial, além de controle por voz – e inúmeras aplicações de terceiros que adotam abordagens diferentes para uma interface que tardou alguns anos em establecerse.
Tudo isso significa que o Apple Watch está cheio de recursos secretos e potencialmente ocultos. Neste artigo, compartilhamos nossos conselhos e segredos para ajudar a sacar mais proveito do seu relógio, desde técnicas de interface vitales hasta truques escuros para otimizar o comportamento de las aplicaciones. E lo atualizaremos regularmente para adicionar novas funções das últimas atualizações de Programas de WatchOS.
1. Usa a Corona Digital para navegar

Ao começar a usar o Apple Watch, você encontrará que deseja um botão Inicial como o que está na parte inferior da tela do iPhone e do iPad. Mas há um botão de inicialização: o Corona Digital, que é o nome da Apple para o dial no lado do dispositivo.
Ao pressionar o Corona Digital, você realiza ações semelhantes ao botão de inicialização do seu iPhone: toque uma vez para voltar para a tela de inicialização ou mantenha pressionado para ativar a Siri.
Se você estiver usando o Apple Watch e quiser voltar rapidamente para o último aplicativo que está usando, toque duas vezes no Corona Digital e o último aplicativo será aberto automaticamente. (Esto también funciona desde la cara del reloj.)
Então, uma vez que termine de usar esta aplicação, você pode voltar para a aplicação inicial (que agora é a “última aplicação usada”) pressionando novamente duas vezes a Corona Digital.
2. Usa a Corona Digital para abrir aplicativos

Há várias formas de navegar pelo Apple Watch. Solo tienes que encontrar el caminho que sea adecuado para ti.
Por exemplo, os aplicativos do menu de inicialização podem ser abertos tocando o ícone, mas algumas pessoas descobriram que tocar é inexato; a veces se pierde y se abre la aplicación a la izquierda o a la derecha de la aplicación desejada.
Para encontrar o aplicativo em uma tela inicial cheia de gente, é possível que você tenha que abrir o ampliação girando o dial da Corona Digital para encontrar o aplicativo desejado. Uma vez que os hayas foram localizados, toque cerca de ella para cercar a área e luego centrar la aplicación en la pantalla.
Uma vez centrada, no lugar de tocar, use o Corona Digital para aproximar e abrir – é muito mais preciso e inclui uma animação genial ao abordar a cara do relógio.
Como alternativa, teste a vista da lista alfabética no lugar da vista da cuadrícula – isso pode ser mais fácil de navegar. Pressione com força no menu inicial e selecione a opção apropriada.
3. Use (e personalize) o aplicativo dock

A forma mais fácil de abrir um aplicativo no seu relógio – ou um aplicativo de uso comum, em qualquer caso – é usando o dock, que foi feito com a atualização do watchOS 3. A este seletor de aplicativos de lançamento rápido se acessa pressionando o botão lateral. Não el dial de la Corona Digital, sino el botón de al lado.
Qualquer aplicativo pode ser reproduzido no dock, mas não importa se estiver pré-instalado ou hecha por um terceiro. Las aplicaciones que coloca allí se atualizan constantemente, por lo que puedes ver una vista anterior en vivo cuando pasas de un lado a otro en el dock. Se você tocar um aplicativo a partir de sua vista anterior ao vivo, será lançado ao instante (ou caso ao instante).
Puedes elegir hasta 10 aplicaciones para colocarlas en el dock. Abra o aplicativo Apple Watch no seu iPhone, certifique-se de estar na guia Mi reloj e luego toca Dock. Certifique-se de que a opção Favoritos esteja marcada na parte superior e toque na opção Editar na parte superior direita para mover os aplicativos para o Dock ou fuera de lá. Você também pode escolher a ordem em que aparece.
Você também pode marcar Recentes e o watchOS iniciará automaticamente o dock com os aplicativos usados recentemente.
4. Baixe aplicativos diretamente no seu Apple Watch

Desde a atualização de watchOS 6, foi possível instalar aplicativos em um Apple Watch sem usar o iPhone que o acompanha. O relógio agora está na própria App Store.
Assim como no iPhone, existe como um aplicativo independente, e você pode abri-lo a partir da vista de aplicativos padrão ou até mesmo do dock, se tiver puesto aqui.
O problema é que a entrada de texto é mais difícil em uma tela mais pequena; se oferece tanto ditado de voz como escritura de garabatos na tela, mas pode ser mais fácil usar o iPhone de todos os modos. Certamente é mais fácil navegar pelas várias pestanas das versões iOS e iPadOS da App Store.
Si quieres probarlo, lee Como usar o Apple Watch App Store para mais detalhes.
5. Vigila el Centro de Controle

Ao passar pela esfera do relógio se revela o Centro de Controle. Muito útil para a vida útil da bateria; toque na cifra porcentual para acessar facilmente a Reserva de Energia se precisar economizar energia.
Também há um modo avião, um modo cine (indicado por duas máscaras, o que impede que a pantalla se ilumine menos que se toque), um modo silencioso, Não molestar, uma linterna, um botão ping para localizar seu telefone e um botão AirPlay para ouvir a música do seu relógio Apple com fones de ouvido sem fio ou um Bluetooth de alta voz.
Além disso, se utilizar um modelo resistente à água (Série 2 ou posterior), também haverá um cirro hidráulico, indicado por um ícone de gota. Isso apaga a tela táctil para que não se ative ao mover a água da ducha ou da piscina (quando estiver ativada, não poderá tocar no ícone para desligá-la. Em seu lugar, gire o dial).
6. Melhore a vida útil da bateria
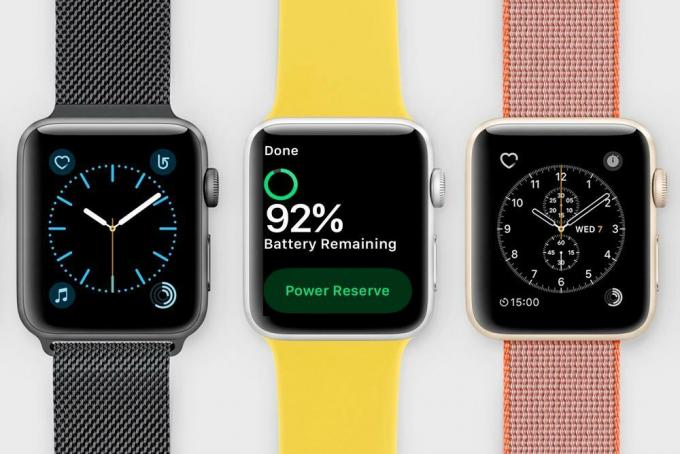
Como está funcionando a bateria do seu relógio? O original e o Serie 1, quando era novo, poderia obter um dia de uso moderado com bastante facilidade: com um uso prudente, também poderia aproveitar a maior parte de um segundo.
La Serie 2, el mejor rendimiento de la pila hasta ahora, fue bueno para dois dias de uso entre cargas y descubrimos que frecuentemente legaba la hora del almuerzo en un terceiro. A Série 3 e posteriores têm sido mais bem-sucedidas de um dia e meio a dois dias, embora dependam muito de quanto você usa o celular, que é um asesino da bateria.
Se você não obtiver esses níveis de desempenho, lembre-se de que a duração da bateria é uma das coisas que mais sofrem com a medida que um dispositivo envejece, então vale a pena entrar em contato com o Suporte da Apple para ver se tem um modelo de duff. Mas há alguns trucos simples que podem ser testados primeiro.
É possível que você só precise reduzir o uso de certas aplicações que requerem muita energia. Algumas caras dos relógios consomem mais energia do que outras; alguns ajustes são melhores para aumentar a duração da bateria. Vale la pena tentar reduzir las notificaciones y alentar a tu reloj a que se registre con su iPhone emparelhado para obter atualizações com menos frecuencia.
Por último, se você estiver na Série 5, poderá desligar a tela sempre que estiver ativa. Abre la aplicación ‘Ajustes del reloj’ y luego toca ‘Pantalla y brillo > Siempre encendido’.
Neste artigo falamos sobre todos os métodos que podemos usar: Como melhorar a duração da bateria do Apple Watch.
7. walkie-talkie

Esta aplicação foi adicionada como parte da atualização do watchOS 5, e nós gostamos, ainda hoje não estamos imunes a um recurso especialmente prático. Mesmo assim, é grátis e por isso vale a pena experimentar sozinho por diversão.
Abra o aplicativo Walkie-Talkie e verá uma lista de pessoas com as quais você pode falar. Toque o sinal mais na parte inferior para añadir mais.
Agora, desde a tela principal do aplicativo, toque um dos ícones de contato amarelos para começar a falar com eles. Supondo que te den permiso (um requisito único) poderia ser hablar em tempo real. Mantenha pressionado o botão TALK para falar; déjalo para escuchar.
Leia sobre isso com mais detalhes em nosso artigo Como usar o Walkie-Talkie.
8. Comprueba los niveles de ruido ambiental
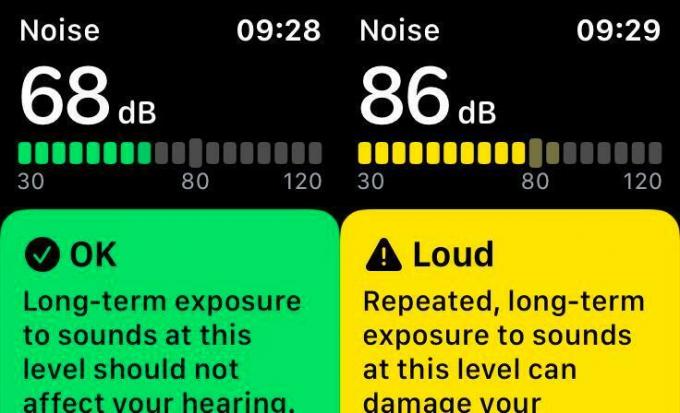
Ya que estamos falando de novos aplicativos, aqui hay una que fue introduzido en watchOS 6: Ruido. Como seu nome indica, permite controlar os níveis de ruido a seu redor, e avisa quando esses níveis se tornarem perigosos para sua audição.
Abre Ruido – busca na tela de início um ícone amarelo com uma oreja – e verá a tela predeterminada do aplicativo (e essencialmente só). A medida atual dos decibéis é exibida na parte superior. Um veredicto codificado por cores na continuação indica se é provável que isso cause uma perda de audição.
Esto en sí mismo no es de gran ayuda, ya que tienes que pensar “Dios, hay mucho ruido aquí”. Me pregunto cómo de ruidoso” antes de abrir la aplicación para comprobarlo. Uma opção melhor é fazer com que o relógio escute em segundo plano e avise se as coisas estiverem muito ruidosas. Abra o aplicativo Reloj em seu iPhone e pressione ‘Ruido > Umbral de Ruido’ para estabelecer o nível que ativará uma notificação (se for mantida por três minutos ou mais).
Por último, você pode configurar uma complicação de Ruido em qualquer esfera do relógio que o suporte (que é a mais). Dessa maneira, você só precisa ter uma visão da sua muñeca para obter a leitura atual de decibéis.
9. Não te quedes sem dados

Se comprar um Apple Watch equipado com celular, você não deve se preocupar apenas com a bateria que está gasta, mas também com o limite de dados.
Muitos aplicativos do Apple Watch, tanto de primeira como de terceiros, oferecem formas de limitar o uso de dados. Revise cuidadosamente as opções dos aplicativos que você gosta e considere a possibilidade de limitar o uso de dados.
Por último, como la mayoría de los servicios de transmissão, Apple Music usa muitos dados. Se você está abordando o limite de dados do menu, pode ser um bom aplicativo para evitá-lo.
10. Escolha uma nova esfera de relógio
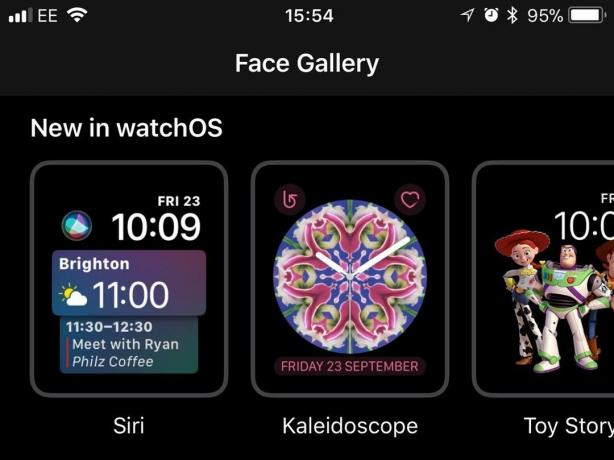
Cada vez que a Apple atualiza o watchOS, adiciona novos modelos de relógio. Ao longo dos anos, ele conquistou Numerals, um cara assombrosamente simples com agulhas de reloj y, o adivinaste, números; vários personagens de Toy Story; uma cara atraente de caleidoscópio giratório; efeitos de fogo frio e metal líquido; y Modular Compact, que é fácil de personalizar.
Para adicionar novos rostros ao seu alinhamento, abra o aplicativo Reloj no seu iPhone e toque na Galeria de rostros na barra de navegação inferior. Você pode alterar a ordem em que aparecerá ao passar de um lado a outro do caminho tocando o botão Editar junto a Meu relógio > Meus rostos.
Você pode personalizar seu rosto (incluindo suas cores e complicações) com uma pulsação forte, ou pode deslizar de um lado para o outro otro ya sea a la izquierda o a la derecha en la pantalla del reloj para ver más caras, en el orden que seleccionaste anterior.
11. Evita acidentalmente muda a esfera do relógio
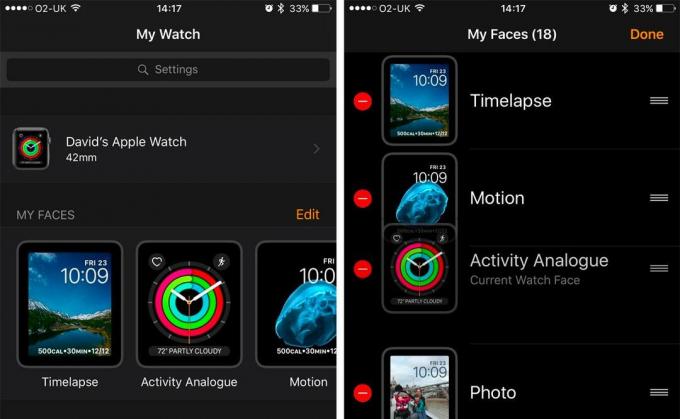
Hemos escuchado de algumas personas que se dan conta de que acidentalmente trocou a esfera do relógio sem querer.
Isso ocorre mais comumente na ducha, onde a água quente às vezes pode engañar al reloj haciéndole creer que está sendo tocado pela ponta de um dedo, com o resultado de que vendas da ducha com um conjunto de ajustes – tal vez incluindo a seleção da esfera do relógio – trocados inadvertidamente.
Mas também é fácil passar por erro a uma nova esfera quando se utiliza a tela tátil para outras coisas.
Se tiver o problema da ducha, a solução é simples: encerre o cerro de água que mencionamos antes, e que veremos corretamente na etapa seguinte. Isso desativa temporariamente a tela tátil e evita que as funções ou configurações sejam afetadas pela água entupida.
Mas se você só usa uma cara e prefere que o relógio não mude para outras por engano, você pode borrar todas as outras de sua lista de Minhas Caras. Abre la aplicación Reloj en tu iPhone y, en la pestaña Mi reloj, toca en Edit junto a Mis caras. Toca o círculo vermelho junto às caras não desejadas e então toca Hecho.
Não se han ido para sempre – pode ir para a Galeria de caras em qualquer momento e tocar Añadir para traerlas de vuelta.
12. Mude o nome do seu Apple Watch
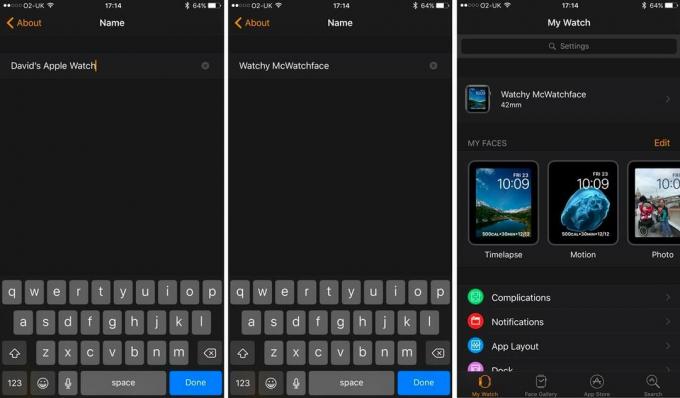
Se seu nome é David, por exemplo, e você se encontra com dois relógios da Apple, y decide empará-los com o mesmo iPhone ao mesmo tempo, você pode encontrar na molesta situação de não saber cuál es el “reloj de Apple de Davi”. Não es que estamos hablando por experiencia o algo assim.
Uma solução é usar uma cara diferente em cada relógio, mas se preferir manter seu favorito em ambos, uma melhor solução é renomear um dos relógios como “David's Apple Watch Series 2” ou, melhor ainda, “Watchy McWatchface”.
Alterar o nome do seu relógio da Apple é fácil uma vez que você sabe como, mas a opção fica extrañamente bien escondida. Abra o aplicativo Reloj no seu iPhone, certifique-se de estar na guia Mi reloj, luego toca General > Acerca de > Nombre y escribe un nuevo nombre, luego toca Hecho.
13. Evite acidentes de tela com Water Lock
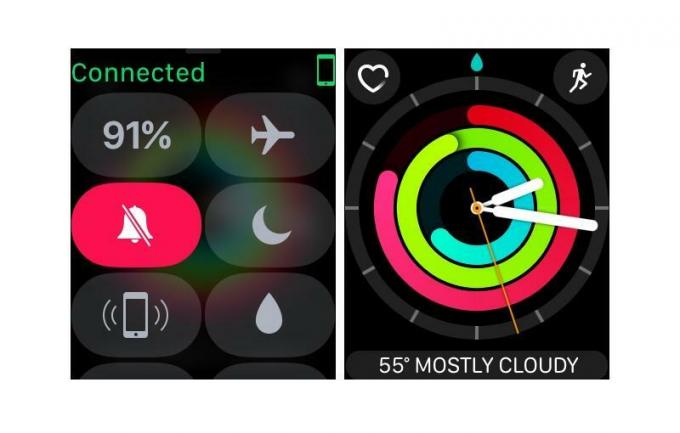
Para a série de relógios da Apple 2 e posteriores.
Como já foi comentado brevemente, Water Lock é um novo recurso, adicionado no watchOS 3 tendo em conta a melhor de a resistência à água do Apple Watch Series 2, que bloqueia a tela tátil para evitar que seja ativada pela água em movimento. É muito útil (e é ativado automaticamente) quando você faz uma rotina de natação no aplicativo de exercícios, mas também é uma boa ideia iniciá-la manualmente na ducha.
Passe o dedo pela parte inferior da tela para que apareça o Centro de controle, com uma série de controles de uso comuns. Toque o ícone da gota de água.
Para voltar a desligar o Bloco de Água, gire o botão da Corona Digital. A torneira de água será desativada e fará barulho, desça, o alto-falante vibrará para eliminar a água restante. Este video mostra cómo se ve y cómo suena eso.
Como dijimos, Water Lock é acionado automaticamente se aberto para nadar. Mas se você está fazendo outro treinamento – uma carreira, por exemplo – e ainda precisa aprender muito, é fácil ativar a função a partir do aplicativo de treinamento. Si pasas el dedo por la izquierda, verás las opciones habituais para pausar o detener el ejercicio, pero también habrá un icono com forma de gota para ativar Water Lock. O treinamento continuará, mas a tela tátil se desensibilizará, por isso que você deverá girar o dial antes de usar qualquer função na tela.
De fato, nunca encontramos lluvia com força suficiente para ativar a tela do relógio, mas o menu utilizamos esta função quando corremos com uma chave; evita que a manga detenha acidentalmente o entrenamiento, mude de aplicação ou algo mau.
14. Controle o volume de seus AirPods

Se você abrir o aplicativo Now Playing no seu relógio Apple enquanto ouve um AirPods, pode alterar o volume com o mostrador Digital Crown. Muito prático.
(Para abrir o Now Playing, toque no botão lateral, passe para a cara correta e toque no aplicativo – se não estiver el dock pode mudar isso abrindo o aplicativo Watch no iPhone acompanhante e ir para My Watch > Dock).
Ainda melhor, com alguns modelos de relógios, é possível alterar o volume dos AirPods, mesmo se a tela estiver apagada. Abra o aplicativo Now Playing, então deixe que a tela se atenúe e veja que você pode girar o dial e alterar o volume sem ativar a opção de subir para despertar.
15. Prática de Mindfulness com Respiração

Na atualização do WatchOS 3, a Apple lançou um novo aplicativo integrado chamado Breathe. Su propósito es la atención: la aplicación está desenhada para guiarte a través de sesiones de relaxamento para que pienses mais em sua saúde mental, que a menudo fica cortando quando se fala de bienestar.
Você pode personalizar o aplicativo Breathe no relógio do seu iPhone emparejado. Asegúrate de estar en la pestaña Mi reloj y luego desplázate hacia abajo y toca Breathe.
Desde aqui você pode escolher a frequência com a qual deseja se lembrar que deve respirar durante el día (ou desativa as notificações por completo), e cuántas respiraciones por minuto é mais cómodo. Você também pode ajustar a respiração háptica, as vibrações que o guiarão ao longo de cada sessão.
watchOS 5 adicionou uma cara do relógio Breathe, que você pode acessar da Galeria de caras no aplicativo Watch do iPhone. Toca para editar e você pode escolher entre o estilo clássico ou as novas versões de Calm and Focus.
16. Use seu iPhone para desbloquear seu relógio da Apple
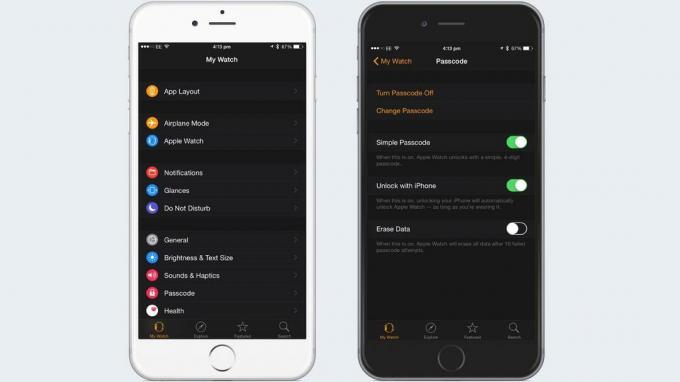
Cada vez que te pones el reloj de Apple, te pide que introduzcas tua contraseña para acessá-lo. Por suposto, não leva muito tempo para introduzir a contraseña, mas algumas pessoas acham difícil, especialmente se você tiver um dos modelos de pantalla pequeña. Felizmente, hay una solución (y no, no nos referimos a desactivar la contraseña, lo que facilita las cosas a los ladrones).
Ao configurar inicialmente seu relógio da Apple, se você perguntar se deseja desbloqueá-lo com seu iPhone. Se você selecionar que sim, simplesmente desbloqueie seu iPhone quando você solicitar a contraseña de seu relógio da Apple e também desbloqueará seu relógio. O processo é ainda mais fácil com Touch ID ou Face ID.
Se você não habilitar a configuração inicialmente, mas quiser fazê-lo agora, abra o aplicativo Relógio no seu iPhone e navegue até o menu Contraseña. A partir daí, tudo o que você tem que fazer é ativar a opção “Desbloquear com iPhone”.
17. Use seu Apple Watch para desbloquear seu Mac
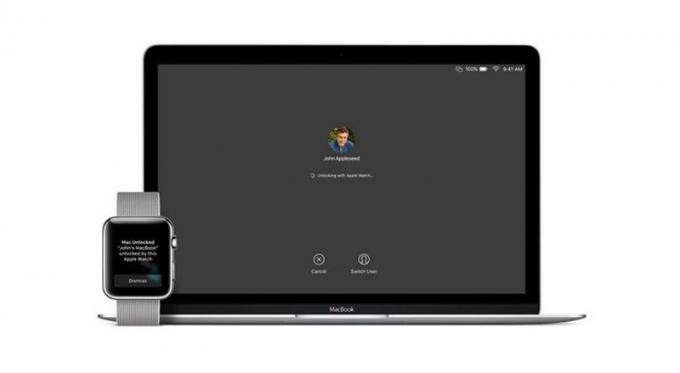
O recurso de sincronização da Apple entre seus dispositivos entrou no jogo com watchOS 3 e macOS Sierra. Agora você pode usar seu relógio da Apple para desbloquear seu Mac, sem necessidade de contra-senha.
Tome estes passos primeiro. Certifique-se de que tanto o seu Mac quanto o seu relógio da Apple estão confirmados na mesma conta do iCloud e habilite uma contraseña no seu relógio se você não o tiver. No seu Mac, clique nas seguintes configurações: Preferências do sistema > Segurança e privacidade > Geral. Habilite a opção “Permitir que seu relógio da Apple desbloqueie seu Mac”.
Se você tiver ativado a verificação de duas etapas, terá que mudar para a autenticação de dois fatores, caso contrário, encontrará um muro de frustração. Você pode ver qual método de segurança está usando iniciando a sessão em sua conta de ID da Apple.
Para desativar a verificação de duas etapas e habilitar a autenticação de dois fatores, siga o guia prático da Apple aqui.
18. Como fazer capturas de tela em um Apple Watch
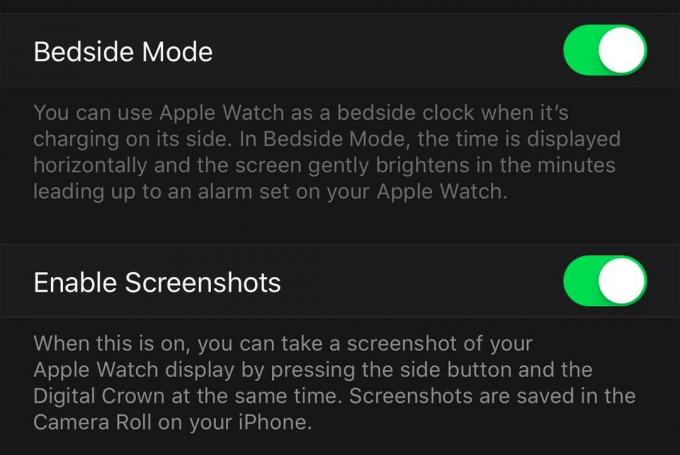
Faça uma captura de tela no Apple Watch – capture uma imagem estática do que está na tela em um momento dado, em outras palavras, para poder compartilhar ou guardar para referências futuras – solía ser fácil. Só tem que pulsar o Botão Lateral e a Corona Digital ao mesmo tempo, e a captura de tela aparecerá no aplicativo de fotos do iPhone emparejado.
Mas desde o lançamento do iOS 10 e watchOS 3, as capturas de tela do Apple Watch estão desativadas por defeito.
Se você quiser ativar as capturas de tela, abra o aplicativo Watch no iPhone emparejado e toque em Geral. Desplázate hacia abaixo de nuevo y toca el deslizador junto a Activar Capturas de Pantalla para que se ponga verde.
Agora você pode usar a velha técnica: pressione o botão lateral e o Corona Digital ao mesmo tempo, depois busque em Fotos no iPhone para capturar a tela.
19. Use seu relógio da Apple para alcançar seus objetivos de fitness

La aplicación de Actividad, como su nombre lo sugiere, trace tu actividad física: cuanto mais te mueves, mais eleva o teu ritmo cardíaco, e quando menos te sentes no teu trasero, melhor é o teu progresso para os três objetivos diários.
Se for difícil alcançar o objetivo do Moverte, sempre poderá bajar o objetivo – é o único dos três que pode ser personalizado pelo usuário. Quando estiver no aplicativo Actividad, faça uma pulsação firme na tela e veja a opção de Alterar objetivo de movimento. Isso se aplica ao objetivo de hoje, pois você sempre pode bajar o objetivo em uma emergência “a ponto de perder um logro”.
Mas se você deseja desesperadamente alcançar o objetivo de hoje, sem fazer nada -lo siento, me refiro a ajustar seus objetivos- hay muchas maneras de quemar esas últimas calorias (y ganar los minutos de ejercicio mientras lo haces) antes de que se te acabe el tempo. Sobre tudo, no asumas que necesitas hacer un entrenamiento completo ou mesmo salir al exterior.
Comparativamente, as atividades estáticas podem ser bastante eficazes, sempre e quando te move um pouco e pongas em marcha teu coração – descobrimos que praticamos a defesa defensiva com o bate de críquete de uma criança é curiosamente eficaz (si bien es embarazoso), presumivelmente porque implica dar passos para trás e para trás e ejercitar muitas partes do corpo. Pelo contrário, fazer o minijogo de beisebol no Wii Sports parece muito menos eficaz, presumivelmente porque nossos pies apenas se mueven.
Trotar no lugar, sempre que for um trote bastante vigoroso, é atualmente nosso método de recarregar as calorias não queimadas no final do dia.
Para el total de la postura, tened en cuenta que estar de pie durante un minuto no es suficient para dar en el blanco durante una hora determinada. Necesitas movete un poco to that el reloj se dé cuenta. Caminar hasta la cocina y hacer una taza de té debería ser suficiente. Mas ele descobriu que al acolchar la casa con calcetines o zapatillas (sobre todo en la alfombra), a veces no puede levantar los escalones, ou lucha por levantarlo durante un timempo.
Se você está realmente desesperado por dar en el blanco, pode ponerte zapatos ou ir a caminar a la cocina ou simplesmente salte um pouco, mas tente lembrar que al sentarte menos estás vendo los benefícios para la salud, ganes o no el “jogo”.
Temos um tutorial mais detalhado sobre como usar o aplicativo Apple Watch Activity.
20.Comparte tus anillos de actividad
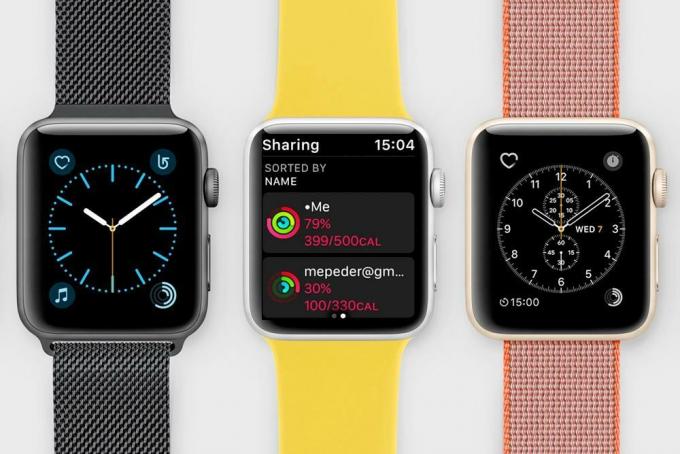
Compartilhar atividades no Apple Watch permite ver o progresso diário de seus amigos no cumprimento de seus objetivos de atividade, desde os detalhes do treinamento até seus anillos. Você pode enviar mensagens positivas para animar um amigo que precisa de um impulso do aplicativo Atividad del reloj, ou si te sientes competitivos, un poco de snark preescrito está a solo un toque de distancia.
Compartilhar atividades não está ativado de forma predeterminada: tem que convidar seus amigos para compartilhar seus dados com você e esperar o que você responderá. Isso está no aplicativo iOS Activity, não no aplicativo iOS Apple Watch.
Selecione a pestana ‘Compartir’ na parte inferior e, a seguir, toque o signo mais na parte superior direita. Introduza uma direção de correio eletrônico ou busque seus contatos e selecione Enviar. Tendrán que aceitar.
Se você se sentir especialmente competitivo (e se tiver atualizado para watchOS 5 ou posterior), pode até desafiar seus companheiros para uma competição. A continuação te explicamos como criar (e ganhar) concursos de Apple Watch.
21. Tire fotos com seu relógio

A Apple pré-instala um aplicativo de câmera com o Apple Watch. Isso pode parecer estranho, porque nenhum modelo de Apple Watch disponível atualmente vem com uma câmera de nenhum tipo. Portanto, este aplicativo permite usar o relógio como um disparador remoto para a câmera do seu iPhone. É uma função muito útil.
Abra o aplicativo da câmera do seu Apple Watch e abrirá automaticamente o aplicativo da câmera do iPhone emparelhado. Coloque o iPhone em uma posição ventajosa (você pode usar um desses trípodes de câmera para iPhone?) enquanto verifica se a tomada está bem no seu relógio da Apple.
Quando estiver satisfeito, você pode tocar o círculo branco da tela do relógio para tirar uma foto, ou pressionar o botão “3s” para usar um retrocesso de três segundos. Este último é útil quando você quer tirar -y estar em uma foto familiar em grupo e não estar olhando o relógio no momento em que dispara o obturador.
22. Faça com que seu iPhone dê um ping
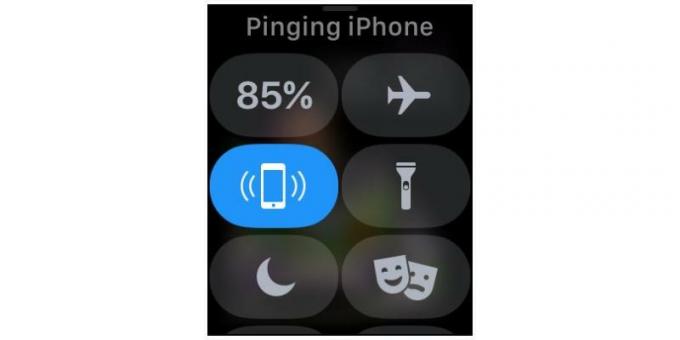
Eles podem ser dois conselhos em um, se você não sabe que pode fazer com que seu relógio da Apple faça um “ping” em um iPhone que você não pode encontrar.
Você só precisa acessar a vista de configurações do seu relógio da Apple e tocar o ícone que mostra um iPhone com o som saliente dele. Isso enviará um sinal para o telefone emparejado e fará com que um 'ping' seja forte, permitindo que você o encontre facilmente. Uma função muito útil, verdade?
Mas se você não conseguir encontrar seu iPhone fazendo um ping sozinho, toque e mantenha o ícone de ping do iPhone em seu relógio Apple para ativar o flash LED da câmera também, o que com certeza te dará uma melhor ideia de onde está seu dispositivo .
23. Desecha las notificaciones temporariamente

Quando você recebe uma notificação no seu iPhone, ele se mostra no seu relógio da Apple, obviamente. Você sabe que uma vez que uma notificação foi descartada no seu Apple Watch, ela também foi descartada na central de notificações do seu iPhone? Se isso significa que você pode evitar que a central de notificações se encha demais, também pode ser um inconveniente no que diz respeito às notificações de mensagens.
Digamos, por exemplo, que recebi uma notificação de mensagem do WhatsApp no meu Apple Watch de um amigo enquanto estou no trabalho e não posso responder imediatamente. Si rechazo la notification de mi Apple Watch, también la rechazará de mi iPhone, pero al hacerlo, me olvido completamente de que me ha enviado un mensaje y acabo ignorando su mensaje durante horas. Não é o ideal, verdade?
No entanto, há uma solução imediata: ao receber uma notificação na tela completa que você não deseja excluir do centro de notificações, simplesmente pulsa la corona digital para voltar a lo que estabas fazendo sin removela.
24. Borrar rapidamente todas as notificações
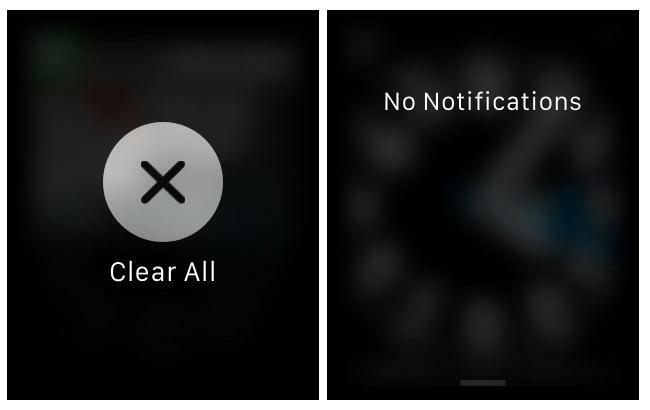
Se você seguir nosso conselho anterior de não consultar as notificações do seu relógio da Apple, um efeito secundário poderá ser um grande número de notificações na Central de Notificações do seu relógio da Apple, disponível ao deslizar o dedo pela esfera do reloj. Embora não queiramos borrar mensagens ou notificações importantes, tampoco queremos que te ahogues en un mar de notificaciones molestas.
Si te encuentras en una situación conforme descrito anteriormente, tienes das opciones disponibles: borrar manualmente cada notificação passando o dedo pela izquierda e tocando “Borrar”, ou borrar todas as notificações à la vez. Para borrar todas as notificações de uma vez, basta acessar a Central de Notificações, apertar o botão e tocar “Borrar tudo”. Isso irá borrar todas as notificações tanto do seu Apple Watch quanto do seu iPhone.
25. Abra a tela do Apple Watch com a palma da mão

Alguma vez você terminou de usar o relógio da Apple, baixou a muñeca e notou que a tela não apagou? Embora não seja grande coisa e se apague automaticamente após alguns segundos de inatividade, seria útil saber como desligar manualmente a tela, verdade?
Seria útil, especialmente se desativou a detecção de muñeca para economizar bateria. Bueno, estás de suerte, ya que hay una forma de desligar manualmente la pantalla; e é muito mais fácil do que pensar.
Quando terminar de usar o relógio da Apple e quiser desligar a tela, apenas coloque a palma da mão sobre a tela. Quando você soltar a mão, notará que a tela foi apagada. Também há outros usos: se você receber uma chamada telefônica no seu relógio da Apple, coloque a palma da sua mão sobre a tela para silenciar a chamada.
26. Hazle sabre a Siri quando termina de falar

O uso da Siri no relógio da Apple faz com que as tarefas sejam trabalhosas como a configuração das alarmes são muito mais fáceis de realizar, simplesmente diciéndole a Siri que configura o alarme por ti.
Também é uma parte integrante do aplicativo de mensagens, sendo usado para ditar sua resposta antes de convertê-la em lista de texto para enviar. Pero Siri no Apple Watch é hoje a joven, y tiene mucho que aprender, como cuándo dejar de escuchar tu dictado.
Nós descobrimos que quando usamos Siri para ditar respostas a los textos, não é muito seguro cuándo dejar de escucharnos e começaremos a transcrever para alguém que habilite cerca de ti. No entanto, descobrimos que tocar a tela depois de ter terminado com sua resposta fará com que Siri deje de ouvir e transcreva o que disse.
Mas não só é útil para o ditado, já que o clipe de áudio também pode ser enviado como uma nota de voz através do iMessage na ocasião em que a Siri não transcreve com precisão. Por isso, tocar quando terminar de falar tem sentido, ya que não quer enviar a seu amigo uma nota de voz com 10 segundos de silêncio ao final, ¿verdad?
27. Organize sua tela inicial do Apple Watch
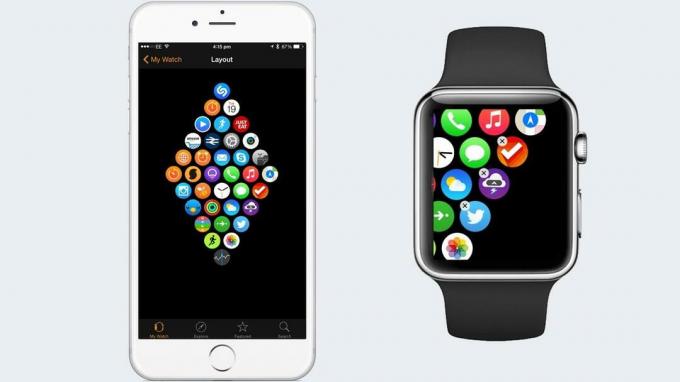
É uma boa ideia organizar os aplicativos na tela inicial do seu Apple Watch. Com a combinação de uma tela pequena e um grande número de aplicativos instalados, pode ser frustrante tentar encontrar aplicativos que você deseja usar.
Agora, a forma mais rápida de reorganizar a tela de inicialização do seu Apple Watch é tocar e manter o ícone do aplicativo até que você mude, como no caso do iPhone. Uma vez que tudo começa a se mover, você pode arrastar o ícone para sua nova posição. Também é possível desinstalar qualquer aplicativo do Apple Watch de terceiros.
Também há outra forma de organizar a tela inicial do Apple Watch, isto é, usando o aplicativo complementar do Apple Watch no seu iPhone. Abrindo o aplicativo complementar e acessando o menu de design de aplicativos, você pode obter uma visão geral do design de seus aplicativos. A partir daí, você pode reorganizá-los facilmente tocando, sosteniendo e arrastrando sem que a pequena tela do Apple Watch o impide.
28. Coloca el reloj en tu muñeca derecha (¡atención zurdos!)
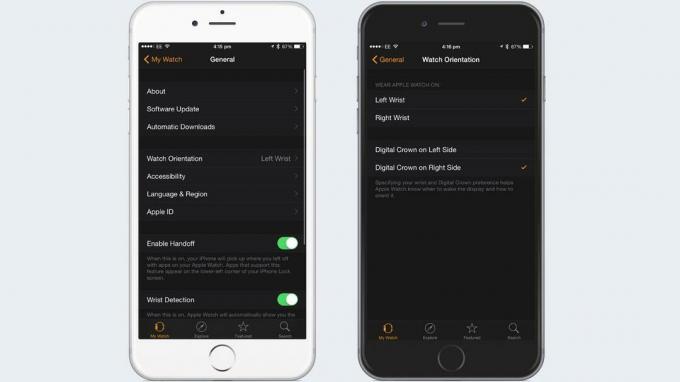
O seguinte conselho é para los zurdos de entre nós – ¿cansados de llevar el reloj de manzana en la muñeca izquierda? Você prova e não joga bem com a detecção da elevação da muñeca? Não te preocupes; você pode alterar a sua muñeca para a direita uma vez que tenha ajustado a configuração do Apple Watch no aplicativo complementar do Apple Watch no seu iPhone.
Depois de abrir o aplicativo, simplesmente navegue até Geral > Orientação do relógio. Assim, você pode selecionar em que muñeca levará o Relógio da Apple, bem como a localização da Corona Digital. Ao selecionar a muñeca correta e a localização da Corona Digital, ayuda al Reloj a saber cuándo despertar a pantalla, assim como a forma de orientar a pantalla.
Los zurdos podem escolher entre ter la Corona Digital alejada de la mano o llevarla “al revés” con el botón lateral situado encima de la Corona Digital. Qualquer que seja sua escolha, você não terá muito impacto em sua experiência com o relógio.
29. Habilita “Prominent Haptic” para um anúncio de notificações
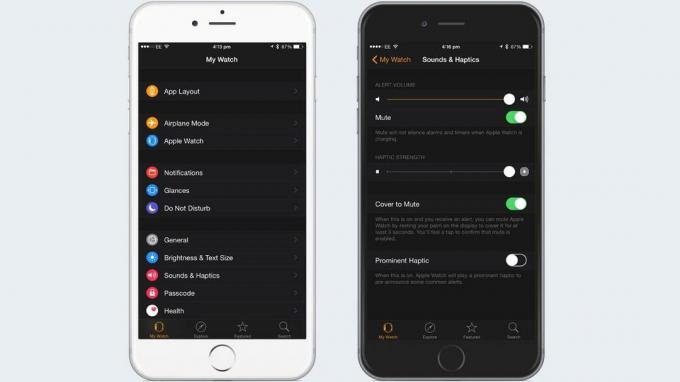
A decisão de incluir um motor Taptic no Apple Watch foi tomada com os braços abertos pela comunidade tecnológica em seu conjunto. Todos nós temos experiências malas com os motores de vibração tradicionais – temos o seu telefone em silêncio e está em uma reunião importante quando recebe um texto, mas a vibração é tão forte que cada pessoa na sala está ciente de que acaba de receber um texto. A retroalimentação háptica não é nada disso.
Graças ao motor Taptic, em vez de sentir um grande zumbido na muñeca ao receber uma notificação, sentirás um suave “toque” na muñeca para alertar. No entanto, algumas pessoas comentaram que apenas sentem a retroalimentação háptica quando estão fora de casa, e este conselho é para essas pessoas.
O háptico proeminente é uma vibração de anúncio que é mais forte do que a vibração padrão do relógio da Apple para alertar uma notificação recebida. Para ativá-la, abra o aplicativo complementar do Apple Watch no seu iPhone e navegue até “Sounds & Haptics”. A partir daí, você pode personalizar os sons e a retroalimentação háptica do seu Apple Watch e, o que é mais importante, ativar a função háptica “Prominente”.
Com esta função ativada, você sentirá duas vibrações cada vez que receber uma notificação: uma como anúncio e outra para a notificação.
30. Responda às chamadas no seu iPhone usando o Apple Watch

Apesar de termos estado a usar a função de telefone do relógio da Apple desde que pusimos as mãos sobre nós, perdemos esta função durante semanas. Ao receber uma chamada no seu iPhone, você tem a opção de responder ou rechazar a chamada. Incorreto.
Há outras opções disponíveis: somente tienes que usam a Corona Digital para desplazarte hacia abajo y acessá-los. A primeira opção é enviar uma resposta rápida, que desconectará a chamada e apresentará mensagens preestabelecidas como “No puedo hablar, ¿qué pasa?” para enviar a la persona que llama.
A segunda opção, sem embargo, é muito mais útil. Embora a função de telefone do Apple Watch seja genial, o alto-falante não tem volume suficiente para poder usá-lo corretamente em um ambiente público: é muito silencioso para ouvir llamada. Portanto, nessas situações, você pode usar o Corona Digital para deslocá-lo para baixo e selecionar “Responder no iPhone”.
Não é só responder a chamada no iPhone, mas também pone o destinatário em espera até que tenha a oportunidade de sacar o telefone do bolso/bolsa e desbloqueá-lo. Isso anula quaalquier confusão por parte do destinatário, ya que não le oirán susurrar em seu bolso buscando seu telefone.
Para obter mais informações sobre isso, leia nosso Guia para fazer chamadas telefônicas no Apple Watch.
31. Compartilhe sua localização a partir do Apple Watch
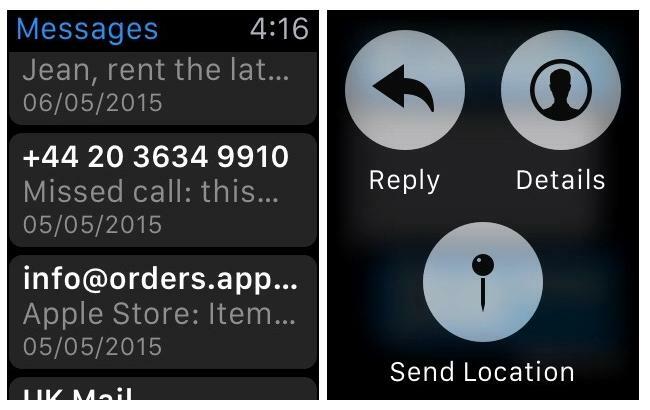
Não há nada mais molesto que estar com seus amigos e que você siga enviando mensagens de texto para pergunte onde está, especialmente quando usa um Apple Watch e pode sentir cada texto em você muñeca.
Tem várias opções: ignorar, ativar o modo Não molestar no seu relógio ou dizer onde está. Esta última parece ser a opção mais fácil, mas não quando não há certeza de onde está, e aqui é onde entra nosso último conselho.
Tudo o que você tem que fazer é abrir o aplicativo Mensagens no seu Apple Watch e selecionar um hilo para responder, e no lugar de ditar uma resposta, forçar para tocar na tela e selecionar “Enviar ubicação”.
Estou tomando a localização atual do seu iPhone e enviando a todos os que estão no hilo, que neste caso são todos os amigos que você conheceu. Eles podem carregar sua localização a partir do aplicativo de mensagens e ver facilmente onde está. Es muy sentillo.
